Q&Aナンバー【8708-4317】更新日:2009年11月28日
このページをブックマークする(ログイン中のみ利用可)
[Windows 7] Windows ファイアウォールを有効または無効にする方法を教えてください。
| 対象機種 | すべて |
|---|---|
| 対象OS |
|
 質問
質問
Windows ファイアウォールを、有効または無効にする方法を教えてください。
 回答
回答
ファイアウォールは、ハッカーまたは悪意のあるソフトウェア(ワームなど)が、ネットワークやインターネットを経由してパソコンにアクセスするのを防ぐために役立ちます。
また、ファイアウォールを使用して、自分のパソコンが意図せず他のパソコンに悪意のあるソフトウェアを送信しないようにすることもできます。
Windows 7には、標準機能として、Windows ファイアウォールが搭載されています。
Windows ファイアウォールを有効、または無効にする方法は、次のとおりです。
目的に合わせて、操作手順をご覧ください。
Windows ファイアウォールを有効にする
次の手順で、Windows ファイアウォールを有効にします。

お使いの環境によっては、表示される画面が異なります。
- 「スタート」ボタン→「コントロールパネル」の順にクリックします。
- 「コントロールパネル」が表示されます。
「システムとセキュリティ」をクリックします。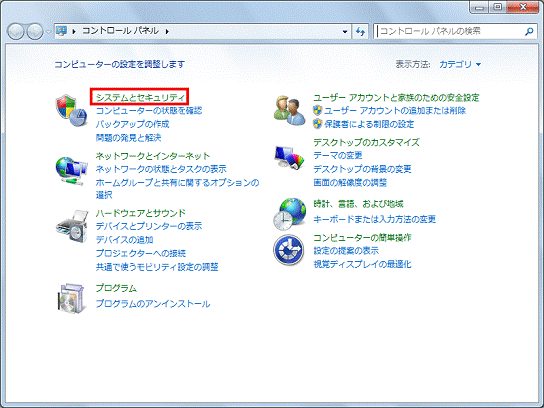

「システムとセキュリティ」が表示されていない場合は、「Windows ファイアウォール」アイコンをクリックし、手順4.へ進みます。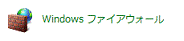
- 「システムとセキュリティ」が表示されます。
「Windows ファイアウォール」をクリックします。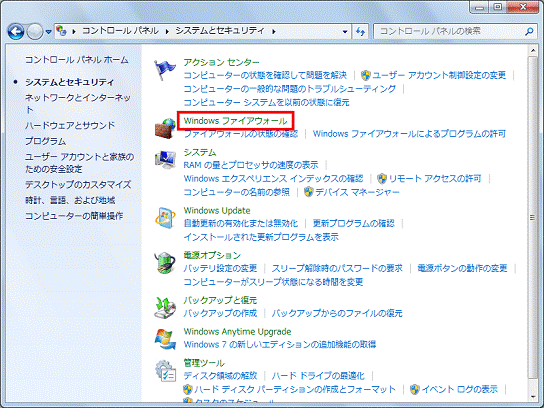
- 「Windows ファイアウォール」が表示されます。
「Windows ファイアウォールの有効化または無効化」をクリックします。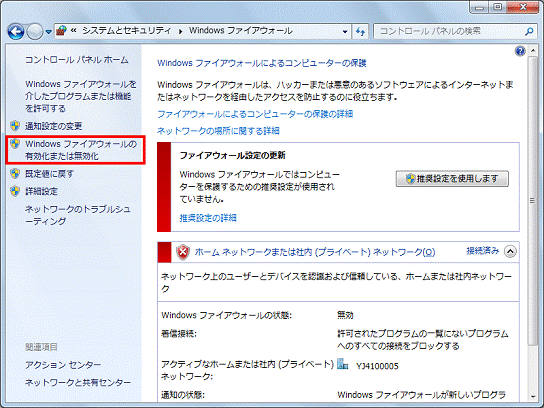
- 「設定のカスタマイズ」が表示されます。
「ホームまたは社内(プライベート)ネットワークの場所の設定」の「Windows ファイアウォールを有効にする」をクリックします。
ホームまたは社内(プライベート)ネットワークに接続していない、または設定を変更しない場合は、手順7.に進みます。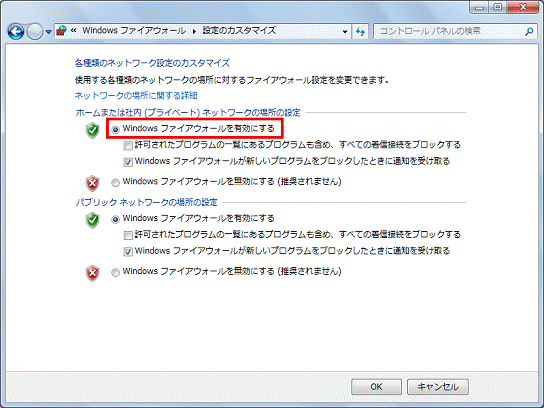
- 「許可されたプログラムの一覧にあるプログラムも含め、すべての着信接続をブロックする」をクリックし、チェックを付けます。
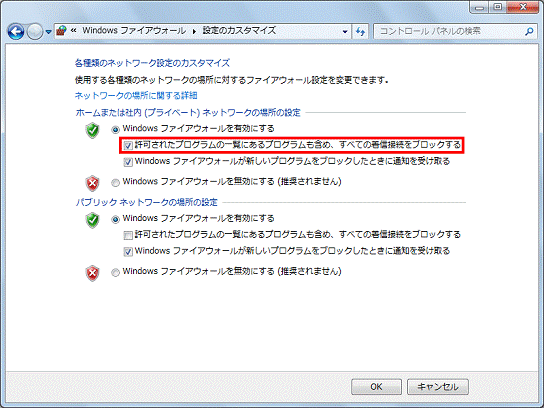
- 「パブリックネットワークの場所の設定」の「Windows ファイアウォールを有効にする」をクリックします。

パブリックネットワークに接続していない場合は、手順9.へ進みます。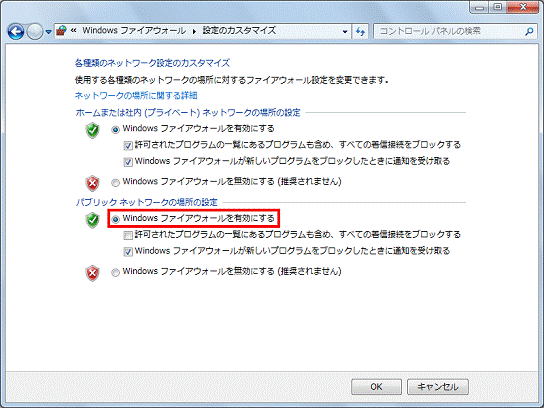
- 「許可されたプログラムの一覧にあるプログラムも含め、すべての着信接続をブロックする」をクリックし、チェックを付けます。
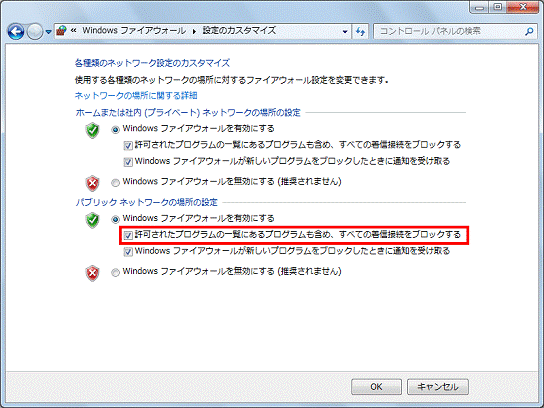
- 「OK」ボタンをクリックします。
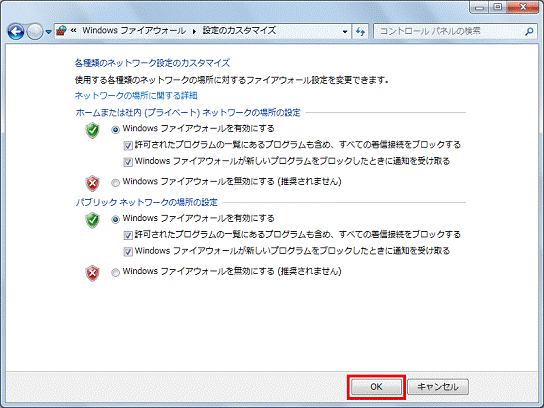
- 「Windows ファイアウォール」に戻ります。
「×」ボタンをクリックし、閉じます。
Windows ファイアウォールを無効にする
次の手順で、Windows ファイアウォールを無効にします。

Windows ファイアウォールを無効にすると、パソコンやネットワークが、ハッカーや悪意のあるソフトウェア(ワームなど)の攻撃を受けやすくなります。

お使いの環境によっては、表示される画面が異なります。
- 「スタート」ボタン→「コントロールパネル」の順にクリックします。
- 「コントロールパネル」が表示されます。
「システムとセキュリティ」をクリックします。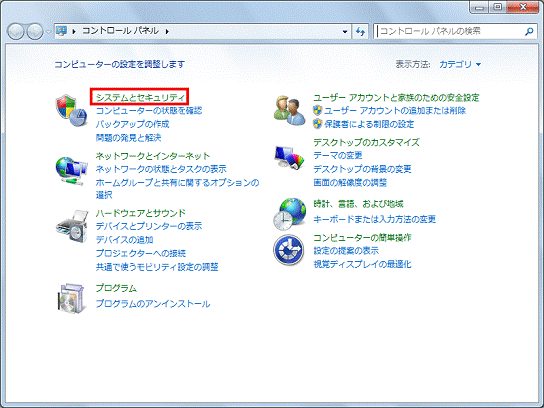

「システムとセキュリティ」が表示されていない場合は、「Windows ファイアウォール」アイコンをクリックし、手順4.へ進みます。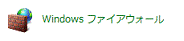
- 「システムとセキュリティ」が表示されます。
「Windows ファイアウォール」をクリックします。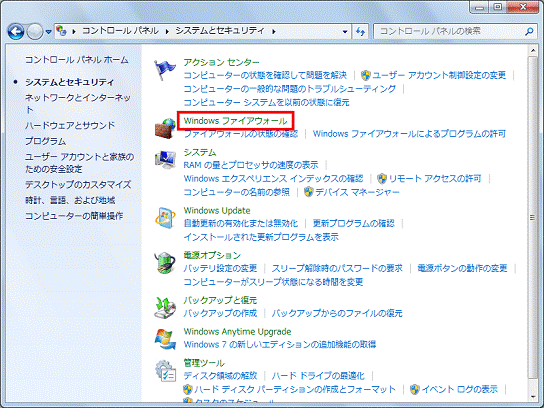
- 「Windows ファイアウォール」が表示されます。
「Windows ファイアウォールの有効化または無効化」をクリックします。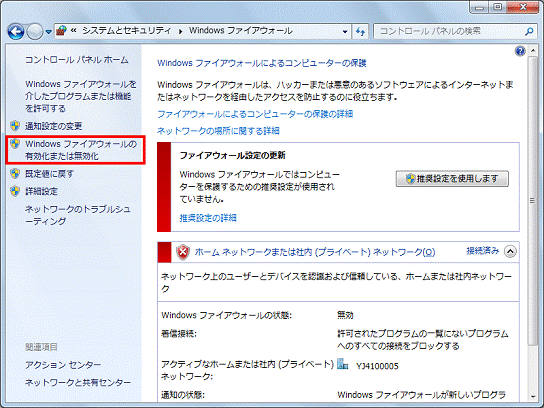
- 「設定のカスタマイズ」が表示されます。
「ホームまたは社内(プライベート)ネットワークの場所の設定」の「Windows ファイアウォールを無効にする」をクリックします。
ホームまたは社内(プライベート)ネットワークに接続していない、または設定を変更しない場合は、次の手順に進みます。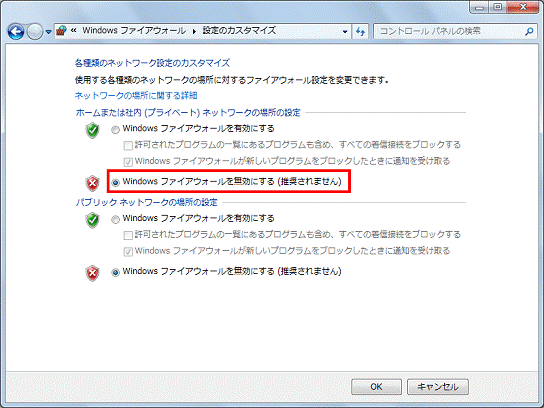
- 「パブリックネットワークの場所の設定」の「Windows ファイアウォールを無効にする」をクリックします。

パブリックネットワークに接続していない場合、または設定を変更しない場合は、次の手順に進みます。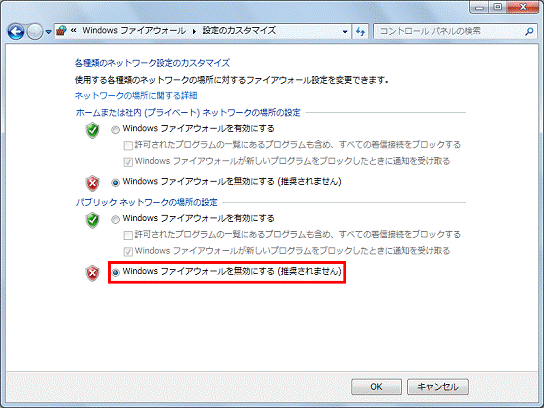
- 「OK」ボタンをクリックします。
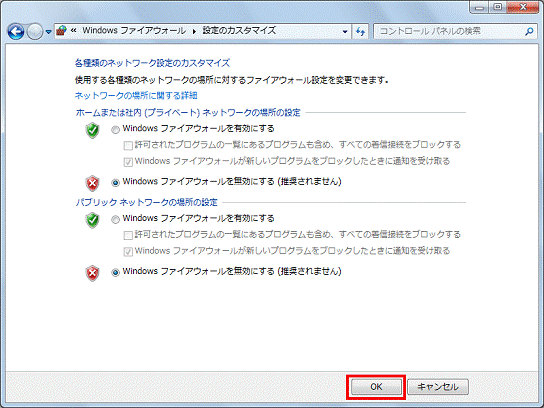
- 「Windows ファイアウォール」に戻ります。
「×」ボタンをクリックし、閉じます。



