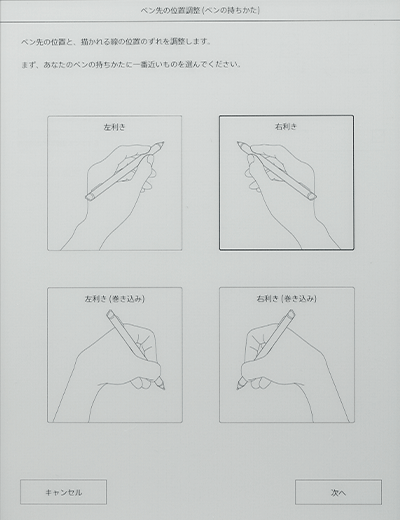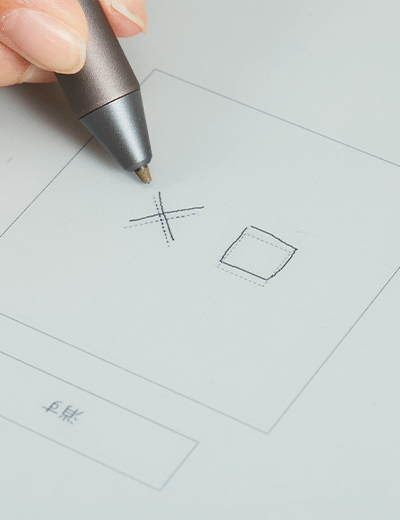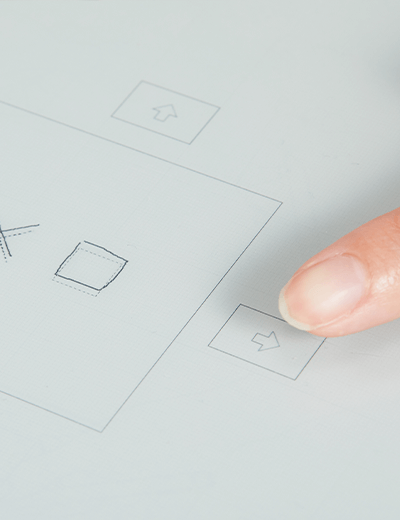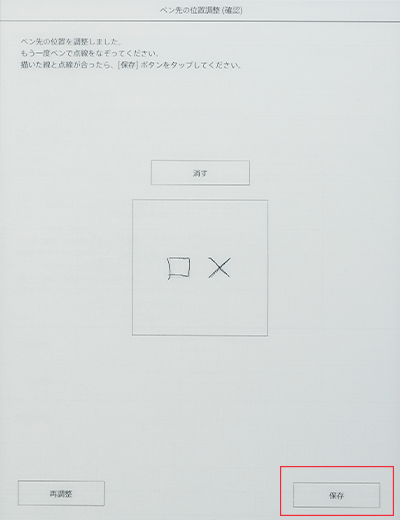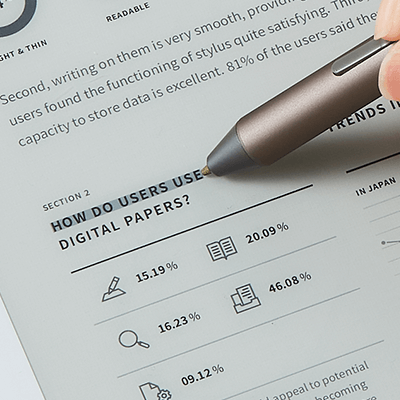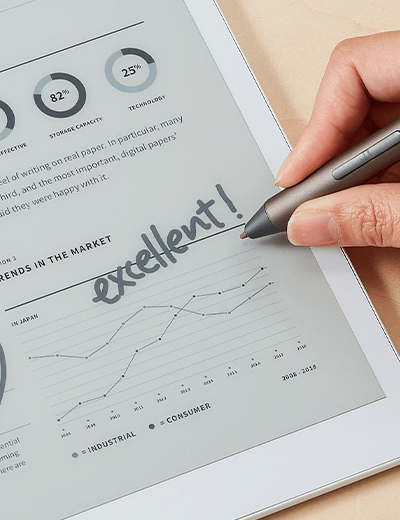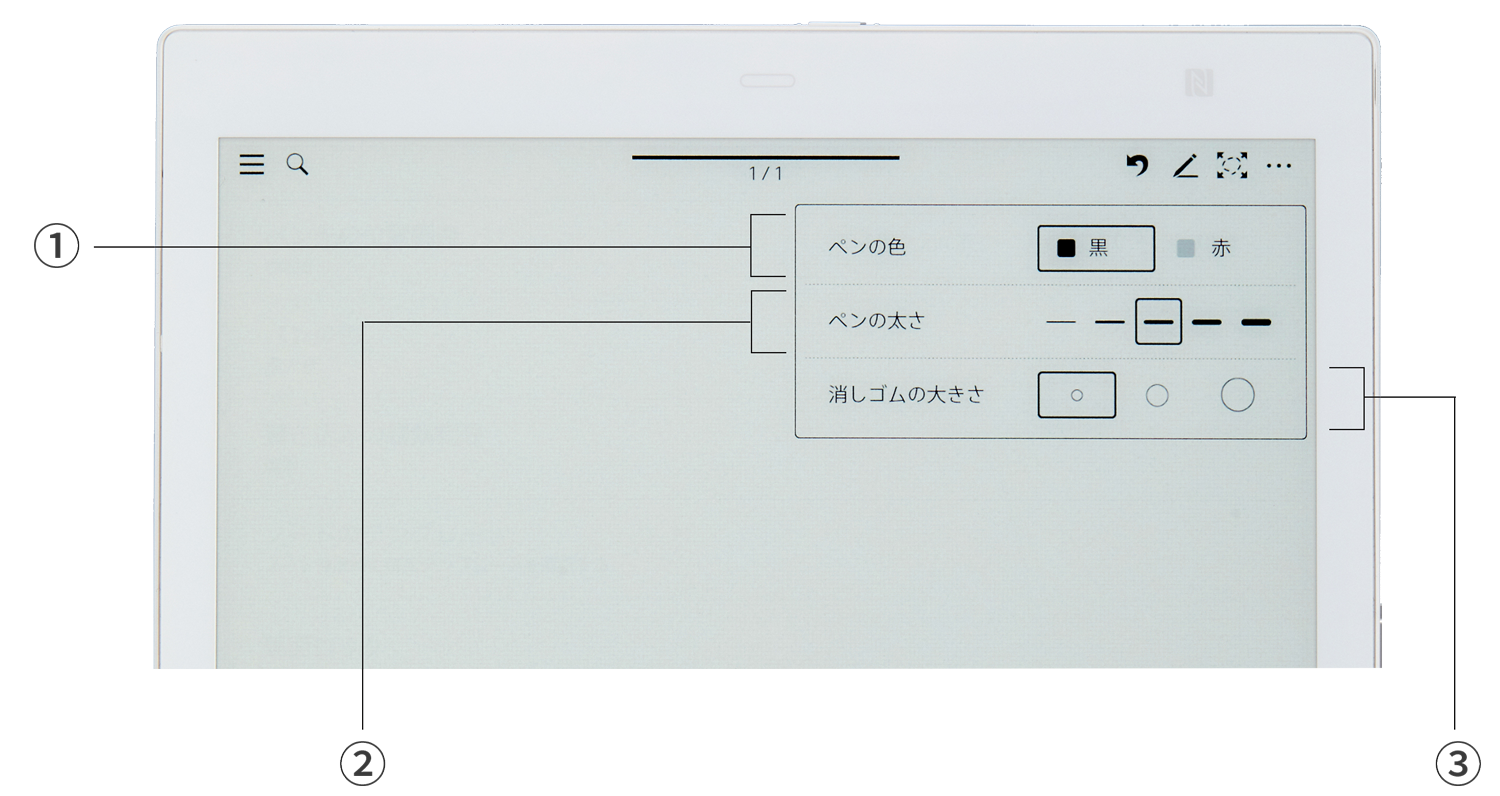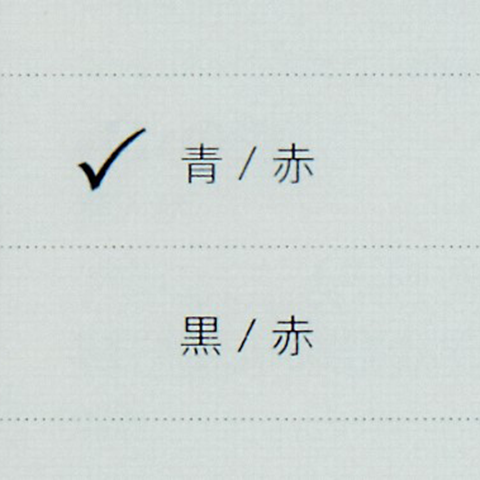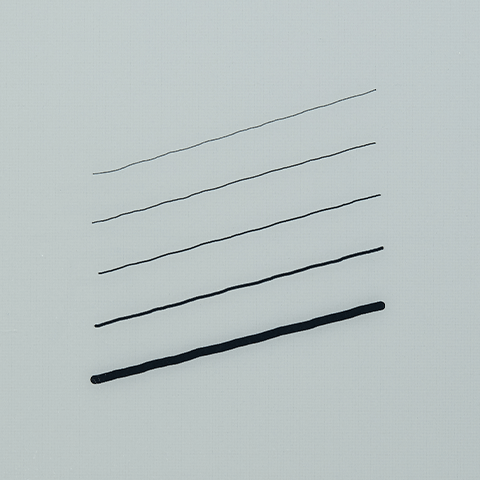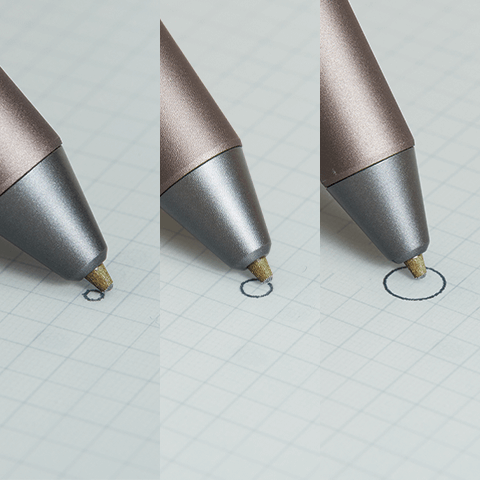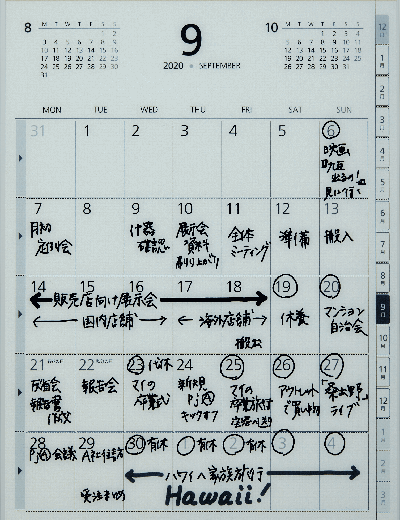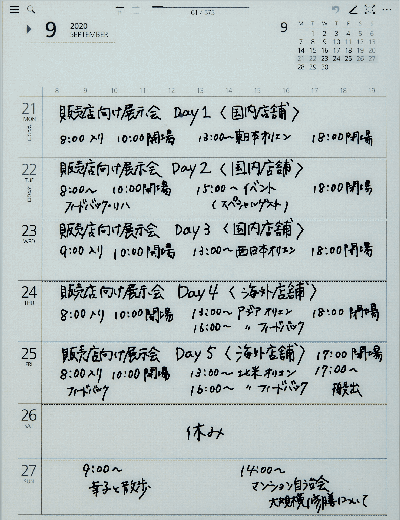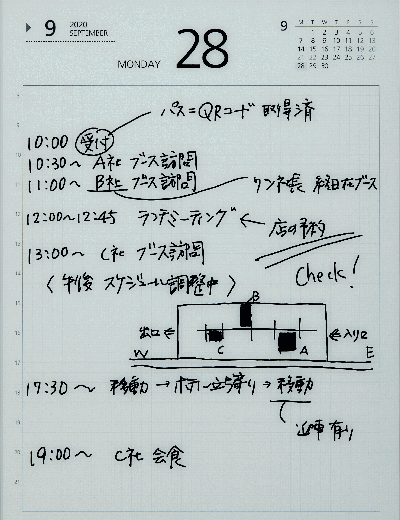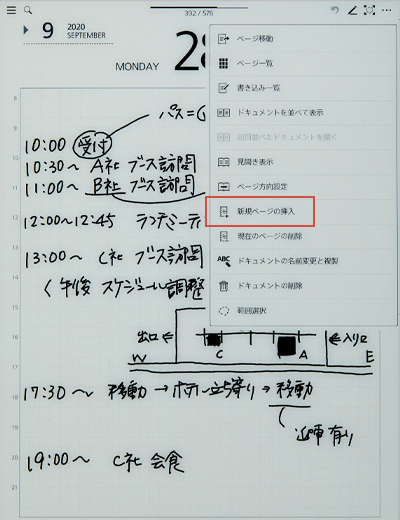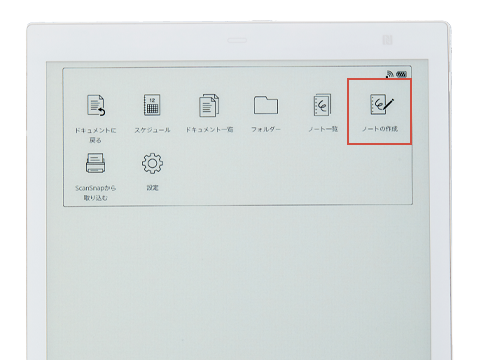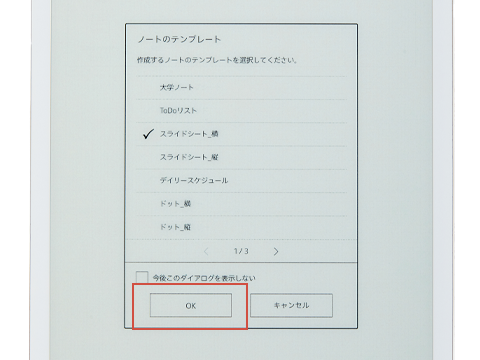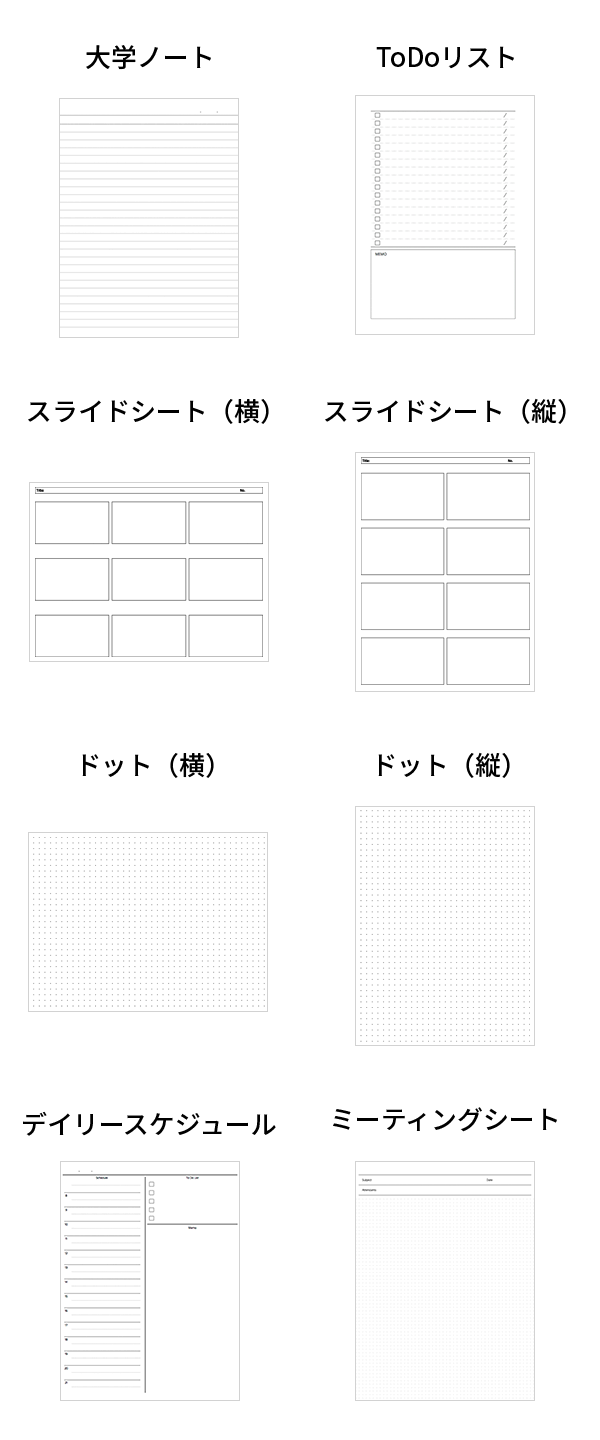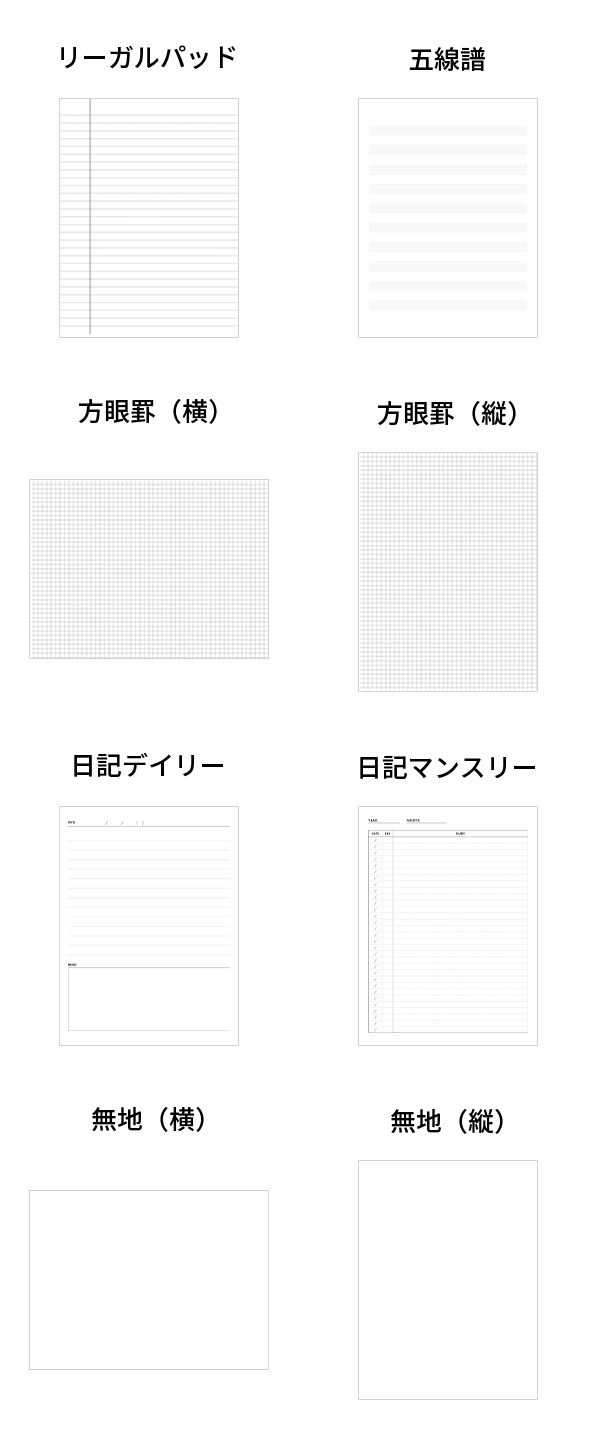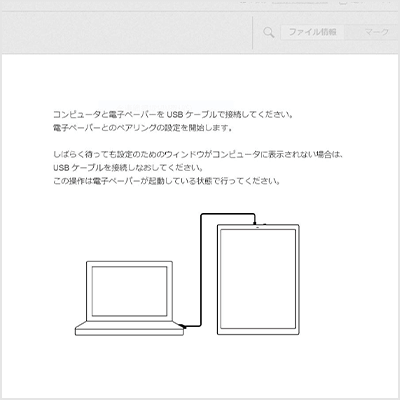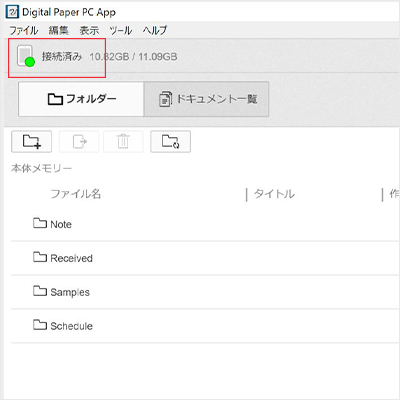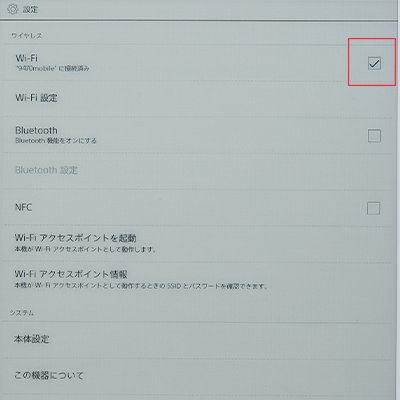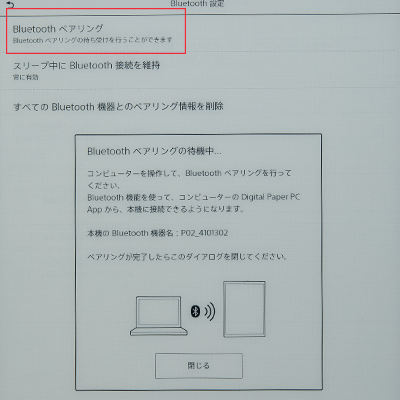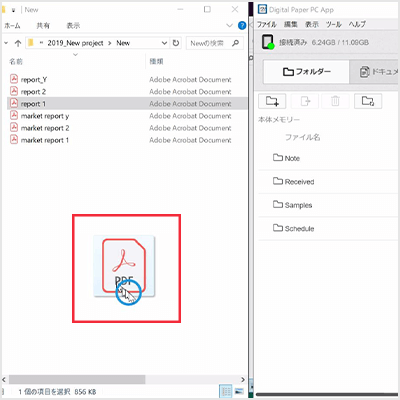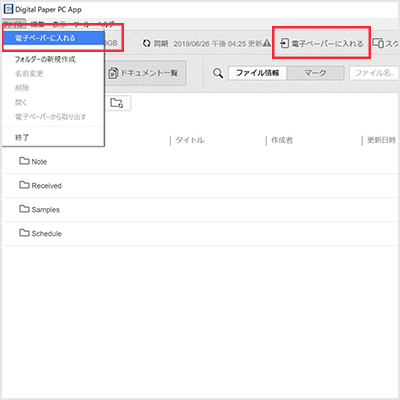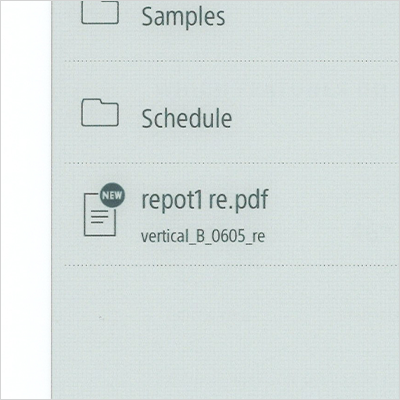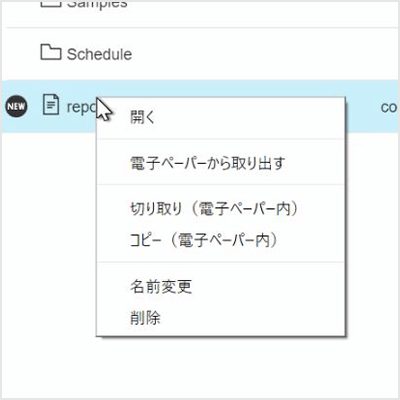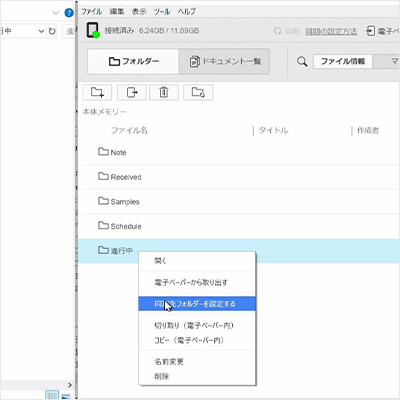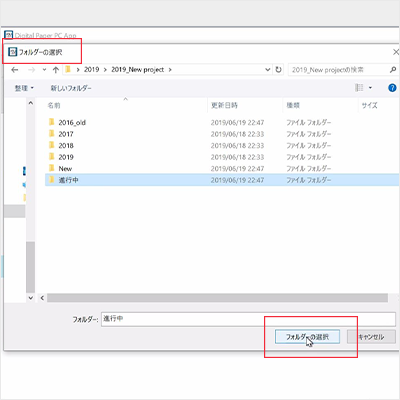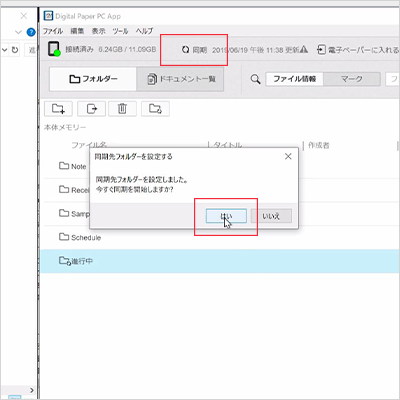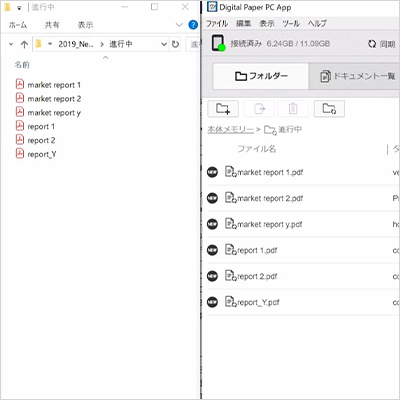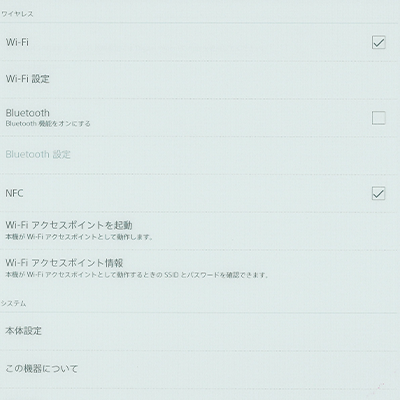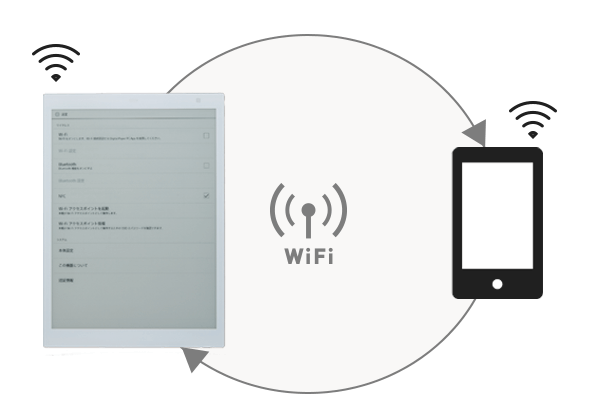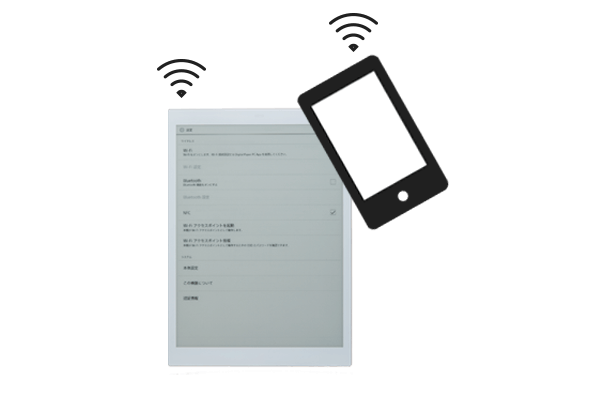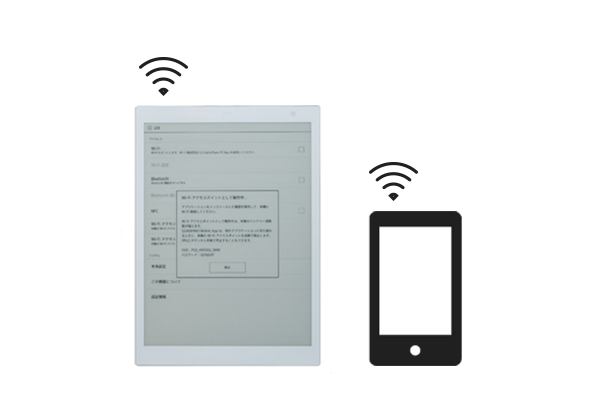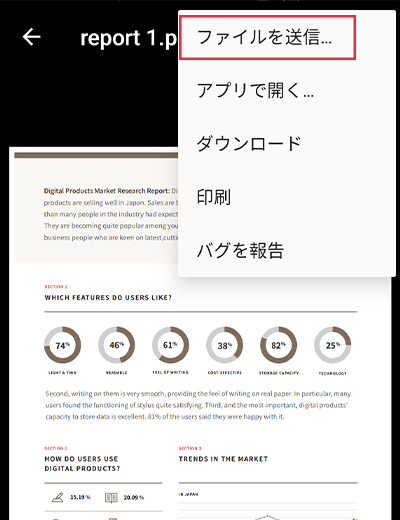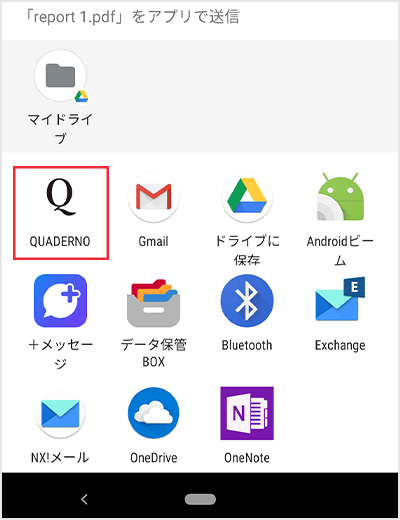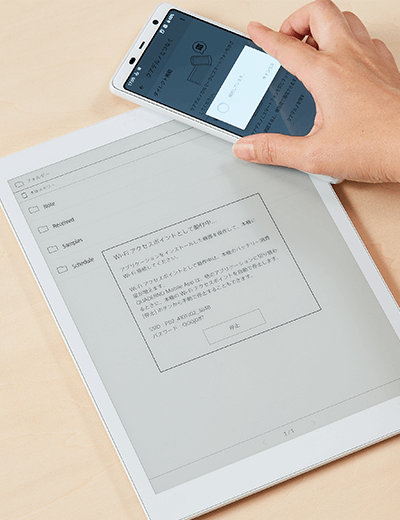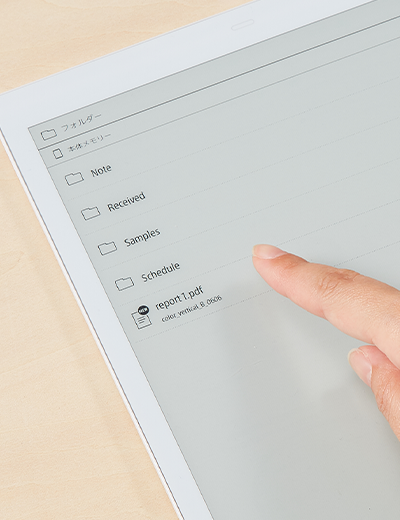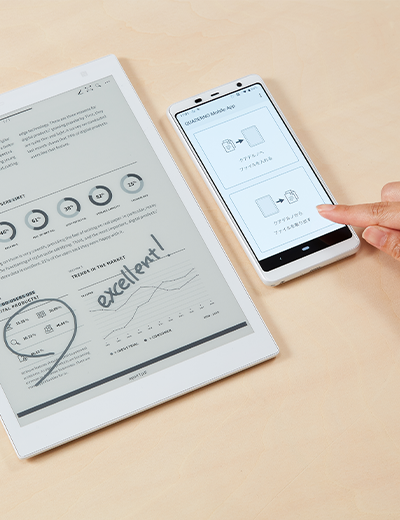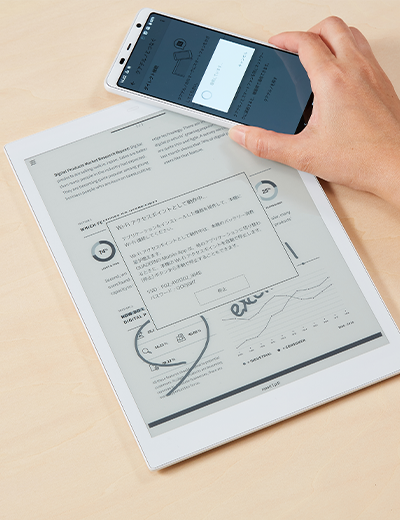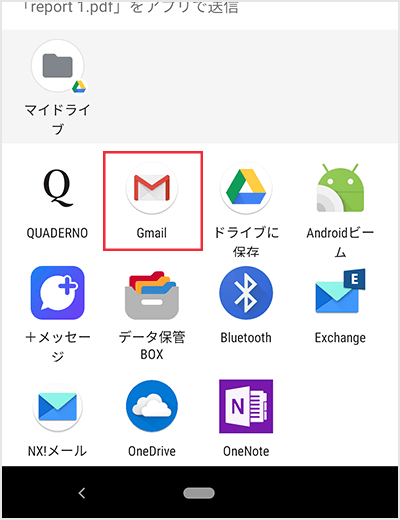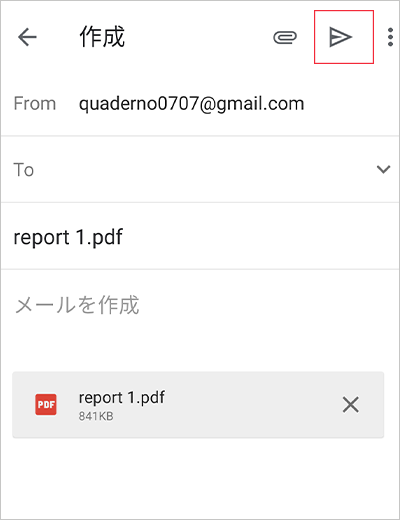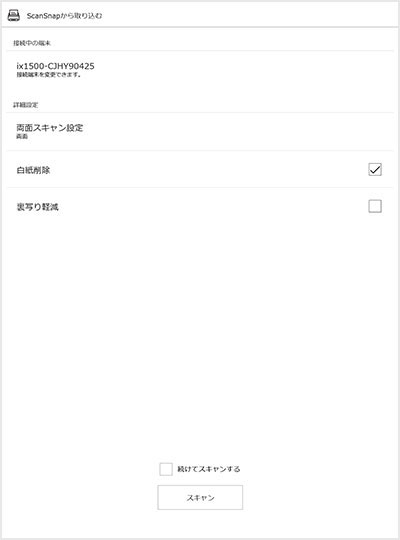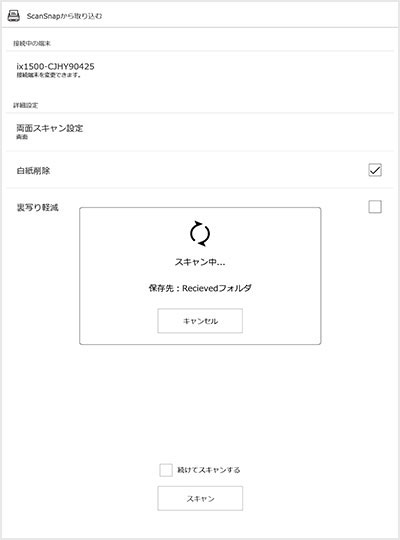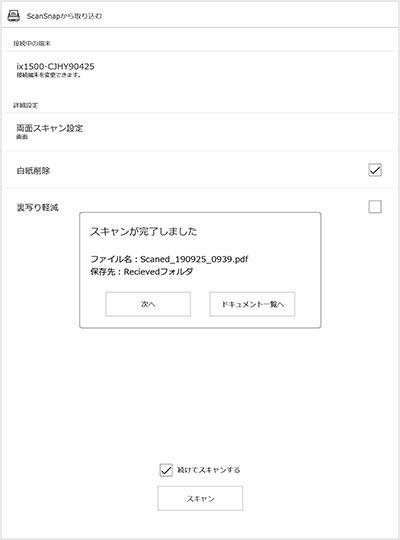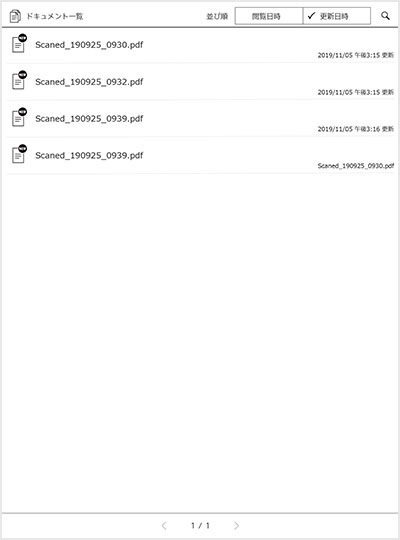インターフェース説明
各ボタンの機能
「クアデルノ」を使用するために必要な、基本的な操作を紹介します。本体には物理ボタンが二つ搭載されており、それ以外は画面内でタッチ操作するボタンです。それぞれが持つ機能を、最初にしっかり覚えましょう。

電源ボタン
天面中央にあります。ボタンを数秒押下すると電源のON/OFFを、電源ON時に押下するとスリープ状態となります。ボタン脇の充電ランプは、起動中はオレンジ色に点滅、充電中は赤色に点灯します。また、赤色に点滅した場合は、電池残量がないことを示します。

ホームボタンとホームメニュー
上部中央の「ホームボタン」を押すと「ホームメニュー」が表示されます。8つの機能の切り替えアイコンがあります。「ホームメニュー」表示内の右上隅には、電池残量の確認ができるアイコンなどが4つ表示されます。
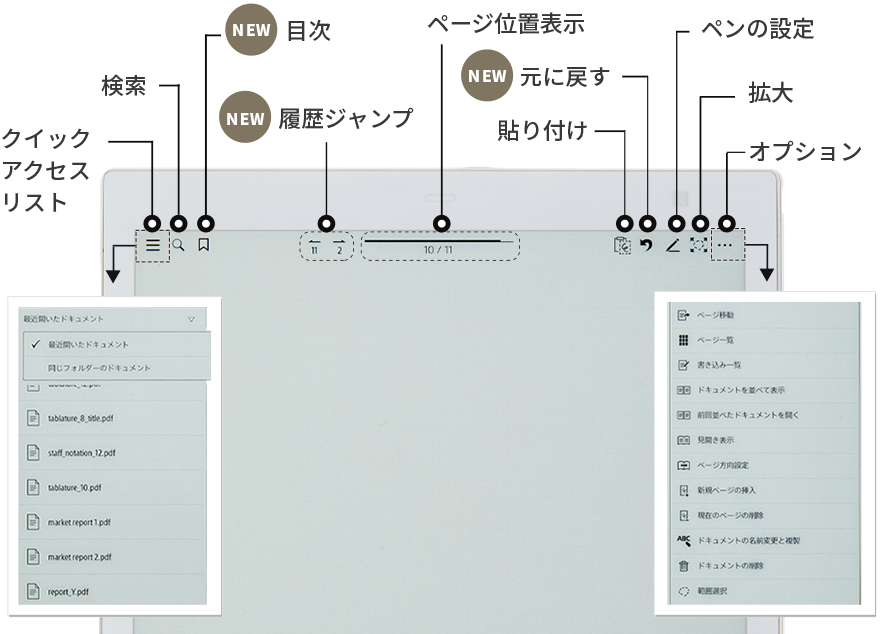
ツールバー
ドキュメントを表示して画面をタップすると、ツールバーが表示されます。左端のクイックアクセスリストから、「最近開いたドキュメント」と「同じフォルダのドキュメント」を選んで表示切り替えができます。右端のオプションは、操作可能なメニューの一覧が表示されます。