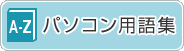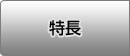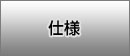- ホーム >
- FMVサポート >
- 今まで発表した主な製品 >
- LIFEBOOK AHシリーズ >
- 2014年5月発表モデル
本ページで紹介している製品は、2014年5月発表のものです。中には現在発売されていないものも含まれています。また、価格や制度につきましては発表当時のものです。ご了承ください。
![]() 最新のパソコン製品情報はこちら
最新のパソコン製品情報はこちら
![]() グリーンマーク製品の詳細情報はこちら
グリーンマーク製品の詳細情報はこちら
LIFEBOOK AHシリーズ(ハイスペック)15.6型ワイド

-
Windows 8.1
-
新しいインターフェースと操作性で、これまでにない快適・便利な使用環境を実現する新しいOSです。
以下の情報以外にも、「Windows 8 スタートガイド」でWindows 8.1に関する情報をご紹介しています。
-
Windows 8.1とは
Windows 8.1は、「タイル」という新しいインターフェースの操作がメインになります。タッチやジェスチャーに最適化されたインターフェースなので、より直感的な動作が可能となります。
また、クラウド連携機能やセキュリティ機能、省電力機能が大幅に強化され、パソコンの起動時間も高速化しています。
Windows 8.1は、これまでにない快適・便利な使用環境を実現します。 -
新しいユーザーインターフェース(UI)
直感的な操作を実現する最先端UI
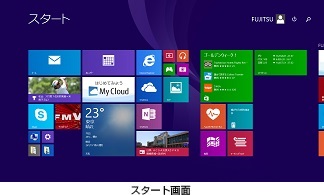
新しいシンプルなユーザーインターフェースです。Windows ストア アプリはタイルと呼ばれる四角形のアイコンをクリック、またはタッチして起動します。
また、スタート画面に表示されていない部分をスライド操作により表示したり、Windowsストア アプリ毎にグループを作ることも可能です。* 画面のタッチ操作はタッチパネル搭載モデルのみ可能です。
Windows ストア アプリを起動するタイル
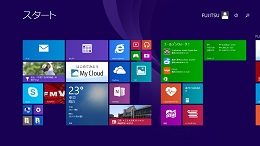
タイルはスタート画面に表示され、アプリを起動できるだけでなく、各アプリに関する最新情報が常に表示されます。
Windows ストア アプリ
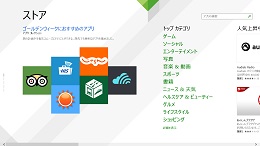
Windows ストア アプリは、「ストア」と呼ばれるサイトから自由にダウンロードすることができます。例えば何かゲームが欲しいとき、ストアの「ゲーム」カテゴリにあるゲームの中から、お気に入りのゲームをいつでも探し出すことができます。
Windows ストア アプリはフルスクリーンで表示されるので、快適に操作ができます。
必要に応じて画面の端から操作メニューを表示させて使用します。
チャーム

Windows 8.1では、画面の右端から「チャーム」というメニューバーを表示させて操作します。
「チャーム」には「検索」「共有」「スタート」「デバイス」「設定」というメニューがあり、必要に応じていつでも表示させることができます。 -
Windows ストア アプリ
パソコン起動時のスタート画面に表示されるWindows ストア アプリには、Microsoftが提供するものと富士通が提供するものがあります。
マイクロソフト提供アプリ
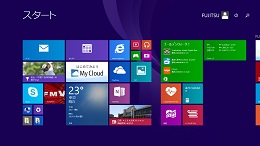
「メール」や「Internet Explorer」などの基本的なアプリに加え、「天気」や「ニュース」といった、最新の情報を表示するタイルがあります。また、「People」でSNSを使用したり、「OneDrive」でMicrosoftの無料オンラインストレージを使用したりすることもできます。
ストア
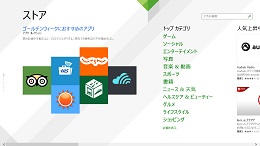
アプリの検索、購入や試用、ダウンロードやインストールがワンストップで可能なオンラインストアです。 ストアを開くとカテゴリ別にWindows ストア アプリ が並んでおり、お気に入りのアプリを試用して購入することができます。 全てのWindows ストア アプリ はストア登録時にセキュリティチェックが行われているため、安心してダウンロード頂けます。
-
デスクトップ画面
従来のデスクトップ画面へもかんたんに切り替え
Windowsの新しいユーザーインターフェースには「デスクトップ」タイルがあります。 従来のデスクトップ画面へは、この「デスクトップ」タイルを選ぶと切り替わります。
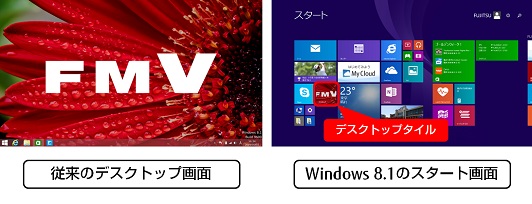
-
Windows 8.1を快適に操作する
直感的な操作を可能にするタッチパネル

タッチパネルを搭載したモデルでは、タッチによる直感的な操作が可能です。特にWindowsの新しいユーザーインターフェースは、タッチ操作に最適化された作りになっています。
手元でタッチ感覚の操作が可能な大型フラットポイント
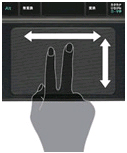
手元でタッチ感覚の操作が可能。音量調節など、富士通独自の機能も付いています。
たとえば指2本で上下左右に画面スクロールが可能。画面は汚れず、腕を下ろした姿勢で操作できるので快適です。
チャーム表示や起動中アプリ切り換えを設定できる多機能マウス
マウス中央のスクロールホイールを左右に倒すことで、「チャーム表示」や「起動中アプリ切り替え」ができる設定に変更可能です。直感的操作で、Windows 8.1をより快適に楽しめます。
離れた場所から手で操作できるハンドジェスチャー
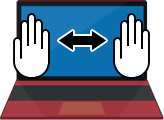
富士通独自のハンドジェスチャー機能を使えば、キーボードやマウスに触れることなく、Webカメラに手をかざすだけでメニュー操作などを行うことができます。
-
クラウド
Microsoftアカウント
Windows 8.1では、ストアの利用をはじめ、オンラインストレージの「OneDrive」やメール、チャットなどを一つのMicrosoftアカウントで共通して利用することができます。パソコンの設定をクラウド上に保存しておくことができるので、他のパソコンでもかんたんに自分のパソコン環境を再現することができます。
OneDrive
Microsoft® が無料で提供するオンラインストレージです。PC内蔵ドライブと同様にアクセスすることができるので、データの保存場所を気にする必要がありません。
また、OneDriveにデータを保存すれば、他のPCからインターネットでいつでもアクセスすることができます。 -
セキュリティの強化
Windows Update
Windows DefenderWindows Updateにより、定期的にセキュリティ対策をアップデートします。また、セキュリティ対策ソフトウェアがインストールされていない、または無効になっている場合でもWindows Defenderでシステムを防御します。
ピクチャ パスワード

ピクチャ パスワードは、Windows 8以降で採用された新しいサインイン方法です。
Windowsにサインインするとき、あらかじめ指定した画像上の任意の部分で、円などの図形や直線を描いたり、タッチをしたりといった3ステップの動作をパスワードとして使用することができます。* 画面のタッチ操作はタッチパネル搭載モデルのみ可能です。
-
写真・動画
-
集める、整理する、使い方を提案する。すべてをPCが引き受けてくれるので、後は気軽に楽しむだけ。富士通ならではの「My Cloud」のフォト機能をはじめ、動画を楽しむ機能やソフトウェアが満載です。
-
My Cloudでもっと楽しい
家の中にあふれる写真・動画データを集めて、整理して、かんたんに視聴。
さらに、使う人にあわせて使い方の提案までしてくれます。 -
かんたん取り込み
様々な機器から写真・動画を手間なく取り込めます。
スマホから
F-LINK(注1)スマホとPCをワイヤレスで接続し、撮影した写真・動画をかんたん操作でPCに取り込めます。ケーブルをつなぐわずらわしさがなく、パケット料金もかからないので気軽に使えます。 スマホの自動連携(注2)と組み合わせれば、操作せずに自動で写真・動画が取り込めるので、さらに便利です。NFC搭載機種なら、タッチ操作でかんたんに取り込むこともできます。

注1 : 機能詳細については、F-LINKのページをご確認ください。F-LINKをスマホで使用するには、機種によりプログラムをダウンロードしてインストールする必要があります。詳細情報および動作確認済み機器については、サポートページをご確認ください。PCと周辺機器(無線LANプリンターなど)が、アドホック接続されていると、F-LINK が使用できません。 注2 : スマホからの自動取り込みや、FlashAir™からの自動取り込みを使用するには、PC はアップデートナビをご利用になるか、サポートページから「F-LINK」をダウンロードしてインストールする必要があります。また、スマホは「F-LINK for Android」の最新バージョン(V1.3.0 以降)を入手または更新する必要があります。
デジタルカメラ / ビデオから
F-LINK(注1)無線LAN搭載SDHCメモリカードFlashAir™を挿入したデジタルカメラ/ビデオカメラ(注3)から、撮影した写真・動画を自動で取り込めます(注2)。デジタルカメラ/ビデオカメラをPCのそばで起動するだけで、自動でPCへデータを転送。メモリーカードの取り外しやケーブル接続などのわずらわしい作業も不要です。

注1 : 機能詳細については、F-LINKのページをご確認ください。F-LINKをスマホで使用するには、機種によりプログラムをダウンロードしてインストールする必要があります。詳細情報および動作確認済み機器については、サポートページをご確認ください。PCと周辺機器(無線LANプリンターなど)が、アドホック接続されていると、F-LINK が使用できません。 注2 : スマホからの自動取り込みや、FlashAir™からの自動取り込みを使用するには、PC はアップデートナビをご利用になるか、サポートページから「F-LINK」をダウンロードしてインストールする必要があります。また、スマホは「F-LINK for Android」の最新バージョン(V1.3.0 以降)を入手または更新する必要があります。 注3 : FlashAir™動作確認機器については、TOSHIBAのホームページでご確認ください。 * PCは電源がオンになっている必要があります。
メモリーカード / ケーブルから
F-LINK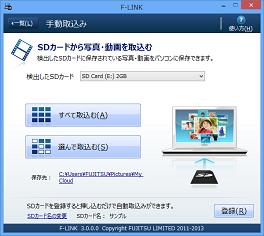
メモリーカードやケーブルを挿しこむと、PCが自動で「F-LINK」を起動。ワンクリックでかんたんに写真・動画が取り込めます。
注 : 自動的に起動するには、@メニューでマイフォトの設定が必要です。写真はJPEG 形式のデータのみ利用できます。また、メモリーカードに「DCIM」フォルダーが存在しない場合、「マイフォト」は自動起動しません。動画は、AVCHD 形式・3GPP 形式・AVI 形式の動画に対応しています(AVCHD 非対応機種はAVI 形式のみ)。 -
かんたん整理
自動で整理するので手間いらず。人物から、日付から、イベントから、様々な方法で写真をかんたんに探して楽しめます。
人物で整理
My Cloud フォト / Corel® Digital Studio for FUJITSU(注1)「顔検出機能(注2)」で、登録している人物の上位10人を自動で表示。顔検出は写真だけでなく、動画も検出します。フォトブックの作成やメール添付の際に便利です。複数の人物を指定して探せるので、家族や仲間で一緒に写した写真や動画もすぐに見つけられます。また、名前を登録した人、していない人で一覧表示が可能です。
注1 : 「Corel® DigitalStudio for FUJITSU」に対応しているハイビジョンムービーカメラについてはCORELのホームページをご確認ください。 注2 : 顔検出機能は、撮影条件によっては被写体の顔を検出しない場合があります。
カレンダーで整理
My Cloud フォト取り込んだ写真・動画はカレンダー形式で撮影した日付ごとに表示可能。見たい写真・動画を探しやすく、懐かしい思い出をすぐに閲覧できます。Windowsアプリ「My Cloud フォト」からもかんたんに写真・動画を見つけられます。
イベントで整理
My Cloud フォトMy Cloudは、撮影した枚数を判断し、イベントとして分類、表示することもできます。何気ない一日が、特別な日だったと気付けます。さらに、取り込んだ写真にGPS情報があれば、地名もあわせて表示されます。
-
かんたん活用
撮りためた写真を眠らせることなく、家でも外でも写真を楽しく活用できます。
自動でアルバム作成
マイミュージアム撮りためた写真の中から季節やイベントごとに、PCが自動でアルバムを作成。Windowsアプリ「マイミュージアム」を開くと届いているチケットがアルバムへの招待状です。チケットをクリックすると、楽しいBGM付きの素敵なスライドショーが始まり、思い出の写真と再会することができます。さらに、お気に入りの写真を印刷したり、メールで家族や友人に送ったりしてみんなで楽しむこともできます。
(1)Windowsアプリ「マイミュージアム」を開く
アルバムが完成しているとホーム画面に「新しいチケット」が届いています。自分でアルバムを作成してチケットを作ることもできます。
* パソコン購入時は「すべてのアプリ」から起動することができます。 * My Cloudフォトをアップデートすると、My Cloudフォトから呼び出せるようになります。 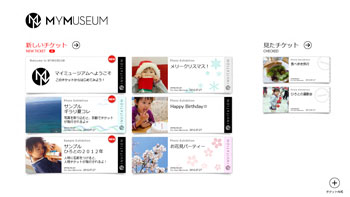
(2)チケットをクリックするとアルバムがスタート!

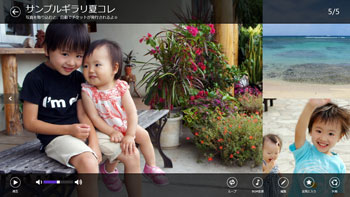
(3)作成されたアルバムをもう一度見たいときも安心
ホーム画面に「見たチケット」として保存されているので、いつでも閲覧が可能です。気に入ったチケットは、お気に入りに登録して整理できます。
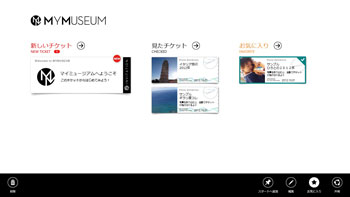
いつでもどこでもスマホやタブレットから写真を楽しむ
My Cloud モバイルアクセス外出先から自宅PCにアクセス。PC内の写真や動画もスマホやタブレットで見ることができます。さらに、HDMIポートを搭載したスマホなら、HDMIケーブルでテレビにつないで、その場にいるみんなで写真や動画を楽しむことができます。そして、その写真や動画をその場のみんなに送ることも可能です。
-
さらに!Web連携からオリジナル作品作成まで、思いのままに活用!
Corel® Digital Studio for FUJITSU(注)
ネット公開・スマホ連携
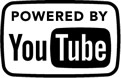
お気に入りの動画や写真を選択してボタンをクリックするだけで、YouTube™とFacebookにかんたんに公開できます。また、お気に入りの動画や写真をF-LINKでスマホやタブレットに送って持ち出すことも可能です。
フォトブック/ムービー作成

「DigiBook™ Browser for FUJITSU」と連携して、かんたんに「フォトブック」や「フォトムービー」を作成できます。
オリジナルビデオディスク作成

カット編集、BGMやテロップの挿入など豊富な機能でハイビジョンムービー(AVCHD形式)編集がかんたんにできます。完成した動画は大容量のBDXL™対応Blu-ray Discに美しいまま保存できます。
* BDXL™対応ディスクにビデオ映像を保存する場合は、「Corel® Direct DiscRecorder」をお使いください。 * Blu-ray Discへの保存は、Blu-ray Discドライブ搭載モデルのみ可能です。 注 : 「Corel® DigitalStudio for FUJITSU」に対応しているハイビジョンムービーカメラについてはCORELのホームページをご確認ください。 -
ハイビジョンムービー(AVCHD形式)で楽しむ
AVCHD対応
ハイビジョンムービー(AVCHD形式)にも対応。キレイな画質で映像を取り込み、整理、活用して楽しめます。
-
マルチメディアを楽しむ
-
多彩なテレビ機能、ホームネットワーク、 サウンド機能で、毎日の歓びはさらに広がる。FMVで、楽しいパソコンライフをはじめよう。
-
映像を残す・持ち出す
BDXL™ 対応Blu-ray Discにたっぷり残す
大容量のBDXL™ 対応Blu-ray Discなら、従来の25GB Blu-ray Disc4枚分の約153時間(注1)の録画番組を1枚に保存できます(注2)。大切に保存したい番組をたっぷり残せます。
注1 : 100GB 3層ディスクに長時間15倍録画した番組を保存した場合。 注2 : 録画データを保存したディスクに、データは追記できません。 -
高画質を楽しむ
4K出力対応
パソコンの映像を、フルHDの4倍の4Kサイズ(3840×2160ドット)で4K対応のディスプレイに出力でき、高解像度のデジタル写真や動画コンテンツをより鮮明な映像で楽しめます。
-
サウンドを楽しむ
DTS UltraPC II Plus™

高品質、3Dマルチチャンネルのサウンド体験を実現する「DTS UltraPC II Plus™」により、圧縮で失われた音源もハイクオリティに再現でき、臨場感あるサウンドを楽しめます。
-
家中で楽しむ
録画番組・動画を家中どこでも楽しめる「My Cloud ビデオ2」

My Cloudなら、家の中にあるレコーダーやPCなど(ホームネットワーク対応機器)の中にある録画番組や動画コンテンツをまとめて管理して、家中どこでも楽しめます。
My Cloudの詳細は、My Cloudページをご参照ください。* すべての機能をご使用いただくには、アップデートが必要です。 * DLPAリモートアクセスガイドラインの認証を取得しました。DLPAリモートアクセスガイドラインとは、デジタルライフ推進協会(DLPA)で定めた、外出先から自宅にあるデジタル放送録画番組にアクセスして視聴するための共通仕様です。
-
快適・便利
-
かんたん、安心、使いやすい。充実の機能とソフトウェアで、あなたの毎日はもっと豊かに、もっと快適になる。
-
ソフトウェア
ジャンルや目的からソフトウェアを探せる
@メニュー「@メニュー」は、目的に合わせてソフトを探したり、FMVの活用法など、最新情報をいつでも入手できます。
ソフトウェアをすぐに起動できる
F-Launcherよく使うソフトウェアやフォルダー、ファイルのショートカットをまとめて表示し、起動することができます。デスクトップ上に大量のアイコンが散在して、使いたいものが探しにくくなってしまっても安心です。さらに、コントロールパネルなどの各種設定や、シャットダウン、スリープなどの電源操作にも対応しているので、Windows 8.1をより快適にご利用できます。
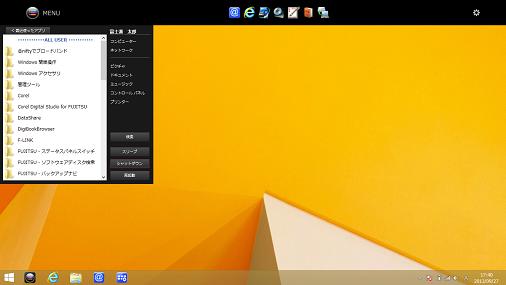
電子辞書としても使える
辞書・辞典コンテンツ画像や動画情報を収録した広辞苑や、英和・和英辞典、最新の現代用語の基礎知識など、5種類の辞書・辞典コンテンツを利用できます。
古いPCから設定やデータを移行する
パソコン乗換ガイド
過去のPCから新しいPCへのデータ・設定の移行が、DVDなどを経由してスムーズに行えます。(注)
注 : すべてのデータの移行を保証するものではありません。また、著作権保護された映像(デジタル放送の録画番組など) や音楽などは、データ移行しても利用できない場合があります。 -
機能
押し心地や操作性のよさを実現したキーボード
ナチュラルフィットキーボードステップ型キートップ配置と球面シリンドリカルキートップによるナチュラルフィットキーボードにより、押し心地や操作性のよさを実現しています。
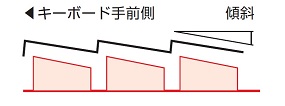
ステップ型キートップ配置
デザイン性に優れたアイソレーションキーボードに加え、各キーを液晶側に向かって傾斜させ、階段形状の段差を持たせているので、キー列を間違えず正確なタッチタイピングができます。

球面シリンドリカルキートップ
キートップをわずかに凹形状にすることにより、キーが自然に指に沿い、疲れにくいタイピングを実現します。
視認性とデザイン性を両立したキーボード
サイドカラードキーキーのサイド部にボディーカラーにマッチする色をカラーリングすることで、視認性とデザイン性を両立しています。

「00」キー・「Tab」キーも配置して入力しやすい
こだわりの4列キーボード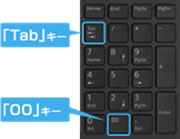
素早い数字入力が可能な「00」キーと、Excel®などのセル移動に便利な「Tab」キーを配置した縦4列のテンキー付きキーボードを採用。金額の入力などをスピーディーに行えます。
顔を検出して自動で手助けしてくれる「Sense YOU Technology」を搭載

人の顔を検出する、富士通研究所が開発した独自技術「Sense YOU Technology」を搭載。
Point.1「おまかせポーズ機能(注)」でTVなどの映像や音楽を再生中に、PCの前を離れると「一時停止」し、戻ると自動で「再生開始」してくれます。
Point.2 「休憩おすすめタイマー機能」でPCの長時間使用をお知らせしてくれます。
Point.3 PCの前を離れると画面が「オフ」に、席に戻ると自動的に「オン」になります。
注 : 対応ソフトウェアは「Windows Media® Player 12」、「Corel® WinDVD®」です。 * 出荷時は無効となっております。ご利用になるには設定が必要です。
16:9のワイド画面でテレビ電話を楽しめる
HD Webカメラ
16:9のワイド撮影が可能なHD Webカメラを標準搭載。ワイド画面なのでみんなでテレビ電話を楽しめます。
大切なデータを保存 / 復元
バックアップナビ
* 著作権保護された映像(デジタル映像の録画番組など)や音楽など、すべてのデータ保存・復元を保証するものではありません。 * 「バックアップナビ」はOSやソフトウェアの不具合に限り、保存したマイデータやPCの状態の復元が可能です。ハードウェアの物理的不具合や故障の場合は復元できません。 * 「リカバリディスクセットの作成」は1回のみ実行可能です。
電源オフでも携帯電話などを充電できる
電源オフUSB充電機能
PCの電源がオフのときでも、携帯電話やデジタルオーディオプレーヤーなど、USB充電に対応している機器を充電できます。
* 出荷時は無効となっております。ご利用になるには設定が必要です。
すべての機器の充電に対応しているわけではありません。
耐衝撃性&堅牢設計
HDDプロテクション

衝撃から大切なデータを守る「HDDプロテクション」を搭載し、高性能PCを家中どこへでも快適に持ち運べます。
* すべての状況に対してHDDの破損防止やデータ保護を保証するものではありません。
-
PCで節電しよう!!
-
省電力設計の富士通のPCは、LEDバックライト搭載の液晶画面を使用することにより、通常の蛍光管バックライトに比べ消費電力が少ない作りになっています。省エネ法で2011年度までに達成しなければならない目標基準値を100%以上達成しています。しかも省電力機能がついているので、かんたんに節電できます。
-
すぐにできるPC節電方法


明るさ(輝度)を抑えることで、節電になります。適度な明るさを保ちましょう。また、液晶本来の明るさを保つため、汚れはマメに拭き取っておきましょう。


Blu-rayやDVDが入れっぱなしになっていると、起動時に余計に電力を使ってしまいます。
使い終わったら取り出しておきましょう。
同じようにUSB機器も、抜いておく方が節電になります。

スクリーンセーバーは静止画よりも電力を使います。
また、CPUにも負担をかけますので設定を解除して、使わない時は電源オフになるようにしておきましょう。 -
FMVの省電力機能一覧
ステータスパネルスイッチ
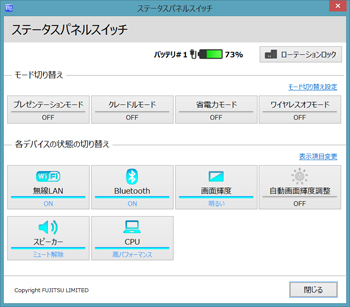
画面上のボタンを操作してモードを切り替えるだけで、画面の明るさやCPUのパフォーマンスなどを一括で変更し、パソコンを使用する状況に最適なモードに変更できます。省電力モードの設定や、デバイスの有効/無効などを気軽に切り替えられます。
* 有効/無効の切り替えができるデバイスは機種によって異なります。
ECO Sleep機能
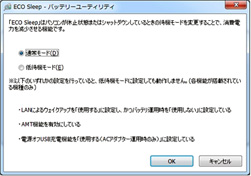
電源オフや休止状態時にACアダプタから給電される待機時消費電力を低減します。
電源オフや休止状態時に、ACアダプタからの給電を止め、内蔵バッテリからの給電に切替え。
バッテリ残量が満充電からマイナス10%になった場合、自動的にバッテリ充電を開始。
バッテリが満充電状態になると、ACアダプタからの電力の供給をストップ。
ピークシフト - 電力消費のピークタイムは自動でバッテリ運用に
ACアダプタ接続時でも、設定した時間帯は自動的にバッテリから電源を供給し、電力消費の分散化に貢献します。
電力需要がピークとなる時間帯は自動的にバッテリ運用に切り換えます。(ピークの時間帯を予め設定) 電力需要が低い時間帯はバッテリの充電を自動的に行います。運用イメージ
13時〜17時(電力需要が高い) →自動でバッテリ運用に切り替え。 夜間(電力需要が低い) →バッテリ充電を実施。 その他の時間帯 →AC運用。(バッテリ充電なし)
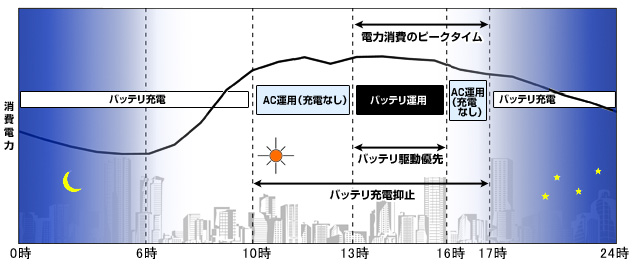
省電力機能一覧
搭載状況 ステータスパネルスイッチ
・省電力モードの設定やデバイスの有効/無効などを気軽に切り替えられる● 節電ナビ
・ディスプレイやドライブなどへの電力供給を抑える設定ができる− 省電力ユーティリティー
・ディスプレイなどへの電力供給を抑えた省電力モードの設定ができる− 省電力スイッチ
・スマホのようにデバイスの有効 / 無効などを気軽に切り替えられる− ECOボタン
・省電力モードへワンタッチで切り替えられる● ECO Sleep
・待機時消費電力低減とバッテリを長持ちさせる● ピークシフト
・電力消費のピーク時に自動でバッテリ運用に切り替える● LEDバックライト液晶
・低消費電力のディスプレイ採用● 節電ディスプレイ(明るさセンサー)
・画面の明るさ(輝度)を自動で抑えて節電−
-
ユーザビリティ一覧表
-
 ユーザビリティ 一覧表(453KB)
ユーザビリティ 一覧表(453KB)
-
MADE IN JAPAN
-
詳細は「MADE IN JAPAN」のページをご覧ください。
-
環境
-
詳細は「環境にやさしく」のページをご覧ください。
-
サポート
-
詳細は「充実のサポート」のページをご覧ください。
表示 : スマートフォン | パソコン