- ホーム >
- FMWORLD(個人) >
- 携帯電話 >
- T-01C ユーザー向け情報 >
- 取扱説明書 >
- 連絡先について

電話/ネットワークサービス
連絡先について
連絡先には電話番号やメールアドレスなどのほかに、Twitterやmixiなどのアカウント情報を入力できます。連絡先から簡単な操作で登録した人に連絡したり、更新情報をチェックしたりできます。
![]() → 「連絡先」
→ 「連絡先」
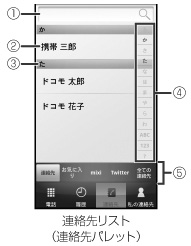
検索ボックス
名前(姓名、フリガナ)を入力して連絡先を検索します。
名前
タップして個人情報画面を表示します。
1秒以上タップすると、電話発信、SMS送信、お気に入り登録、連絡先の編集/削除などができます。
インデックスバー
インデックス
タップした文字のインデックスバーにジャンプします。
パレット切り替えタブ
- 連絡先リストに表示する連絡先を設定する
電話番号のある連絡先のみ表示したり、特定のアカウントやGoogleアカウントのグループに含まれる連絡先の表示/非表示を設定できます。
連絡先パレットで
 → 「表示オプション」
→ 「表示オプション」
表示したい連絡先にチェックを付ける
- 連絡先リストのサブメニューについて
連絡先リストで を押して、連絡先の登録や削除、mixiやTwitterの一覧表示の更新、パレットのカスタマイズ、アカウント設定、連絡先のインポート/エクスポートやバックアップ/レストアなどができます。
を押して、連絡先の登録や削除、mixiやTwitterの一覧表示の更新、パレットのカスタマイズ、アカウント設定、連絡先のインポート/エクスポートやバックアップ/レストアなどができます。
おしらせ
- サブメニューの項目はパレットにより異なります。
- 履歴や連絡先でmixiやTwitterを使用するには、FOMA端末にそれぞれのアカウントを追加する必要があります。詳しくは、「アカウントを追加する」を参照してください。
個人情報画面を表示する
連絡先リストで名前をタップする
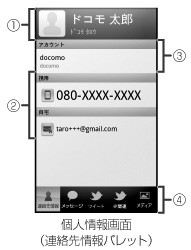
顔写真と名前
個人登録情報
表示される項目は、連絡先の登録内容によって異なります。
項目をタップまたは1秒以上タップして、電話を発信したりSMSやEメールを送信したりできます。
連絡先のアカウント
パレット切り替えタブ
個人情報画面には以下のパレットがあります。「パレットをカスタマイズする」で表示するパレットを設定することができます。
- 連絡先情報パレット
選択した人の登録情報を確認できます。 - メッセージパレット
選択した人とのSMS送受信履歴を確認し、その人宛てにSMSを送信できます。 - ツイート/@関連/Twitterメッセージパレット
選択した人のツイートやメッセージを確認したり、その人宛てにメッセージを送信したりできます。 - メディアパレット
PicasaやYouTubeから選択した人の写真や動画を取得して表示できます。
- 個人情報画面のサブメニューについて
個人情報画面で を押して、連絡先の編集/削除、TwitterやPicasa、YouTubeの表示の更新、赤外線送信、パレットのカスタマイズ、アカウント設定ができます。
を押して、連絡先の編集/削除、TwitterやPicasa、YouTubeの表示の更新、赤外線送信、パレットのカスタマイズ、アカウント設定ができます。
連絡先を登録する
連絡先リストで ![]() → 「新規作成」
→ 「新規作成」
必要に応じてアカウントを選択する
- docomoアカウントを選択した場合は、mixi、Twitter、Picasa、YouTubeのアカウント情報を入力できます。
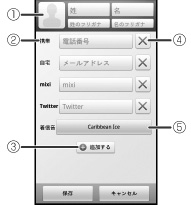
タップして顔写真を設定
タップしてラベルを変更
「カスタム」を選択すると新規ラベルを作成できます。
タップして項目とラベルを追加
タップして項目を削除
タップして着信音を設定
名前、電話番号、メールアドレスなど、必要な項目を入力する
「保存」をタップする
おしらせ
履歴から連絡先を登録する
履歴画面で登録したい相手を選択し、「連絡先に登録」をタップする
「新規登録」または「追加登録」をタップする
- 「新規登録」を選択した場合は、必要に応じてアカウントを選択します。
- 「追加登録」を選択した場合は、連絡先を選択します。
必要な項目を入力し、「保存」をタップする
mixiパレットやTwitterパレットから連絡先を登録する
相手のmixi、Twitterのアカウント情報をFOMA端末のdocomoアカウントの連絡先に登録します。
連絡先リストのmixiパレットまたはTwitterパレットで、登録したい相手を1秒以上タップする
「連絡先に登録」または「連絡先に追加」をタップする
「新規登録」または「連絡先を検索」をタップする
- 「連絡先を検索」を選択した場合は、連絡先を選択します。
必要な項目を入力し、「保存」をタップする
パレットをカスタマイズする
表示するパレットの設定や並べ替えができます。最大5つのパレットを設定できます。
連絡先リストまたは履歴画面で ![]() → 「表示設定」
→ 「表示設定」
- 個人情報画面では
 → 「個人表示設定」をタップします。
→ 「個人表示設定」をタップします。
表示したいパレットをサムネイルエリアで1秒以上タップしたあと、そのまま設定ボックスにドラッグする
- サムネイルエリアを左右にフリックしてパレットを切り替えます。
- 設定を解除するには、パレットを1秒以上タップしたあと、そのまま設定ボックスからサムネイルエリアへドラッグします。
- 設定ボックスでパレットを1秒以上タップしたあと、そのままドラッグして並べ替えます。
- お気に入りパレットを新規作成する場合は、
 をタップして名称を入力し、「OK」をタップします。
をタップして名称を入力し、「OK」をタップします。
設定が完了したら「OK」をタップする
おしらせ
- 操作1のあと「初期化」 → 「はい」をタップすると、パレットがお買い上げ時の状態に戻ります。
- 左端のパレット(固定)は、非表示にしたり位置を変えたりできません。
お気に入りパレットを利用する
お気に入りパレットを利用すると、相手にすばやく連絡したり、更新情報をチェックしたりできます。
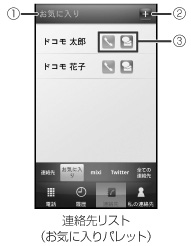
お気に入りパレットの名称
タップして連絡先をお気に入りパレットに追加
選択した手段で連絡/更新情報を確認
例)
 電話
電話 Eメール
Eメール mixi
mixi SMS
SMS Twitter
Twitter
お気に入りパレットを編集する
お気に入りパレットで ![]() → 「お気に入り連絡先の編集」
→ 「お気に入り連絡先の編集」

タップしてお気に入りパレットの名称を入力
ドラッグして順番を入れ替える
タップして連絡先をお気に入りパレットに追加
タップしてお気に入りから削除したい連絡先を指定
編集が完了したら「完了」をタップする
連絡先を編集する
連絡先リストで編集したい連絡先を1秒以上タップする
「編集」をタップする
変更したい項目を入力し、「保存」をタップする
連絡先を削除する
連絡先リストで削除したい連絡先を1秒以上タップする
「削除」 → 「はい」
連絡先をインポート/エクスポートする
連絡先リストで ![]() → 「その他」
→ 「その他」
項目を選択し、それぞれの操作を行う
| インポート(赤外線) | 連絡先データを赤外線通信で受信し、docomoアカウントに登録します。「私の連絡先」も更新されます。受信後、「既存の電話帳に追加」または「電話帳を全削除した後に追加」を選択します。 |
|---|---|
| エクスポート(赤外線) | 「私の連絡先」を含めた連絡先データを赤外線通信で全件送信します。 |
| インポート(SIMカード) | ドコモUIMカードに保存した連絡先から追加したい連絡先を指定してインポートします。 |
連絡先をmicroSDカードにバックアップ/レストアする
連絡先リストで ![]() → 「その他」
→ 「その他」
項目を選択し、それぞれの操作を行う
| バックアップ(SDカード) | 「私の連絡先」を除く連絡先データを、microSDカードに全件バックアップします。 |
|---|---|
| レストア(SDカード) | microSDカードにバックアップした連絡先データ(vCardファイル)を、指定したアカウントにレストアします。ファイルが複数ある場合は、レストアするファイルを選択します。 |
おしらせ
- 他のFOMA端末との間で連絡先データの全件受け渡しをしたい場合は、赤外線通信によるインポート/エクスポートや電話帳コピーツールを利用してください。
