- ホーム >
- FMWORLD(個人) >
- 携帯電話 >
- T-01C ユーザー向け情報 >
- 取扱説明書 >
- ワイヤレス設定

各種設定
ワイヤレス設定
機内モードを設定する
機内モードを設定すると、FOMA端末のワイヤレス機能(電話、パケット通信、Bluetooth機能)が無効になります。
ホーム画面で ![]() → 「設定」 → 「ワイヤレス設定」
→ 「設定」 → 「ワイヤレス設定」
「機内モード」にチェックを付ける
- 「機内モード」にチェックを付けるとWi-Fiもオフになりますが、機内モード中に再びオンにすることができます。病院、飛行機、電車の優先席付近など、電波の使用を禁止された区域では、Wi-Fiを使用しないでください。
Wi-Fi機能を利用する
FOMA端末のWi-Fi機能を利用して、自宅や社内ネットワーク、公衆無線LANサービスのアクセスポイントに接続して、メールやインターネットを利用できます。
- Bluetooth機能との電波干渉について
無線LAN(IEEE802.11b/g)とBluetooth機能は同一周波数帯(2.4GHz)を使用しています。そのため、FOMA端末の無線LAN機能とBluetooth機能を同時に使用すると、電波干渉が発生し、通信速度の低下、雑音や接続不能の原因になることがありますので、同時には使用しないでください。
また、FOMA端末の無線LAN機能のみ使用している場合でも、Bluetooth対応機器が近辺で使用されていると、同様の現象が発生します。このようなときは、以下の対策を行ってください。- FOMA端末とBluetooth対応機器は、10m以上離してください。
- 10m以内で使用する場合は、Bluetooth対応機器の電源を切ってください。
- 利用できるチャンネルについて
本FOMA端末のWi-Fi機能は1チャンネルから11チャンネルの周波数帯を利用できます。
Wi-Fiをオンにしてネットワークに接続する
ホーム画面で ![]() → 「設定」 → 「ワイヤレス設定」
→ 「設定」 → 「ワイヤレス設定」
「Wi-Fi」にチェックを付け、「OK」をタップする
Wi-Fiがオンになり、利用可能なWi-Fiネットワークがスキャンされます。
「Wi-Fi設定」をタップする
検出されたWi-Fiネットワークのネットワーク名とセキュリティ設定(オープンネットワークまたはセキュリティで保護)がWi-Fiネットワークリストに表示されます。
Wi-Fiネットワークを選択し、「接続」をタップする
- セキュリティで保護されたWi-Fiネットワークを選択した場合、パスワード(セキュリティキー)を入力し、「接続」をタップします。
おしらせ
- Wi-Fi機能がオンのときもパケット通信を利用できます。ただしWi-Fiネットワーク接続中は、Wi-Fiが優先されます。Wi-Fiネットワークが切断されると、自動的に3G/GPRSネットワークでの接続に切り替わります。
オープンネットワークの通知を有効にする
Wi-Fiのオープンネットワークが検出されたら通知するように設定します。
- あらかじめWi-Fiをオンにしてください。
ホーム画面で ![]() → 「設定」 → 「ワイヤレス設定」 → 「Wi-Fi設定」
→ 「設定」 → 「ワイヤレス設定」 → 「Wi-Fi設定」
「ネットワークの通知」にチェックを付ける
Wi-Fiネットワークを手動でスキャンする
- あらかじめWi-Fiをオンにしてください。
ホーム画面で ![]() → 「設定」 → 「ワイヤレス設定」 → 「Wi-Fi設定」
→ 「設定」 → 「ワイヤレス設定」 → 「Wi-Fi設定」
![]() → 「スキャン」
→ 「スキャン」
Wi-Fiネットワークのスキャンが開始され、検出されたWi-FiネットワークがWi-Fiネットワークリストに表示されます。
Wi-Fiネットワークを手動で追加する
- あらかじめWi-Fiをオンにしてください。
ホーム画面で ![]() → 「設定」 → 「ワイヤレス設定」 → 「Wi-Fi設定」
→ 「設定」 → 「ワイヤレス設定」 → 「Wi-Fi設定」
「Wi-Fiネットワークを追加」をタップする
追加するWi-FiネットワークのネットワークSSIDを入力し、セキュリティを選択する
必要に応じて、追加のセキュリティ情報を入力する
「保存」をタップする
Wi-Fiの詳細設定
- MACアドレスを確認する

ホーム画面で
 → 「設定」 → 「ワイヤレス設定」 → 「Wi-Fi設定」
→ 「設定」 → 「ワイヤレス設定」 → 「Wi-Fi設定」
 → 「詳細設定」
→ 「詳細設定」「MACアドレス」の下にMACアドレスが表示されます。
- 静的IPアドレスを使用する
静的IPアドレスを入力して、Wi-Fiネットワークに接続することもできます。
ホーム画面で
 → 「設定」 → 「ワイヤレス設定」 → 「Wi-Fi設定」
→ 「設定」 → 「ワイヤレス設定」 → 「Wi-Fi設定」
 → 「詳細設定」
→ 「詳細設定」
「静的IPを使用する」にチェックを付ける

「IPアドレス」およびその他の入力項目をタップし、必要な情報を入力する
- 静的IPアドレスを有効にするには、「IPアドレス」、「ゲートウェイ」、「ネットマスク」、「DNS 1」のすべてに入力が必要です。
赤外線通信を利用する
赤外線通信機能を持つ他のFOMA端末などとの間で、連絡先を送受信できます。
- 赤外線の通信距離は約20cm以内でご利用ください。また、連絡先の送受信が完了するまで、赤外線ポートを向き合わせたまま動かさないでください。
- 赤外線ポートが汚れているときは、傷がつかないように柔らかい布で拭き取ってください。赤外線通信失敗の原因になる場合があります。
- 直射日光が当たっている場所や蛍光灯の真下、赤外線装置の近くでは、正常に通信できない場合があります。
- 相手側のFOMA端末によっては、連絡先の送受信がしにくい場合があります。
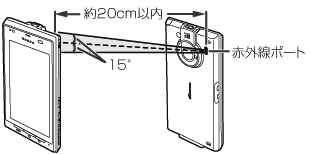
赤外線通信で連絡先を受信する
ホーム画面で ![]() → 「設定」 → 「ワイヤレス設定」 → 「赤外線受信」
→ 「設定」 → 「ワイヤレス設定」 → 「赤外線受信」
- 1件受信する場合
「1件受信」をタップします。
受信後、「既存の電話帳に追加」→「OK」をタップします。 - 全件受信する場合
「全件受信」 → 4桁の認証パスコードを入力 → 「受信」をタップします。
受信後、「既存の電話帳に追加」または「電話帳を全削除した後に追加」をタップし、「OK」をタップします。
おしらせ
 → 「赤外線受信」をタップして受信することもできます。
→ 「赤外線受信」をタップして受信することもできます。
赤外線通信で連絡先を送信する
![]() → 「連絡先」
→ 「連絡先」
送信したい連絡先をタップする
- 受信側のFOMA端末を受信待ち状態にします。
![]() → 「赤外線送信」
→ 「赤外線送信」
送信が完了したら「OK」をタップする
赤外線通信で自分の連絡先を送信する
![]() → 「電話」/「連絡先」 → 「私の連絡先」
→ 「電話」/「連絡先」 → 「私の連絡先」
![]() → 「赤外線送信」
→ 「赤外線送信」
- 受信側のFOMA端末を受信待ち状態にします。
送信したい項目にチェックを付け、「送信」をタップする
送信が完了したら「OK」をタップする
Bluetooth機能を利用する
FOMA端末のBluetooth機能を利用して、近くにあるBluetooth対応機器と無線でデータをやりとりできます。Bluetooth対応イヤホンマイクやワイヤレスヘッドホンと接続すると、ハンズフリーで通話したりワイヤレスで音楽を聴いたりできます。
- Bluetooth対応バージョンやプロファイルについては、主な仕様を参照してください。
- 設定や操作方法については、接続するBluetooth対応機器の取扱説明書もご覧ください。
- 本FOMA端末とすべてのBluetooth対応機器とのワイヤレス接続を保証するものではありません。
- Bluetooth機能使用時のご注意
良好な接続を行うために、以下の点にご注意ください。- 本FOMA端末と他のBluetooth対応機器とは、見通し距離10m以内で接続してください。周囲の環境(壁、家具など)や建物の構造によっては、接続可能距離が極端に短くなることがあります。
- 他の機器(電気製品、AV機器、OA機器など)から2m以上離れて接続してください。特に電子レンジ使用時は影響を受けやすいため、必ず3m以上離れてください。近づいていると、他の機器の電源が入っているときに正常に接続できないことがあります。また、テレビやラジオに雑音が入ったり映像が乱れたりすることがあります。
- 無線LANとの電波干渉について
Bluetooth機能と無線LAN(IEEE802.11b/g)は同一周波数帯(2.4GHz)を使用しています。そのため、FOMA端末のBluetooth機能と無線LAN機能を同時に使用すると、電波干渉が発生し、通信速度の低下、雑音や接続不能の原因になることがありますので、同時には使用しないでください。
また、FOMA端末のBluetooth機能のみ使用している場合でも、無線LAN機能を搭載した機器が近辺で使用されていると、同様の現象が発生します。このようなときは、以下の対策を行ってください。- FOMA端末と無線LAN機能を搭載した機器は、10m以上離してください。
- 10m以内で使用する場合は、無線LAN機能を搭載した機器の電源を切ってください。
Bluetooth対応機器と接続する
Bluetooth機能をもったパソコンや携帯電話などとBluetooth通信でファイル交換ができます。また、Bluetoothヘッドセットを接続して、ハンズフリーで通話したり、音楽を聴いたりすることができます。
- あらかじめ相手のBluetooth機能をオンにして、接続可能になっていることを確認してください。
ホーム画面で ![]() → 「設定」 → 「ワイヤレス設定」
→ 「設定」 → 「ワイヤレス設定」
「Bluetooth」にチェックを付ける
「Bluetooth設定」 → 「端末のスキャン」
- 検出されたBluetooth対応機器がBluetooth端末リストに表示されます。
- 相手のBluetooth対応機器がFOMA端末で認識しない場合、「検出可能」をタップしてください。
検出されたBluetooth対応機器をタップする
必要な場合はパスコード(PIN)を入力し、「OK」をタップする
- 相手のBluetooth対応機器もパスコード(PIN)が必要な場合は、パスコード(PIN)を入力してください。
- 接続が成功すると、「ペア設定済み」や「携帯電話とメディアの音声に接続」などが機器名の下に表示されます。
おしらせ
- Bluetooth機能をオンにしたままでパケット通信が利用できます。
- Bluetooth通信を使用しないときは、電池の減りを防ぐため、Bluetooth機能をオフにしてください。
- Bluetooth機能のオン/オフ設定は、電源を切っても変更されません。
- Bluetooth機能はFOMA端末の電源を切った状態では使用できません。
Bluetooth通信でFOMA端末からファイルを送信する
メディアフォルダの画像をBluetooth通信で送信する操作例を説明します。
メディアフォルダを開いて送信したい画像を1秒以上タップする
- メディアフォルダについてはメディアフォルダを参照してください。
「共有」 → 「Bluetooth」
Bluetooth端末リストで、相手のBluetooth対応機器をタップする
- 受信側のBluetooth対応機器によっては、受信許可などの操作が必要な場合があります。
- ステータスバーに
 が表示されたら、通知パネルを開いて送信が完了したことを確認します。
が表示されたら、通知パネルを開いて送信が完了したことを確認します。
Bluetooth通信でFOMA端末にファイルを受信する
送信側からファイルを送信する
ファイルを着信すると、ステータスバーに ![]() が表示されます。
が表示されます。
通知パネルを開き、「Bluetooth共有:ファイル着信」をタップする
「承諾」をタップする
- ステータスバーに
 が表示されたら、通知パネルを開いて受信が完了したことを確認します。
が表示されたら、通知パネルを開いて受信が完了したことを確認します。
Bluetooth対応機器の接続を解除する
ホーム画面で ![]() → 「設定」 → 「ワイヤレス設定」 → 「Bluetooth設定」
→ 「設定」 → 「ワイヤレス設定」 → 「Bluetooth設定」
Bluetooth端末リストで、解除したい機器を1秒以上タップする
「ペアを解除」または「切断してペアを解除」をタップする
- メニューに「接続を解除」が表示された場合、「接続を解除」をタップすると、接続を一時的に解除することができます。なお、接続の一時的解除は、Bluetooth端末リストで、Bluetooth対応機器をタップしても行える場合があります。
端末名を変更する
Bluetooth通信を行うと、相手の機器にFOMA端末の名前が通知されます。その名前を変更することができます。
ホーム画面で ![]() → 「設定」 → 「ワイヤレス設定」 → 「Bluetooth設定」
→ 「設定」 → 「ワイヤレス設定」 → 「Bluetooth設定」
「端末名」をタップする
名前を入力し、「OK」をタップする
VPN(仮想プライベートネットワーク)に接続する
VPN(Virtual Private Network:仮想プライベートネットワーク)は、企業や大学などの保護されたローカルネットワーク内の情報に、外部からアクセスする技術です。FOMA端末からVPN接続を設定するには、ネットワーク管理者からセキュリティに関する情報を入手してください。
VPNを追加する
ホーム画面で ![]() → 「設定」 → 「ワイヤレス設定」 → 「VPN設定」
→ 「設定」 → 「ワイヤレス設定」 → 「VPN設定」
「VPNの追加」をタップする
追加するVPNの種類をタップする
ネットワーク管理者の指示にしたがって、VPN設定の各項目を設定する
![]() → 「保存」
→ 「保存」
VPN設定画面のリストに、新たなVPNが追加されます。
VPNに接続する
ホーム画面で ![]() → 「設定」 → 「ワイヤレス設定」 → 「VPN設定」
→ 「設定」 → 「ワイヤレス設定」 → 「VPN設定」
VPN設定画面に、追加したVPNがリスト表示されます。
接続するVPNをタップする
必要な認証情報を入力し、「接続」をタップする
VPNに接続すると、ステータスバーに通知アイコンが表示されます。
VPNを切断する
通知パネルを開く
VPN接続中を示す通知をタップして切断する
- 切断すると、ステータスバーの通知アイコンがグレーになります。
通知パネルを開いて通知をタップすると、再接続できます。
パケット接続をオフにする
ホーム画面で ![]() → 「設定」 → 「ワイヤレス設定」 → 「モバイルネットワーク」
→ 「設定」 → 「ワイヤレス設定」 → 「モバイルネットワーク」
「パケット接続」のチェックを外す
