- パソコン・タブレット(Wi-Fi専用) >
- 今までに発表した主な製品 >
- ARROWS Tab Wi-Fi Androidタブレット >
- サポート情報 >
- よくあるお問い合わせ(FAR75A/FAR70A)
よくあるお問い合わせ(FAR75A/FAR70A)
基本
メール・ネットワーク
仕様・機能
操作・設定
- 画面の自動回転の設定を有効/無効にする方法を教えてください。
- ロック画面で認証操作を必要にする設定方法を教えてください。
- ロック画面の画像を変更する方法を教えてください。
- 指紋の登録方法を教えてください。
- 水の近くで使用する場合の注意点を教えてください。
- 水の近くで使用した後のお手入れについて教えてください。
- ハンドジェスチャーコントロールを利用する方法を教えてください。
- ワンセグでTV番組を視聴する方法を教えてください。
- GPS機能を利用する方法を教えてください。
- 端末を初期化する方法を教えてください。
- マナーモードの設定方法を教えてください。
- バックアップと復元方法について教えてください。
- TV番組を録画する方法を教えてください。
- カメラ/ビデオの操作方法について教えてください。
- Google Play(旧Androidマーケット)の使い方について教えてください。
- Bluetooth機器の接続方法を教えてください。
- ギャラリーの使い方について教えてください。
- 文字の入力方法を教えてください。
- 音楽データの取り込みと再生方法を教えてください。
サポート
他社周辺機器接続情報
基本
- 初期設定について教えてください。
-

以下のマニュアルを参照してください。
「ARROWS Tab Wi-Fi 取扱説明書<詳細版>Android 4.0用」→「ご使用前の確認と設定」→「初期設定」
以下のマニュアルを参照してください。
「ARROWS Tab Wi-Fi 取扱説明書<詳細版>Android 3.2用」→「ご使用前の確認と設定」→「初期設定」
- タッチパネルの操作について教えてください。
-

以下のマニュアルを参照してください。
「ARROWS Tab Wi-Fi 取扱説明書<詳細版>Android 4.0用」→「ご使用前の確認と設定」→「基本操作」
以下のマニュアルを参照してください。
「ARROWS Tab Wi-Fi 取扱説明書<詳細版>Android 3.2用」→「ご使用前の確認と設定」→「基本操作(タッチパネルの使いかた)」
メール・ネットワーク
- Gmailの設定方法を教えてください。
-
- アプリケーションメニューで「Gmail」をタップします。
- Googleアカウントでログインしている場合、特に設定は必要ありません。
ログインしていない場合は、Googleアカウントをお持ちかどうかで操作が異なります。画面の指示に従い、既存のGoogleアカウントでログインするか、新規にGoogleアカウントを作成します。
- Emailの設定方法を教えてください。
-
- アプリケーションメニューで「メール」をタップします。
- 「メールアドレス」、「パスワード」を入力し、「次へ」をタップします。
以降は画面の指示に従って操作します。
- Wi-FiをONにしてインターネットに接続する方法を教えてください。
-

- アプリケーションメニューで「設定」をタップします。
- 「Wi-Fi」をタップし、スライドを「ON」にします。
利用可能なWi-Fiネットワークがスキャンされます。 - 検出されたWi-Fiネットワークのネットワーク名とセキュリティ設定(オープンネットワークまたはセキュリティで保護)がWi-Fiネットワークリストに表示されます。
- 接続するWi-Fiネットワークをタップ→「接続」をタップします。
※セキュリティで保護されたWi-Fiネットワークを選択した場合、パスワード(セキュリティキー)を入力し、「接続」をタップします。

- アプリケーションメニューで「設定」→「無線とネットワーク」をタップします。
- 「Wi-Fi」をタップし、チェックを付けます。
利用可能なWi-Fiネットワークがスキャンされます。 - 「Wi-Fi設定」をタップします。
検出されたWi-Fiネットワークのネットワーク名とセキュリティ設定(オープンネットワークまたはセキュリティで保護)がWi-Fiネットワークリストに表示されます。 - 接続するWi-Fiネットワークをタップ→「接続」をタップします。
※セキュリティで保護されたWi-Fiネットワークを選択した場合、パスワード(セキュリティキー)を入力し、「接続」をタップします。
仕様・機能
- バッテリーは交換できますか。
- 本製品の内蔵バッテリパックは取り外しできません。また交換は修理対応(有償)になります。
- セキュリティ対策ソフトは搭載されていますか。
- 「McAfee Mobile Security」がご使用になれます。
アプリケーションメニューより、「M」マークの下に「インストール」と記載されたアイコンをタップして、マカフィーのWebサイトより、「McAfee Mobile Security」をダウンロードしてご使用ください。マカフィー・テクニカルサポートセンター
電話:0570-060-033(携帯電話からの場合:03-5428-2279)
受付時間:9時〜21時(年中無休)
マカフィー・個人向け製品サポートページ
マカフィー・テクニカルサポートセンターお問い合わせWebフォーム
- メモリを増設できますか。
- できません。
- 対応しているSDメモリカードについて教えてください。
- 2GBまでのmicroSDカードと32GBまでのmicroSDHCカードに対応しています。
ただし、市販されているすべてのmicroSDカードおよびmicroSDHCカードの動作を保証するものではありません。
- バッテリーの動作時間はどれくらいですか。
- 連続使用時間は次のとおりです。
※ご使用の環境により異なる場合があります。- 動画再生時:約10時間
- 音楽再生時:約83時間
- スタンバイ時:約2900時間
操作・設定
- 画面の自動回転の設定を有効/無効にする方法を教えてください。
-

- アプリケーションメニューで「設定」→「ディスプレイ」をタップします。
- 「画面の自動回転」のチェックを付ける、またはチェックを外します。

- アプリケーションメニューで「設定」→「画面」をタップします。
- 「画面の自動回転」のチェックを付ける、またはチェックを外します。
- ロック画面で認証操作を必要にする設定方法を教えてください。
-

【ご注意】
お買い上げ時は「設定なし」になっていますが、一度セキュリティ解除方法を設定すると、「設定なし」に戻すことはできません。
アプリケーションメニューで「設定」→「セキュリティ」→「画面ロックの認証設定」をタップ→認証操作をします。
なお、画面ロックの認証設定を有効にするには、あらかじめ次の手順でセキュリティの解除方法を設定する必要があります。- アプリケーションメニューで「設定」→「セキュリティ」→「セキュリティ解除方法」をタップします。
- 認証操作をします。
※初めて設定するときは、認証操作は必要ありません。 - 解除方法を選択します。
・パターンの入力で解除 : 「パターン」をタップ→垂直、水平、対角線方向に最低4つの点を結ぶようにスライドしてパターンを入力→「次へ」をタップ→同じパターンを入力→「確認」をタップ
※初めて設定するときは、パターン例が表示されます。・暗証番号の入力で解除 : 「暗証番号」をタップ→4〜16桁の暗証番号を入力→「次へ」をタップ→暗証番号を再入力→「OK」をタップ ・パスワードの入力で解除 : 「パスワード」をタップ→アルファベットを含む4〜16桁のパスワードを入力→「次へ」をタップ→パスワードを再入力→「OK」をタップ ・指紋認証で解除 : 「指紋」→「認証なし」→「OK」→「OK」をタップ
※指紋登録がない場合は、画面の指示に従って2件以上の指紋登録をする必要があります。・顔認証で解除 : 「顔認証」→「セットアップ」→「続行」をタップ→ タブレットと40〜50cmの距離をとり、カメラ画像を見ながら、顔の周りに点線が取り巻くように自分の位置を調整→ 「顔写真を取り込みました」と表示されたら「次へ」をタップ→「バックアップのロックの選択」が表示されたら「パターン」か「暗証番号」をタップし、バックアップのロック方法を登録→「OK」をタップ

【ご注意】
お買い上げ時は「設定なし」になっていますが、一度セキュリティ解除方法を設定すると、「設定なし」に戻すことはできません。
アプリケーションメニューで「設定」→「現在地情報とセキュリティ」→「画面ロックの認証設定」をタップ→認証操作をします。
なお、画面ロックの認証設定を有効にするには、あらかじめ次の手順でセキュリティの解除方法を設定する必要があります。- アプリケーションメニューで「設定」→「現在地情報とセキュリティ」→「セキュリティ解除方法」をタップします。
- 認証操作をします。
※初めて設定するときは、認証操作は必要ありません。 - 解除方法を選択します。
・パターンの入力で解除 : 「パターン」をタップ→垂直、水平、対角線方向に最低4つの点を結ぶようにスライドしてパターンを入力→「次へ」をタップ→同じパターンを入力→「確認」をタップ
※初めて設定するときは、パターン例が表示されます。・暗証番号の入力で解除 : 「暗証番号」をタップ→4〜16桁の暗証番号を入力→「次へ」をタップ→暗証番号を再入力→「OK」をタップ ・パスワードの入力で解除 : 「パスワード」をタップ→アルファベットを含む4〜16桁のパスワードを入力→「次へ」をタップ→パスワードを再入力→「OK」をタップ ・指紋認証と他の認証を
併用して解除: 「指紋」をタップ→2件以上指紋登録があることを確認して「OK」をタップ→「パターン」/「暗証番号」/「パスワード」のいずれかをタップ→画面の指示に従ってパターン/暗証番号/パスワードを設定→「OK」をタップ ※指紋登録がない場合は、画面の指示に従って2件以上の指紋登録をする必要があります。※すでに指紋を登録している場合で、初めてセキュリティ解除方法を設定する場合は、「指紋」をタップした後に指紋認証の操作が必要です。・指紋認証のみで解除 : 「指紋」→「認証なし」→「OK」→「OK」をタップ ※指紋登録がない場合は、画面の指示に従って2件以上の指紋登録をする必要があります。
- ロック画面の画像を変更する方法を教えてください。
-

- アプリケーションメニューで、「設定」→「初期設定」→「フォトスクリーン」をタップします。
- 「画面設定」をタップ→各項目を設定します。
・設定しない : ホーム画面の壁紙を表示します。 ・フォルダ : 選択したフォルダの画像をスライドショー表示します。 ・Flickr : Flickrからキーワードに一致する画像を自動取得して、スライドショー表示します。 ・Picasa : Picasaからキーワードに一致する画像を自動取得して、スライドショー表示します。 ※「Flickr」/「Picasa」を選択した場合は検索タグを入力し、「更新間隔」を設定します。※「更新間隔」で「指定時刻」を選択した場合は、「更新時刻の指定」をタップして時刻を指定します。

- アプリケーションメニューで、「設定」→「画面」→「フォトスクリーン」をタップします。
- 「画面設定」をタップ→各項目を設定します。
・設定しない : ホーム画面の壁紙を表示します。 ・フォルダ : 選択したフォルダの画像をスライドショー表示します。 ・Flickr : Flickrからキーワードに一致する画像を自動取得して、スライドショー表示します。 ・Picasa : Picasaからキーワードに一致する画像を自動取得して、スライドショー表示します。 ※「Flickr」/「Picasa」を選択した場合は検索タグを入力し、「更新間隔」を設定します。※「更新間隔」で「指定時刻」を選択した場合は、「更新時刻の指定」をタップして時刻を指定します。
- 指紋の登録方法を教えてください。
- 指紋認証を利用するには、2件以上の指紋登録が必要です。最大10件登録できます。
- アプリケーションメニューで「設定」→「現在地情報とセキュリティ」→「指紋設定」をタップします。
※セキュリティの解除方法が設定されているときは、認証操作が必要です。
- 登録する指を選択→メッセージに従って指紋センサーに指を押し当ててスライドします。
※2件目も同様の操作で登録します。※登録した指紋を削除する場合:削除する指を選択→「はい」をタップします。※セキュリティ解除方法が、指紋認証に設定されているときは、登録件数が2件の場合は削除できません。
- 「OK」をタップします。
- アプリケーションメニューで「設定」→「現在地情報とセキュリティ」→「指紋設定」をタップします。
- 水の近くで使用する場合の注意点を教えてください。
- 水の浸入を防ぐために、必ず次の点を守ってください。
- 常温の水道水以外の液体をかけたり、浸けたりしないでください。
- microSDカードの取り付け/取り外し時や外部接続端子を使用するときには、次の図に示すミゾに指を掛けてキャップを開け、矢印のように回してください。
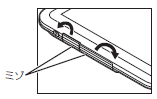
また、microSDカードの取り付け/取り外し後や外部接続端子使用後は、矢印のように回してキャップを閉じ、ツメを押し込んでキャップの浮きがないことを確認してください。
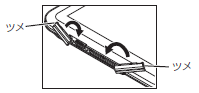
- 端子キャップとスロットキャップはしっかりと閉じてください。接触面に微細なゴミ(髪の毛1本、砂粒1つ、微細な繊維など)が挟まると、浸水の原因となります。
- マイク、スピーカーなどを綿棒や尖ったものでつつかないでください。
- 落下させないでください。傷の発生などにより防水性能の劣化を招くことがあります。
- 端子キャップ、スロットキャップのゴムパッキンは防水性能を維持する上で重要な役割を担っています。
ゴムパッキンをはがしたり傷つけたりしないでください。また、ゴミが付着しないようにしてください。 - 防水性能を維持するため、異常の有無にかかわらず必ず2年に1回、部品の交換が必要です。
※部品の交換は本装置をお預かりして有料にて承ります。「富士通タブレット修理・相談センター」までお問い合わせください。
- 水の近くで使用した後のお手入れについて教えてください。
- 本装置を水に濡らすと、拭き取れなかった水が後から漏れてくることがありますので、下記の手順で水抜きを行ってください。
- 本装置を安定した台などに置き、表面、裏面を乾いた清潔な布などでよく拭き取ってください。
- 本装置のディスプレイ面を下にして、長い辺を両手でしっかりと持ち、10回程度水滴が飛ばなくなるまで振ってください。その後、180度持ち替えて同様に10回程度水滴が飛ばなくなるまで振ってください。
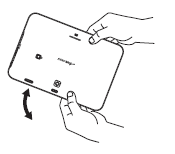
- 外周部の隙間に溜まった水は、乾いた清潔な布などに本装置の四隅を各10回程度振るように押し当てて拭き取ってください。
- マイク、スピーカー、キー、充電端子、指紋センサーなどの隙間に溜まった水は、乾いた清潔な布などに本装置を10回程度振るように押し当てて拭き取ってください。
- 本装置から出てきた水分を乾いた清潔な布などで十分に拭き取り、自然乾燥させてください。
※水を拭き取った後に本体内部に水滴が残っている場合は、水が染み出ることがあります。※隙間に溜まった水を綿棒などで直接拭き取らないでください。
- ハンドジェスチャーコントロールを利用する方法を教えてください。
- 【ご注意】
- ハンドジェスチャーコントロールを利用する際は、卓上ホルダに置くなど固定させた状態でご利用ください。
- 手が正しく検出されるように、次の点にご注意ください。
- インカメラと手の距離が約40cm〜約60cm、角度がインカメラの中心から上下に約15度、左右に約20度となるようにしてください。
- インカメラに向かって手を上下左右に振ってください。
- ハンドジェスチャーコントロール操作を行った際は、ハンドジェスチャーコントロールを受け付けた方向を示すマークが表示されます。マークが表示されている間は、マークの示す方向以外のハンドジェスチャーコントロール操作は無効となります。マークが消えてから操作してください。
- 左右どちらの手でも操作できますが、両手で同時に操作できません。
- 手袋をしたまま操作すると、正しく検出されない場合があります。
- 使用する環境(部屋の明るさ、着衣、背景、光源など)によっては、手を正しく検出できない場合があります。
◆利用できる主な機能と操作
手を上下左右に振ることで、次のような操作ができます。
※他の機能でも同等に操作できる場合があります。■ ブラウザ 上下左右 : 画面の縦横スクロール ■ ワンセグ 上下 : 音量調節 左右 : チャンネル切り替え ■ DLNA 上下 : 音量調節 左右 : 動画のスキップ ■ ギャラリー 左右 : 画像表示中に前後の画像に切り替え ◆ハンドジェスチャーコントロールの利用方法
ハンドジェスチャーコントロールとアプリケーションを同時に起動しておく必要があります。※アプリケーションを起動する前後どちらでもハンドジェスチャーコントロールを起動できます。- ステータスバーの時計から右側をタップ→
 →「ハンドジェスチャーコントロール」タップしてON/OFFにする
→「ハンドジェスチャーコントロール」タップしてON/OFFにする
ONにするとステータスバーに「ハンドジェスチャーコントロール」のアイコンが表示されます。 - アプリケーションでハンドジェスチャーコントロールの操作を行う
※スリープモードにすると、ハンドジェスチャーコントロールはOFFになります。
- ワンセグでTV番組を視聴する方法を教えてください。
-

◆TV番組を視聴する
- アプリケーションメニューで「テレビ」をタップします。
- ワンセグ視聴画面が表示されます。
※初めて起動したときは、使用許諾を読んで「同意する」をタップし、視聴する地域に対応したチャンネルリストを作成します。
◆チャンネルリストを作成する
- ワンセグ視聴画面で→「設定」→「チャンネル」→「チャンネル設定」→「チャンネルリスト編集」→「新規作成」をタップします。
- 「作成」→「手動設定」/「自動設定」のいずれかを選択します。
・手動設定 : 地域一覧から視聴する地域を選択して、チャンネルリストを作成します。 ・自動設定 : 現在地で受信可能な放送局をスキャンして、チャンネルリストを作成します。

◆TV番組を視聴する
- アプリケーションメニューで「テレビ」をタップします。
- ワンセグ視聴画面が表示されます。
※初めて起動したときは、使用許諾を読んで「同意する」をタップし、視聴する地域に対応したチャンネルリストを作成します。
◆チャンネルリストを作成する
- ワンセグ視聴画面で→「設定」→「チャンネル」→「チャンネル設定」→「チャンネルリスト編集」→「未設定」を1秒以上タップします。
- 「作成」→「手動設定」/「自動設定」のいずれかを選択します。
・手動設定 : 地域一覧から視聴する地域を選択して、チャンネルリストを作成します。 ・自動設定 : 現在地で受信可能な放送局をスキャンして、チャンネルリストを作成します。
- GPS機能を利用する方法を教えてください。
-

アプリケーションメニューで「設定」→「セキュリティ」→「GPS機能を使用」にチェック→「同意する」をタップします。

アプリケーションメニューで「設定」→「現在地情報とセキュリティ」→「GPS機能を使用」にチェック→「同意する」をタップします。
- 端末を初期化する方法を教えてください。
-

- アプリケーションメニューで「設定」→「バックアップとリセット」→「データの初期化」をタップします。
- 「内蔵ストレージ内のデータを消去」にチェック→「携帯端末をリセット」をタップします。
※セキュリティ解除方法が設定されているときは、認証操作が必要です。
- 「すべて消去」をタップします。
※リセットが完了して少したつと、本装置が再起動します。※初期化中に電源を切らないでください。

- アプリケーションメニューで「設定」→「バックアップと復元」→「データの初期化」をタップします。
- 「内蔵ストレージ内のデータを消去」にチェック→「携帯端末をリセット」をタップします。
※セキュリティ解除方法が設定されているときは、認証操作が必要です。
- 「すべて消去」をタップします。
※リセットが完了して少したつと、本装置が再起動します。※初期化中に電源を切らないでください。
- マナーモードの設定方法を教えてください。
-

◆マナーモードを設定する
- アプリケーションメニューで「設定」→「音・振動」→「マナーモード」をタップします。
- 「マナーモードを有効」にチェックを付けます。
◆マナーモードの種類を変更する
- アプリケーションメニューで「設定」→「音・振動」→「マナーモード」→「マナーモード選択」をタップします。
- 項目を選択します。
・通常マナー : 本装置から音を鳴らしません。 ・サイレントマナー : 音を鳴らさないだけでなく、バイブレーションもオフになります。 ・アラームONマナー : 本装置からアラーム音のみを鳴らします。バイブレーションは、各アプリケーションで「常に使用」と設定された場合を除きオフになります。 ・オリジナルマナー : 音の種類ごとに音量とバイブレーションを設定できます。オリジナルマナーの設定内容は、各アプリケーションでの音量・バイブレーション設定よりも優先されます。

◆マナーモードを設定する
- アプリケーションメニューで「設定」→「音」→「マナーモード」をタップします。
- 「マナーモードを有効」にチェックを付けます。
◆マナーモードの種類を変更する
- アプリケーションメニューで「設定」→「音」→「マナーモード」→「マナーモード選択」をタップします。
- 項目を選択します。
・マナーモード : 本装置から音を鳴らしません。 ・マナー(サイレント) : 音を鳴らさないだけでなく、バイブレーションもオフになります。 ・マナー(アラーム) : 本装置からアラーム音のみを鳴らします。バイブレーションは、各アプリケーションで「常に使用」と設定された場合を除きオフになります。 ・オリジナルマナー : 音の種類ごとに音量とバイブレーションを設定できます。オリジナルマナーの設定内容は、各アプリケーションでの音量・バイブレーション設定よりも優先されます。
- バックアップと復元方法について教えてください。
-

◆アプリケーションデータや各種設定をバックアップする
Googleのサーバーを利用して、アプリケーションデータや各種設定のバックアップ/復元を行います。- アプリケーションメニューで「設定」→「バックアップとリセット」をタップします。
- 「データのバックアップ」/「自動復元」から有効にしたい機能をタップしチェックを付けます。
データのバックアップ : アプリケーションデータや各種設定のバックアップを行います。 自動復元 : アプリケーションの再インストール時にバックアップしたアプリケーションデータや各種設定を復元します。
◆画像や音楽などのデータをバックアップする
本装置の内蔵メモリやmicroSDカードに、画像や音楽などのバックアップ/復元を行います。- アプリケーションメニューで「Backup」をタップします。
※初回起動時には「使用許諾契約書」が表示されます。内容をご確認のうえ「同意」をタップします。 - 「バックアップ」または「復元」をタップします。
※バックアップ : 画像や音楽などのバックアップを行います。 ※復元 : バックアップした画像や音楽などを復元します。

◆アプリケーションデータや各種設定をバックアップする
Googleのサーバーを利用して、アプリケーションデータや各種設定のバックアップ/復元を行います。- アプリケーションメニューで「設定」→「バックアップと復元」をタップします。
- 「データのバックアップ」/「自動復元」から有効にしたい機能をタップしチェックを付けます。
データのバックアップ : アプリケーションデータや各種設定のバックアップを行います。 自動復元 : アプリケーションの再インストール時にバックアップしたアプリケーションデータや各種設定を復元します。
◆画像や音楽などのデータをバックアップする
本装置の内蔵メモリやmicroSDカードに、画像や音楽などのバックアップ/復元を行います。- アプリケーションメニューで「Backup」をタップします。
- 「バックアップ」または「復元」をタップします。
※バックアップ : 画像や音楽などのバックアップを行います。 ※復元 : バックアップした画像や音楽などを復元します。
- TV番組を録画する方法を教えてください。
-
- アプリケーションメニューで「テレビ」をタップします。
- 画面下部中央の録画ボタンを左にスライドして録画を開始します。
- 録画ボタンを右にスライドして録画を終了します。
- カメラ/ビデオの操作方法について教えてください。
-

◆カメラ(写真)の撮影方法
- アプリケーションメニューで「カメラ」をタップします。
- 撮影画面に被写体を表示します。
- シャッターボタンをタップします。
- シャッター音が鳴り、写真が撮影されます。
◆ビデオ(録画)の撮影方法
- アプリケーションメニューで「カメラ」をタップします。
- 画面右下の「ビデオボタン」をタップします。
- 撮影画面に被写体を表示します。
- 録画開始/終了ボタンをタップします→撮影開始音が鳴り、撮影が始まります。
※撮影が開始されると、撮影画面に録画経過時間が表示されます。
- もう一度録画開始/終了ボタンをタップすると、撮影停止音が鳴り、撮影が終了します。

◆カメラ(写真)の撮影方法
- アプリケーションメニューで「カメラ」をタップします。
- 撮影画面に被写体を表示します。
- シャッターボタンをタップします。
- シャッター音が鳴り、写真が撮影されます。
◆ビデオ(録画)の撮影方法
- アプリケーションメニューで「カメラ」をタップします。
- 画面右下の「カメラ/ビデオの切り替えボタン」をビデオ側にスライドします。
- 撮影画面に被写体を表示します。
- 録画開始/終了ボタンをタップします→撮影開始音が鳴り、撮影が始まります。
※撮影が開始されると、撮影画面に録画経過時間が表示されます。
- もう一度録画開始/終了ボタンをタップすると、撮影停止音が鳴り、撮影が終了します。
- Google Play(旧Androidマーケット)の使い方について教えてください。
- アプリケーションメニューで「Playストア(旧マーケット)」をタップします。
Google Play画面が表示されます。※初回起動時はGoogle Play利用規約を読み、同意するときは「同意する」をタップします。 - アプリケーションを検索→アプリケーションを選択します。
- 「ダウンロード」(無料アプリケーションの場合)/「金額」(有料アプリケーションの場合)をタップします。
※アプリケーションによって表示される内容は異なります。
- アプリケーションメニューで「Playストア(旧マーケット)」をタップします。
- Bluetooth機器の接続方法を教えてください。
-

- アプリケーションメニューで「設定」をタップします。
- 「Bluetooth」をタップしスライドをONにします。
※再度デバイスを検索する場合は「デバイスの検索」をタップします。
- 検出されたBluetooth機器をタップ→必要に応じてパスコード(PIN)を入力して「OK」/「ペア設定する」を選択します。

- アプリケーションメニューで「設定」→「無線とネットワーク」をタップします。
- 「Bluetooth」にチェック→「Bluetooth設定」→「付近のデバイスの検索」をタップします。
※再度デバイスを検索する場合は「デバイスのスキャン」をタップします。
- 検出されたBluetooth機器をタップ→必要に応じてパスコード(PIN)を入力して「OK」/「ペア設定する」を選択します。
- ギャラリーの使い方について教えてください。
◆画像の表示/再生方法
- アプリケーションメニューで「ギャラリー」をタップ→アルバムを選択→画像を選択します
※動画は画像一覧で再生ボタンが表示されます。※前後の画像に切り替えるには、画面を左右にフリックします。◆静止画表示中の操作
- ピンチイン/ピンチアウトで縮小/拡大します。
◆動画再生中の操作
- 音量ボタンで音量を調節します。
- 画面をタップして表示されるキーやプログレスバーで、再生/一時停止、巻き戻し/早送りなどの操作をします。
◆画像一覧での操作
- 画像を1秒以上タッチすると、枠の色が変わり選択状態になります。タップすると選択解除します。
- 画像を選択した状態で画面上部の「XX件のアイテムを選択済み」→「すべて選択」/「選択をすべて解除」をタップすると、画像の全選択/全解除ができます。
- 文字の入力方法を教えてください。
-
ディスプレイに表示されるソフトウェアキーボードを使って、文字を入力します。
ソフトウェアキーボードには、テンキーキーボード、QWERTYキーボード、手書きキーボード、50音キーボードがあります。- テンキーキーボード
入力方式の設定により、ケータイ入力、ジェスチャー入力、ジェスチャー入力Pro、フリック入力の4種類の入力方式を使用できます。
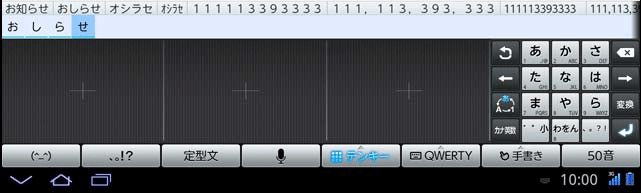
- QWERTYキーボード
ローマ字入力で入力します。

- 手書きキーボード
手書きで文字を入力します。
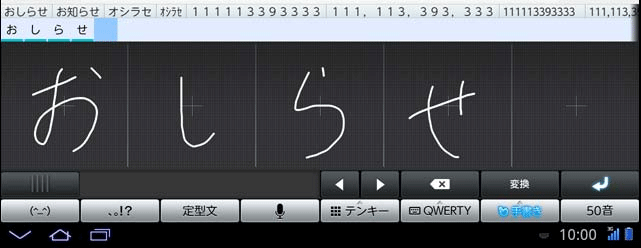
- 50音キーボード
50音順、アルファベット順で入力します。
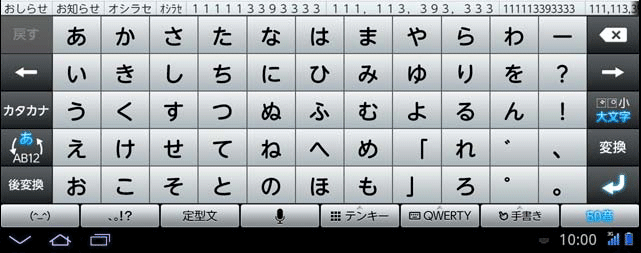
- テンキーキーボード
- 音楽データの取り込みと再生方法を教えてください。
◆音楽データの取り込み方法
付属のPC接続用USBケーブルで本装置とパソコンを接続すると、本装置のmicroSDカードがパソコンのリムーバブルディスクとして認識され、microSDカードのデータをパソコンから操作できます。- 本装置とパソコンをUSBケーブルで接続します。
- 通知領域の「USB」アイコン→「USB接続」→「USBストレージをONにする」をタップします。
※「USBストレージをONにする」の注意が表示された場合は「OK」をタップします。
- パソコン側で該当のリムーバブルディスクを表示します。
- microSDカードとパソコンの間で、データをドラッグ&ドロップします。
※Windows XP、Windows Vista、Windows 7に対応しています。※本装置でmicroSDカードを使うアプリケーションを実行している場合は、アプリケーションを終了してから操作してください。◆音楽データの再生方法
ミュージックプレーヤーを使用して、microSDカードに保存した音楽を再生します。- アプリケーションメニューで「音楽」をタップします。
- 曲を選択します。
※「新着」をタップして、曲の分類方法を変更できます。
※再生可能なファイル形式/コーデックはWMA9、AAC、AAC+、enhanced AAC+、MP3、MIDI、 PCM/WAVEです。ただし、ファイルによっては再生できない場合があります。
他社周辺機器接続情報
- 周辺機器接続用USBケーブル
- この情報は、富士通(株)にて「周辺機器接続用USBケーブル」の接続確認を行った結果をまとめたものです。
【結果】◎:動作可、○:制限付動作可
製品名
(製品型番)概要 会社名 結果 確認機種 ポート MPA-EMA015BK Micro-USBアダプタ エレコム 
◎ FAR75A
FAR70A外部接続端子 BSMPC11C01BK USB(microB to A)変換アダプタ バッファローコクヨサプライ 
◎ FAR75A
FAR70A外部接続端子 ※すべてのUSB機器との接続を保証するものではありません。
デジタルカメラ … マスストレージクラス機能搭載カメラに対応。 外部ストレージ … FAT16またはFAT32フォーマット機器に対応。
USB接続HDDはAC電源接続での運用を推奨します。キーボード … 101キーまたは102キーに対応。
- モバイルバッテリー
- この情報は、富士通(株)にて「モバイルバッテリー」の動作確認を行った結果をまとめたものです。
【結果】◎:動作可、○:制限付動作可
製品名
(製品型番)概要 会社名 結果 確認機種 ポート DE-U01L-4710BK
DE-U01L-4710WHモバイルバッテリー エレコム 
◎ FAR75A
FAR70A外部接続端子 DE-U01L-1810SBK
DE-U01L-1810SPN
DE-U01L-1810SWHモバイルバッテリー エレコム 
◎ FAR75A
FAR70A外部接続端子
- DLNA連携 対応機器一覧
- ARROWS Tab Wi-FiのDLNAに対応している機器との連携状況につきましては以下の一覧表をご参照ください。
(本一覧は、当社にて動作確認した結果であり、当社がお客様にすべての動作を「保証」するものではありません。録画モードによって再生できない場合がございます。)種別 機器名 メーカー 再生を確認した録画モード レコーダー DMR-BZT600 Panasonic HG/DR/HX/HE/HL/HB/HM DMR-BW750 Panasonic HG/DR/HX/HE/HL/HB/HM DMR-BF200 Panasonic HG/DR/HX/HE/HL/HB/HM BD-HDW55 SHARP DR/2倍/3倍/5倍/7倍/8.5倍/10倍/HD1からHD10 BDZ-AT500 SONY DR BDZ-X100 SONY DR RD-S304K TOSHIBA TS mAgicTV
(PCレコーダー)I-O DATA DR/H.264 TV Wooo L32-XP05 HITACHI DR/TSX サーバー RECBOX HVL-AV I-O DATA DR LS-WVL/R1 BUFFALO DR
