7 ME BIOS
本パソコンには、AMT機能の設定などを行うME(Management Engine)BIOSが搭載されています。ここでは、ME BIOSセットアップについて説明します。
ME BIOSは、AMT機能などをお使いになる場合に設定を変更してください。AMT機能などをお使いにならない場合は、初期パスワードのみ変更してください。本パソコン出荷時のパスワードのままでいると、第三者にAMTを使用されるおそれがあります。
初期パスワードを変更する
|
||
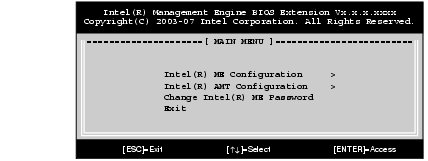
- 「Verify Password」と表示されたら、手順6で入力したパスワードを再度入力し、【Enter】キーを押します。