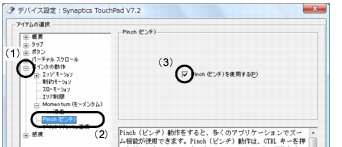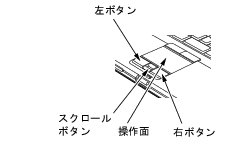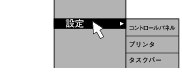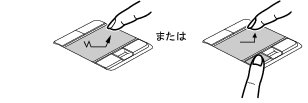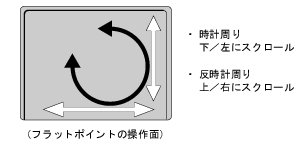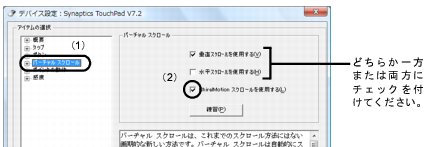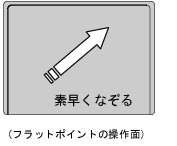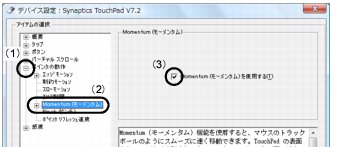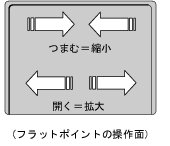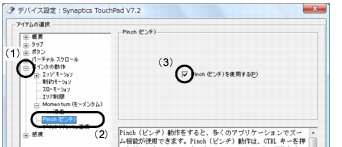1 ポインティングデバイス
ポインティングデバイスとは、マウスやフラットポイントなどの、画面上の矢印(マウスポインタ)を動かしたり、クリック、ダブルクリック、ドラッグなどの操作をしたりする装置のことです。
フラットポイント
フラットポイントは、指先の操作で、画面上の矢印(マウスポインタ)を動かすことのできるポインティングデバイスです。操作面、左右の2つのボタン、および中央のスクロールボタンで構成されています。
なお、カスタムメイドで指紋センサーを選択した場合は、スクロールボタンは搭載されていません。
■ 注意事項
- フラットポイントは、その動作原理上、お使いになる方の指先の乾燥度などにより、ポインティング動作に若干の個人差が発生する場合があります。
- フラットポイントは表面の結露、湿気などにより、誤動作することがあります。また濡れた手や汗をかいた手でお使いになった場合、あるいはフラットポイントの操作面が汚れている場合はマウスポインタが正常に動作しないことがあります。電源を切ってから、中性洗剤を含ませた柔らかい布で汚れを拭き取ってください。
- ご購入時は、パソコン本体にマウスを接続するとフラットポイントが無効になるように設定されています。フラットポイントとマウスの同時使用については、「マウスのプロパティ」ウィンドウで設定できます。詳しくは、「マウス接続時にフラットポイントおよびスティックポイントを有効にする」をご覧ください。
■ フラットポイントの使い方
フラットポイントの操作面でクリックなどの操作を行う場合は、指先で軽く、素早く触れてください。力を入れて行う必要はありません。
マウスポインタは、フラットポイントの操作面を指でなぞった方向に移動します。操作面の端まで移動した場合は、一度操作面から離し、適当な場所に指を下ろしてからもう一度なぞってください。
ボタンの操作は、フラットポイントの操作面の上側にあるスティックポイント用ボタンで行うこともできます。
- クリック/タップ
- 左ボタンをカチッと1回押してすぐ離す方法(クリック)と、操作面を1回軽くたたく方法(タップ)とがあります。
- 右クリック
- 右ボタンをカチッと1回押して、すぐに離します。
- ダブルクリック/ダブルタップ
- 左ボタンをカチカチッと2回素早く押してすぐ離す方法(ダブルクリック)と、操作面を2回連続して軽くたたく方法(ダブルタップ)とがあります。
- ポイント
- マウスポインタをメニューなどに合わせることを「ポイント」と呼びます。マウスポインタを合わせたメニューの下に階層がある場合は(メニューの右端に
 が表示されています)、メニューが表示されます。
が表示されています)、メニューが表示されます。
- ドラッグ
- アイコンやウィンドウを、マウスポインタで掴むようにして移動させる方法です。「ドラッグ(drag)」とは、「ひきずる」という意味です。
移動させたいアイコンやウィンドウにマウスポインタを合わせてから、操作面を素早く2回軽くたたき、2回目にたたいたときに指を操作面上から離さずに、そのまま指で操作面をなぞると、アイコンやウィンドウを希望の位置まで移動させることができます。
また、アイコンやウィンドウにマウスポインタを合わせてから、左ボタンを押しながら指で操作面をなぞって、アイコンやウィンドウを希望の位置まで移動させる方法もあります。
- スクロール
- スクロールボタンはカスタムメイドで指紋センサーを選択しなかった場合に、搭載されています。
ウィンドウ内にあるスクロール領域をクリックしてからスクロールボタンを前後に押すと、ウィンドウ内の表示がスクロールします。
■ ジェスチャー機能
フラットポイントの設定を変更すると、カイラルモーションやモーメンタム、ピンチといった、ジェスチャー機能を使用することができます。
□ ジェスチャー機能の設定画面を表示する
ジェスチャー機能は「マウスのプロパティ」ウィンドウで設定します。「マウスのプロパティ」ウィンドウは、次の手順で表示します。
「スタート」ボタン→「コントロールパネル」の順にクリックします。
-
- ● Windows Vistaの場合
- 「ハードウェアとサウンド」の「マウス」をクリックします。
- ● Windows XPの場合
- 「プリンタとその他のハードウェア」→「マウス」の順にクリックします。
- 「マウスのプロパティ」ウィンドウが表示されます。
-
-
- この画面で「カイラルモーション」や「モーメンタム」、「ピンチ」の設定を行います。
各項目を設定したら、「OK」をクリックして設定を終了してください。
□ ジェスチャー機能の種類と設定方法
ジェスチャー機能には、主に次の種類があります。
- カイラルモーション
- フラットポイントの操作面の右端、または下端でマウスポインタをスクロールさせた後、フラットポイントの操作面から指を離さずに円状になぞると、スクロールの動作が続きます。
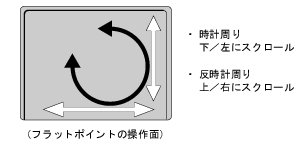
- 設定
- 「バーチャルスクロール」をクリックします。
- 「ChiralMotionスクロールを使用する」にチェックを付けます。
- 「垂直スクロールを使用する」または「水平スクロールを使用する」がチェックされていないと、「ChiralMotionスクロールを使用する」にチェックを付けることはできません。
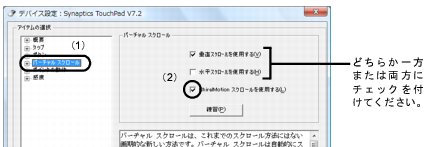
- モーメンタム
- フラットポイントの操作面を素早くなぞると、マウスポインタがスライドさせた方向にしばらく動きます。
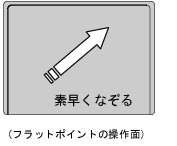
- 設定
- 「ポインタの動作」の左にある「+」をクリックします。
- 「Momentum(モーメンタム)」をクリックします。
- 「Momentum(モーメンタム)を使用する」にチェックを付けます。
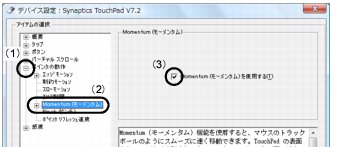
- ピンチ
- フラットポイントの操作面を、2本の指でつまんだり開いたりする操作をすると、画像やウィンドウ内の画面が拡大や縮小表示されます。
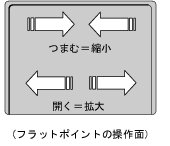
- 設定
- 「ポインタの動作」の左にある「+」をクリックします。
- 「Pinch(ピンチ)」をクリックします。
- 「Pinch(ピンチ)を使用する」にチェックを付けます。