法人向けパソコン Microsoft Officeの再インストール方法
法人向けパソコンでMicrosoft Officeを再インストールする手順のご案内です。
操作手順
2023年5月現在の手順です。
手順は予告なく変更される場合があります。
手順1.「Microsoft Store」アプリのバージョンを確認する
Officeを再インストールするには、「Microsoft Store」アプリのバージョンが22210.1401.6.0以上である必要があります。
次の手順で「Microsoft Store」アプリのバージョンを確認してください。
- 「スタート」ボタンを右クリックし、表示されるメニューから「インストールされているアプリ」または「アプリと機能」をクリックします。
- アプリの一覧から「Microsoft Store」を探します。
- お使いのOSに応じて次のとおり操作します。
Windows 11の場合
「Microsoft Store」の「・・・」をクリックし、表示されるメニューから「詳細オプション」をクリックします。
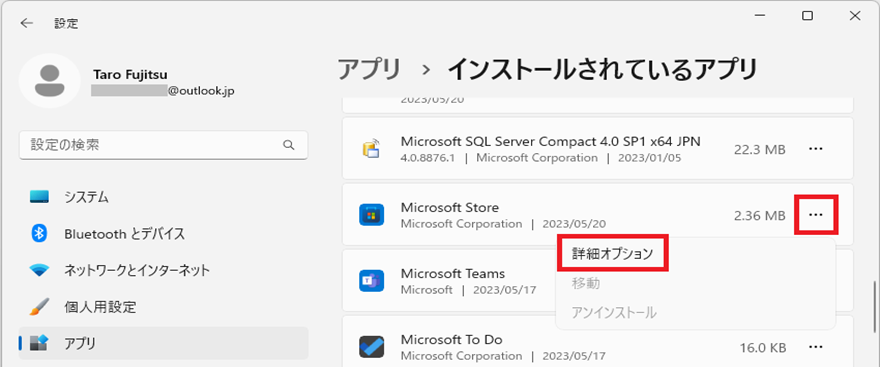
Windows 10の場合
「Microsoft Store」をクリックし、表示される「詳細オプション」をクリックします。
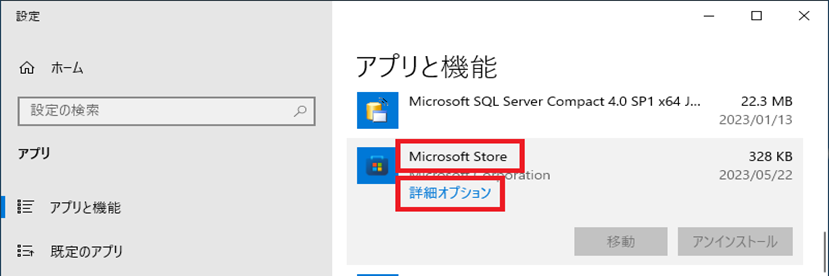
- 「バージョン」を確認します。
バージョンが「22210.1401.6.0」よりも下の場合は、「Microsoft Store」アプリをアップデートしてください。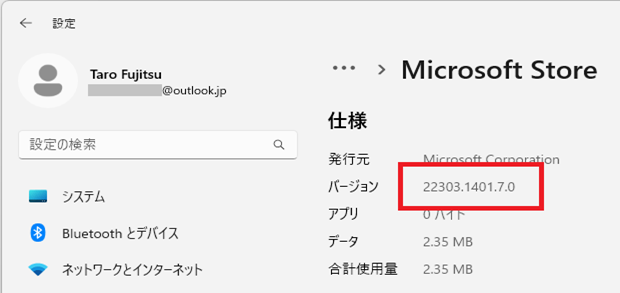
手順2.Microsoft Officeを再インストールする
Microsoft Officeがライセンス認証済みかどうかで手順が異なります。
ライセンス認証が済んでいない場合
- タスクバーのMicrosoft Storeアイコンをクリックし、Microsoft Storeを起動します。
- 左のメニューにある「ライブラリ」ボタンをクリックします。
- 「デバイスに含まれる」をクリックします。
- Microsoft Officeの「要求する」ボタンをクリックします。
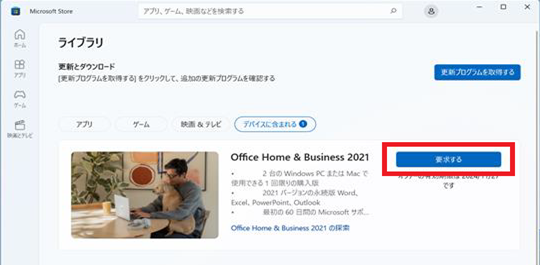
- 「Setup.exe」がダウンロードされます。
ダウンロードした「Setup.exe」を実行し、画面の指示に従ってMicrosoft Officeをインストールします。 - インストールが完了したら、Word/Excel/PowerPointなどOfficeアプリを起動し、画面の指示に従ってライセンス認証を行います。
ライセンス認証済みの場合
- タスクバーのMicrosoft Storeアイコンをクリックし、Microsoft Storeを起動します。
- 左のメニューにある「ライブラリ」ボタンをクリックします。
- 「アプリ」をクリックします。
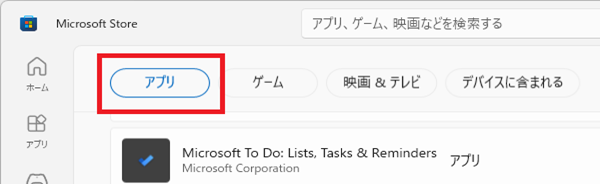
- 「並べ替えとフィルター」をクリックし、「インストール済みの製品のみを表示」のチェックを外します。
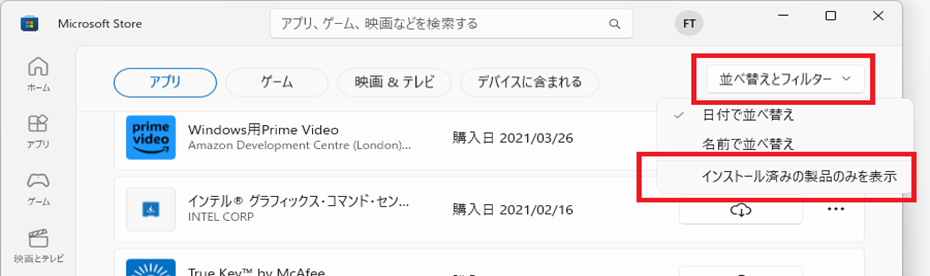
- Microsoft Officeのクラウドボタンをクリックします。
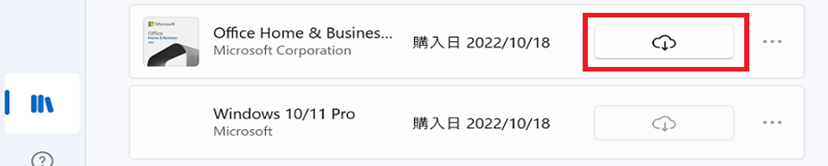
- 画面の指示にしたがい、インストールを行います。
- インストールが完了したら、Word、Excel、PowerPointなどのOfficeアプリを起動し、画面の指示に従ってセットアップを行います。

