第2章 Windows Mobileの基本操作 > 4 入力パネルでの文字入力 > キーボードタイプの入力パネル
|
|
|
第2章 Windows Mobileの基本操作 > 4 入力パネルでの文字入力 > キーボードタイプの入力パネル |
|
ひらがなとカタカナを直接入力できます。
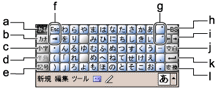
英数字の入力や日本語のローマ字入力ができます。
ローマ字のつづり方については、ローマ字入力一覧 をご覧ください。
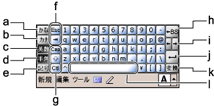
「ひらがな/カタカナ」タイプまたは「ローマ字/かな」タイプのキーボードで、 ![]() をタップすると表示されるキーボードです。
をタップすると表示されるキーボードです。
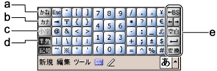
All Rights Reserved, Copyright© FUJITSU LIMITED 2004 | |