第2章 Windows Mobileの基本操作 > 5 手書き文字
|
|
|
第2章 Windows Mobileの基本操作 > 5 手書き文字 |
|
紙に文字を書くように、画面上にスタイラスペンで直接文字を書くことができます。書かれた文字は、そのままの状態で保存されます。Pocket Wordまたはメモで利用できます。
「表示」メニュー→「手書き」の順にタップすると、罫線が表示され手書き入力ができる状態になります。
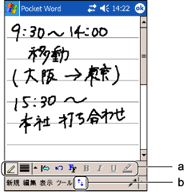
|
|
操作モードを切り替えることができます。スタイラスペンで手書き入力するときは、枠あり表示( |
|
|
ペンの太さを変更できます。 |
|
|
スペースを空けたいときに利用します。タップして枠あり表示( |
|
|
1つ前の操作に戻ります。 |
|
|
蛍光ペンでマークできます。マークする範囲をドラッグしてから、アイコンをタップします。 |
「描画」として扱われる場合 3本以上の罫線にまたがって手書きした場合、描画として扱われます。詳しくは、描画をご覧ください。 |
![]() をタップし、枠あり表示(
をタップし、枠あり表示( ![]() )にすると手書き入力できます。
)にすると手書き入力できます。
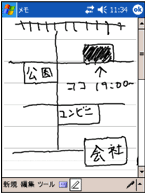
手書き入力した文字は、枠なし表示( ![]() )にしてからドラッグして選択し、コピー/貼り付け/切り取りなどの編集を行うことができます。
)にしてからドラッグして選択し、コピー/貼り付け/切り取りなどの編集を行うことができます。
3本以上の罫線にまたがって手書きした場合、描画として扱われます。
All Rights Reserved, Copyright© FUJITSU LIMITED 2004 | |