第2章 Windows Mobileの基本操作 > 6 描画
|
|
|
第2章 Windows Mobileの基本操作 > 6 描画 |
|
手書き文字と同じように、スタイラスペンで、画面上に直接図形を描くことができます。Pocket Wordまたはメモで利用できます。
「表示」メニュー→「描画」の順にタップすると、グリッドが表示され、図形を描くことができます。
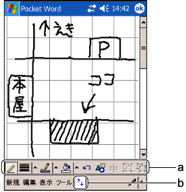
|
|
操作モードを切り替えることができます。スタイラスペンで図形を手書きするときは、枠あり表示( |
|
|
ペンの太さを変更できます。 |
|
|
線の色を変更できます。 |
|
|
内側が色で塗りつぶされた図形を描くことができます。 |
|
|
1つ前の操作に戻ります。 |
|
|
書式(フォント、ペンの太さ、色など)の設定画面が表示されます。 |
|
|
複数の図形を整列させることができます。複数の図形を一括して上下左右に寄せたりする場合に便利です。 |
|
|
複数の図形を、まとめて1つの図形として扱えるようにグループ化します。 |
|
|
図形のグループ化を解除します。 |
図形の選択方法 操作モードを枠なし表示( 選択状態のとき、図形に対して直接次の操作を行うこともできます。
|
操作方法は、メモで手書き入力する場合と同じです。ただし、3本以上の罫線にまたがっていない図形については、手書き文字として扱われます。
All Rights Reserved, Copyright© FUJITSU LIMITED 2004 | |