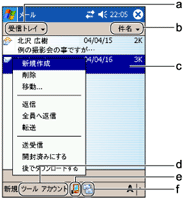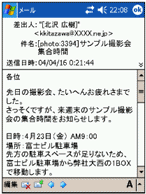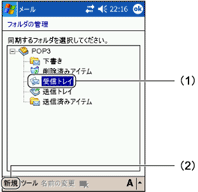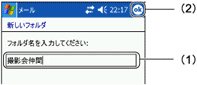メールの基本操作
画面構成
 →「メール」の順にタップします。
→「メール」の順にタップします。
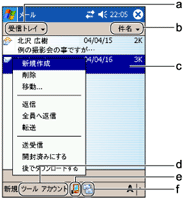
- 表示するサービスおよびフォルダを選択できます。
- メール一覧の表示順を選択できます。
- メールアドレスと件名が表示されます。
タップすると、内容が表示されます。タップしたまま押さえると、ポップアップメニューが表示され、メールの削除や転送、返信などの操作を行えます。
- ツール/アカウント
「ツール」メニューではオプションなどの設定を、「アカウント」メニューではアカウントの選択などを行うことができます。詳しくはヘルプをご覧ください。
- 選択されているアカウントに接続します。
- メールサーバーへの接続およびメールの送受信を行います。
受信メールの見方
-
 →「メール」の順にタップします。
→「メール」の順にタップします。メールの一覧が表示されます。他のアカウントのメールを見たい場合は、「アカウント」メニューをタップして選択します。
- メール一覧で見たいメールをタップします。
メールの内容が表示されます。
各ボタンの働きは次のとおりです。
|

|
表示しているメールを削除します。 |
|

|
タップすると、表示しているメールの返信または転送メールを作成できます。 |
|

|
タップすると、一覧の直前または直後のメールを続けて表示できます。 |
-
 をタップすると、受信トレイの画面に戻ります。
をタップすると、受信トレイの画面に戻ります。
メールの返信/転送
■返信方法
- 受信メールの見方の手順 1、2の操作に従って、受信メールを表示します。
- コマンドバーの
 →「返信」の順にタップします。
→「返信」の順にタップします。「返信」では、差出人にだけ返信されます。元のメールのCCを含むすべての宛先に返信したい場合は「全員へ返信」をタップします。
- 返信するメールを作成します。
- 「宛先」、「件名」の左にある
 をタップします。
をタップします。作成したメールは「送信トレイ」フォルダに入ります。メールサーバーに接続している場合は、すぐに送信されます。
■転送方法
- 受信メールの見方の手順 1、2の操作に従って、受信メールを表示します。
- コマンドバーの
 →「転送」の順にタップします。
→「転送」の順にタップします。
- 「宛先」に、転送先のメールアドレスを指定します。
連絡先に登録されているメールアドレスに転送する場合は、

をタップし、転送先を選択できます。
- 転送するメールを作成し、「宛先」、「件名」の左にある
 をタップします。
をタップします。作成したメールは「送信トレイ」フォルダに入ります。メールサーバーに接続している場合は、すぐに送信されます。
メールの削除
- 受信トレイのメール一覧から、削除したいメールをタップしたまま押さえます。
- 表示されたポップアップメニューから「削除」をタップします。
削除したメールは、「削除済みアイテム」フォルダに移動されます。

「削除済みアイテム」フォルダのメールを完全に削除したい場合
「ツール」メニュー→「[削除済みアイテム]を空にする」の順にタップします。 |
メールの管理

本製品でフォルダに対する操作を行う場合
本製品上で次のようなフォルダに対する操作を行い、その後でメールサーバーに接続した場合、その動作は利用しているサービス(ActiveSync/ SMS/ POP3/ IMAP4)によって異なります。詳しくは受信トレイのヘルプをご覧ください。
|
メールは、各サービスごとに用意される既定のフォルダで管理されます。既定のフォルダの基本的な用途は次のとおりです。
- 「下書き」フォルダ
編集中のメールが入ります。
- 「削除済みアイテム」フォルダ
削除されたメールが入ります。
- 「受信トレイ」フォルダ
受信したメールが入ります。
- 「送信トレイ」フォルダ
次の接続時に送信されるメールが入ります。
- 「送信済みアイテム」フォルダ
送信済みのメールが入ります。
■フォルダの新規作成
メールを整理する場合など、フォルダを新規に作成できます。
- 「ツール」メニュー→「フォルダの管理」の順にタップします。
フォルダの管理画面が表示されます。
- (1)どのフォルダの下に新規に作成したいかを選択し、(2)「新規」メニューをタップします。
- (1)フォルダ名を入力し、(2)
 をタップします。
をタップします。
選択した場所に新しいフォルダが作成されます。
■メールの移動
- メールの一覧で、移動したいメールをタップしたまま押さえます。
- 表示されたポップアップメニューから「移動」をタップします。
移動先のフォルダを指定する画面が表示されます。ただし、異なるアカウントのフォルダに移動させることはできません。
- 移動先のフォルダをタップし、
 をタップします。
をタップします。移動先のフォルダにメールが移動します。
■フォルダ名の変更
既定のフォルダの名称は変更できません。名称を変更できるのは、新規に作成したフォルダのみです。
- 「ツール」メニュー→「フォルダの管理」の順にタップします。
フォルダの管理画面が表示されます。
- 名前を変更したいフォルダをタップし、「名前の変更」をタップします。
フォルダ名の変更画面が表示されます。
- 新しいフォルダ名を入力し、
 をタップします。
をタップします。選択したフォルダのフォルダ名が変更されます。
■フォルダの削除
既定のフォルダは削除できません。削除できるのは、新規に作成したフォルダのみです。
- 「ツール」メニュー→「フォルダの管理」の順にタップします。
フォルダの管理画面が表示されます。
- 削除したいフォルダをタップし、
 をタップします。
をタップします。フォルダが「削除済みアイテム」フォルダに移動されます。
-
 をタップしてフォルダの管理画面を終了します。
をタップしてフォルダの管理画面を終了します。
- 「ツール」メニュー→「[削除済みアイテム]を空にする」の順にタップします。
↑ ページトップ
| |
[トップ][目次][索引][< 前][次 >] |
All Rights Reserved, Copyright© FUJITSU LIMITED 2004 |
![]() →「メール」の順にタップします。
→「メール」の順にタップします。