第6章 いろいろなアプリケーションの利用 > 2 Windows Mobile標準の内蔵アプリケーション > Pocket Excel
|
|
|
第6章 いろいろなアプリケーションの利用 > 2 Windows Mobile標準の内蔵アプリケーション > Pocket Excel |
|
Pocket Excelでは、パソコン上でMicrosoft Excel を利用するときと同じように、ブック(Excelで作成するファイル)を編集できます。ブックは本製品上で新規に作成するほか、パソコン上のブックを転送して編集したり、本製品上で作成したブックを転送してパソコン上で編集したりすることもできます。また、パソコン上のブックと本製品上のブックの同期をとることができるので、常に両方で最新のデータを維持することができます。ただし、データの互換性などについて留意事項があります。留意事項については、Excelとの連携をご覧ください。
作成したファイルは、フォルダ別に管理することができます。
ここでは、Pocket Excelについて簡単に説明します。詳しくは、ヘルプをご覧ください。
![]() →「プログラム」→「Pocket Excel」の順にタップします。
→「プログラム」→「Pocket Excel」の順にタップします。
ファイル一覧の画面構成は、基本的にPocket Wordと同じです。画面構成をご覧ください。
Pocket Excelの編集画面について説明します。
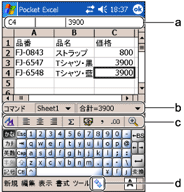
ファイルをコピー/削除したり、別フォルダに移動したりする場合の操作方法は、基本的にPocket Wordと同じです。ファイルの操作をご覧ください。
Pocket Excelの保存形式について Pocket Excelで保存できる形式には、Pocket Excel形式(.pxl)やExcel形式(.xls)などがあります。保存形式は、そのファイルを表示した状態で、「ツール」メニュー→「ファイル」→「ブックに名前を付けて保存」→「種類」の順にタップして指定できます。 ファイル一覧から保存形式を確認する場合は、確認したいファイルのポップアップメニューから「名前の変更/移動」をタップします。 |
画面上にワークシートをできるだけ広く表示させるには、全画面表示に切り替えます。
「表示」→「全画面表示」の順にタップします。 全画面表示にすると、ツールバーや行列番号などのウィンドウ構成要素が非表示になり、画面いっぱいにワークシートを表示できます。元に戻す場合は、画面右上に表示される「元に戻す」をタップします。
ウィンドウ構成要素を個別に表示/非表示にしたい場合 ツールバーや行列番号などのウィンドウの構成要素は、個別に表示/非表示を切り替えることができます。「表示」メニューをタップし、表示したい構成要素だけ |
画面をスクロールしても、常に表示させておきたいセルがある場合、行または列単位でウィンドウ枠を固定できます。
解除する場合は、「表示」メニュー→「ウィンドウ枠固定の解除」の順にタップします。
分割した画面ごとにスクロール操作できるため、同一シート上の異なる領域を一度に表示できます。大きなシートで、違う領域を一度に見たり編集したりする場合に便利です。
解除する場合は、「表示」メニュー→「分割の解除」の順にタップします。
行単位または列単位で非表示にできます。
解除する場合は、「書式」メニュー→「行」/「列」→「再表示」の順にタップします。
ファイルにパスワードを設定し、ファイルを保護することができます。
保護したいファイルの編集中に、「ツール」メニュー→「パスワード」の順にタップし、パスワードを設定します。次回からは、ファイルを開く場合にパスワードの入力が必要になります。
All Rights Reserved, Copyright© FUJITSU LIMITED 2004 | |