第6章 いろいろなアプリケーションの利用 > 2 Windows Mobile標準の内蔵アプリケーション > Pocket Word
|
|
|
第6章 いろいろなアプリケーションの利用 > 2 Windows Mobile標準の内蔵アプリケーション > Pocket Word |
|
Pocket Wordでは、パソコン上でWord文書を作成するときと同じように、文書を作成できます。作成する文書には、文字のほか、図や音声も保存できます。文書は本製品上で新規に作成するほか、パソコン上のWordファイルを転送して編集したり、本製品上で作成したファイルを転送してパソコン上で編集したりすることもできます。また、パソコン上のファイルと本製品上のファイルの同期をとることができるので、常に両方で最新のデータを維持することができます。ただし、データの互換性などについて留意事項があります。留意事項については、Wordとの連携をご覧ください。
作成した文書は、フォルダ別に管理することができます。
ここでは、Pocket Wordについて簡単に説明します。詳しくは、ヘルプをご覧ください。
![]() →「プログラム」→「Pocket Word」の順にタップします。
→「プログラム」→「Pocket Word」の順にタップします。
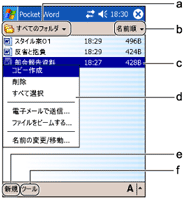
起動してもファイル一覧が表示されない場合 Pocket Wordを初めて起動したとき、またはPocket Word文書が一つも保存されていない状態でPocket Wordを起動したときは、最初に新規ファイルの編集画面が表示されます。 |
ファイルをコピー/削除したり、別フォルダに移動したりする場合、次のように操作します。
Pocket Wordの保存形式について Pocket Wordで保存できる形式には、Pocket Word形式(.psw)、リッチテキストフォーマット(.rtf)、テキスト形式(.txt)などがあります。保存形式は、そのファイルを表示しているときに、「ツール」メニュー→「ファイル」→「文書に名前をつけて保存」→「種類」の順にタップして指定できます。 Pocket Wordのファイル一覧から保存形式を確認する場合は、確認したいファイルのポップアップメニューから「名前の変更/移動」をタップします。 |
Pocket Wordで利用できる入力モードは、次のとおりです。
|
モード |
説明 |
|
入力 |
入力パネルを使って入力できます。入力した文字は画面上では、活字で表示されます。入力パネルでの文字入力をご覧ください。 |
|
手書き |
画面上に直接文字を手書することができます。手書入力した文字は、画面上にはそのまま表示されます。手書き文字をご覧ください。 |
|
描画 |
スタイラスペンを使って、画面上に自由に描画できます。画面上には、そのまま表示されます。描画をご覧ください。 |
|
録音 |
音声を文書の中に保存できます。録音をご覧ください。 |
All Rights Reserved, Copyright© FUJITSU LIMITED 2004 | |