Q&Aナンバー【0002-3142】更新日:2006年10月26日
このページをブックマークする(ログイン中のみ利用可)
リカバリ後、FM-MENU内のアイコンが表示されません。
| 対象機種 | 2000年夏モデルDESKPOWER、他・・・ |
|---|---|
| 対象OS |
|
 質問
質問
リカバリを実行後、FM-Menu内のアイコンが表示されません。対処方法を教えてください。
 回答
回答
次の項目の順にご確認ください。
リカバリを行った後に必要な、次の作業が完了しているかどうかをご確認ください。
上記の作業を行っても、FM-Menu内のアイコンが表示されない場合は、次の手順で情報設定をします。
情報設定は、添付のCD-ROMを使用して設定します。
お使いの機種によって使用する添付CD-ROMと設定方法が異なります。お使いの機種の項目をご覧ください。
添付CD-ROM「リカバリCD-ROM 2/2」を使用して情報設定を行います。

添付CD-ROM「アプリケーションCD」を使用して情報設定を行います。

添付CD-ROM「アプリケーションCD」を使用して情報設定を行います。

添付CD-ROM「アプリケーションCD」を使用して情報設定を行います。

リカバリの作業を確認
リカバリを行った後に必要な、次の作業が完了しているかどうかをご確認ください。
- 「はじめよう!FMV」を実行する
デスクトップ上に「はじめよう!FMV」アイコンが表示されている場合は、「はじめよう!FMV」アイコンをクリックして実行します。 - 個別にインストールが必要なアプリケーションをインストールする
リカバリを行った後、個別にインストールが必要なアプリケーションがあります。
インストールしていない場合は、次の添付マニュアルを参考に、アプリケーションをインストールしてください。- 1999年冬モデル〜2000年夏モデル
『トラベル解決Q&A』-「第3章 パソコンをふりだしにもどす」
FMV-BIBLO MC2/40、MC3/45をお使いの場合
『リカバリガイド』-「第1章 パソコンをご購入時の状態に戻す(リカバリ)」 - 1999年夏モデル
『トラベル解決Q&A』-「第4章 パソコンをふりだしにもどす」
FMV-BIBLO MC/30をお使いの場合
『リカバリガイド』-「第1章 パソコンをご購入時の状態に戻す(リカバリ)」 - 1998年夏モデル〜1999年春モデル
『パソコンをふりだしにもどす本 』-「第1章 パソコンをふりだしにもどす」
- 1999年冬モデル〜2000年夏モデル
情報設定を実行する
上記の作業を行っても、FM-Menu内のアイコンが表示されない場合は、次の手順で情報設定をします。
情報設定は、添付のCD-ROMを使用して設定します。
お使いの機種によって使用する添付CD-ROMと設定方法が異なります。お使いの機種の項目をご覧ください。
- 1999年夏モデル〜2000年夏モデルをお使いの場合
使用する添付CD-ROM:「リカバリCD-ROM 2/2」 - 1999年春モデルをお使いの場合
使用する添付CD-ROM:「アプリケーションCD」 - 1998年冬モデルをお使いの場合
使用する添付CD-ROM:「アプリケーションCD」 - 1998年夏モデルをお使いの場合
使用する添付CD-ROM:「アプリケーションCD」
添付CD-ROM「リカバリCD-ROM 2/2」を使用して情報設定を行います。

- 「リカバリCD-ROM 2/2」をセットします。
- 「マイコンピュータ」をクリックします。
- CD-ROMドライブのアイコンをクリックします。
- Info(またはInfo.bat)をクリックします。

- MS-DOSプロンプトが起動し、「モデル別の情報設定を行っています」と表示されます。
完了するまでそのままの状態でしばらく待ちます。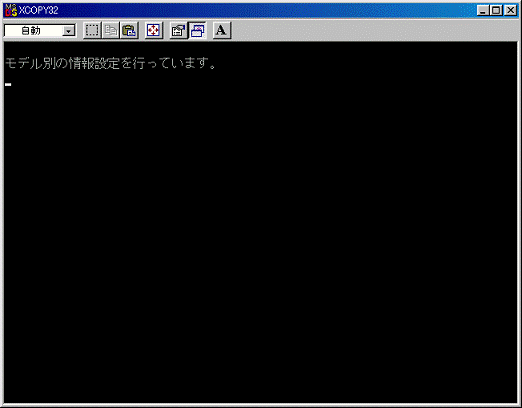
- 「モデル別の情報設定を終了しました」と表示されます。
「×」ボタンをクリックし、画面を閉じます。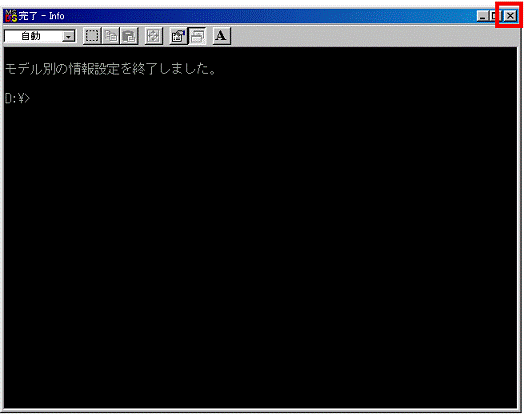
- 「×」ボタンをクリックし、表示されているすべての画面を閉じます。
- 「スタート」ボタン→「プログラム」→「FM便利ツール」→「FM-Menu」→「FM-Menu」の順にクリックします。
- 「FM-Menu」内のアイコンが正常に表示されているかどうかを確認します。
添付CD-ROM「アプリケーションCD」を使用して情報設定を行います。

- 「アプリケーションCD」をセットします。
- 「マイコンピュータ」をクリックします。
- CD-ROMドライブのアイコンをクリックします。

- 「Data」フォルダをクリックします。

- Install(またはInstall.bat)をクリックします。

- MS-DOSプロンプトが起動し、「機種モデル別情報設定メニュー」が表示されます。
お使いのモデルの番号を入力し、【Enter】キーをクリックします。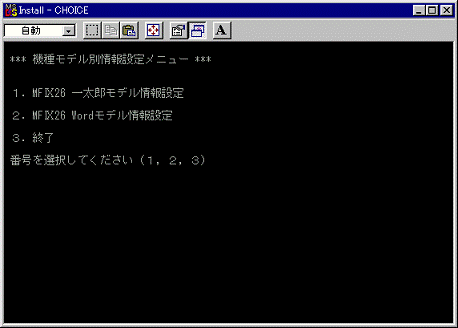
- 「情報の設定を終了しました」と表示されます。
「×」ボタンをクリックし、画面を閉じます。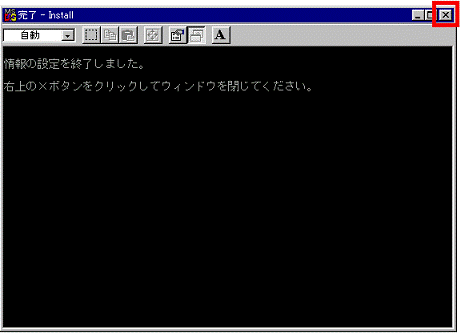
- 「×」ボタンをクリックし、表示されているすべての画面を閉じます。
- 「スタート」ボタン→「プログラム」→「FM-Menu」→「FM-Menu」の順にクリックします。
「FM-Menu」内のアイコンが正常に表示されているかどうかを確認します。
添付CD-ROM「アプリケーションCD」を使用して情報設定を行います。

- 「アプリケーションCD」をセットします。
- 「マイコンピュータ」をクリックします。
- CD-ROMドライブのアイコンをクリックします。

- 「Data」フォルダをクリックします。

- 型名のフォルダをクリックします。

(画像は一例です。お使いの機種によってフォルダ名は異なります) - 次のフォルダから、お使いのモデルのフォルダをクリックします。
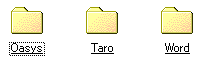
- Oasys(Oasysモデル)
- Taro(一太郎モデル)
- Word(Wordモデル)

お使いの機種によって表示されるフォルダの数が異なる場合があります。 - Oasys(Oasysモデル)
- Install(またはInstall.bat)をクリックします。

- MS-DOSプロンプトが起動し、ファイルのコピーが開始されます。
完了するまでそのままの状態でしばらく待ちます。 - 「情報の設定を終了しました」と表示されます。
「×」ボタンをクリックし、画面を閉じます。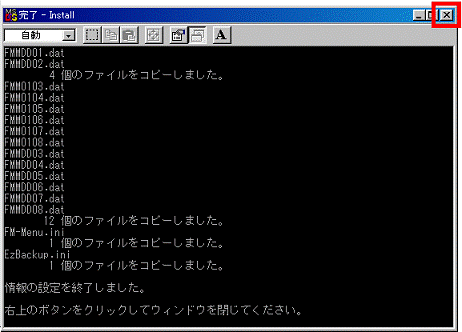
- 「×」ボタンをクリックし、表示されているすべての画面を閉じます。
- 「スタート」ボタン→「プログラム」→「FM-Menu」→「FM-Menu」の順にクリックします。
「FM-Menu」内のアイコンが正常に表示されているかどうかを確認します。
添付CD-ROM「アプリケーションCD」を使用して情報設定を行います。

- 「アプリケーションCD」をセットします。
- 「マイコンピュータ」をクリックします。
- CD-ROMドライブのアイコンをクリックします。

- 「Data」→「Model」の順にクリックします。

- お使いのパソコンのモデル名のフォルダをクリックします。

(画像は一例です。お使いの機種によってフォルダ名は異なります) - 次のフォルダから、お使いのモデルのフォルダをクリックします。
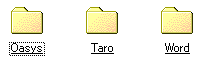
- Oasys(Oasysモデル)
- Taro(一太郎モデル)
- Word(Wordモデル)

お使いの機種によって表示されるフォルダの数が異なる場合があります。 - Oasys(Oasysモデル)
- Install(またはInstall.bat)をクリックします。

- MS-DOSプロンプトが起動し、ファイルのコピーが開始されます。
完了するまでそのままの状態でしばらく待ちます。 - 「情報の設定を終了しました」と表示されます。
「×」ボタンをクリックし、画面を閉じます。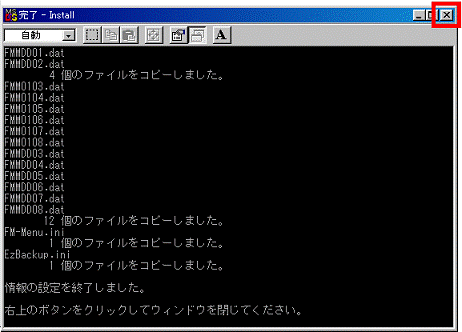
- 「×」ボタンをクリックし、表示されているすべての画面を閉じます。
- 「スタート」ボタン→「プログラム」→「FM-Menu」→「FM-Menu」の順にクリックします。
「FM-Menu」内のアイコンが正常に表示されているかどうかを確認します。



