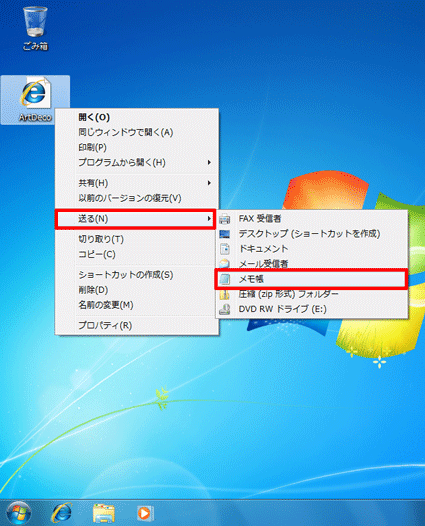Q&Aナンバー【0008-2657】更新日:2009年10月22日
このページをブックマークする(ログイン中のみ利用可)
[Windows 7] 「送る」メニューに新しい送り先を追加する方法を教えてください。
| 対象機種 | すべて |
|---|---|
| 対象OS |
|
 質問
質問
Windows 7 で、「送る」メニューに新しい送り先を追加する方法を教えてください。
 回答
回答
「SendTo」フォルダーに送り先のショートカットを追加します。
ファイルやフォルダーを右クリックしたときに表示される「送る」メニューにマウスポインターを合わせると、「圧縮(zip形式ファイル)フォルダー」や「DVD RWドライブ」(または、「BD-REドライブ」)などが表示されます。
「圧縮(zip形式ファイル)フォルダー」を選択した場合、ファイルやフォルダーを zip 形式で圧縮できます。(新しいファイルが作成されます。)
「DVD RWドライブ」(または、「BD-REドライブ」)を選択した場合、ファイルやフォルダーを「DVD RWドライブ」(または、「BD-REドライブ」)へコピーできます。
送り先がアプリケーションの場合は、ファイルをそのアプリケーションで開くことができます。
例えば、特定の画像ソフトのショートカットを「SendTo」フォルダーに追加しておくと、「送る」メニューにその画像ソフトが表示されるようになり、画像ファイルを手間なく、その画像ソフトで開けるようになります。
「送る」メニューの内容は、「SendTo」というフォルダー内にあるショートカットに応じて変わります。

- 「送る」メニューに追加したい項目(アイコン)を右クリックし、「送る」→「デスクトップ(ショートカットを作成)」の順にクリックします。
- デスクトップにショートカットが作成されます。
タスクバーの「エクスプローラー」アイコンをクリックします。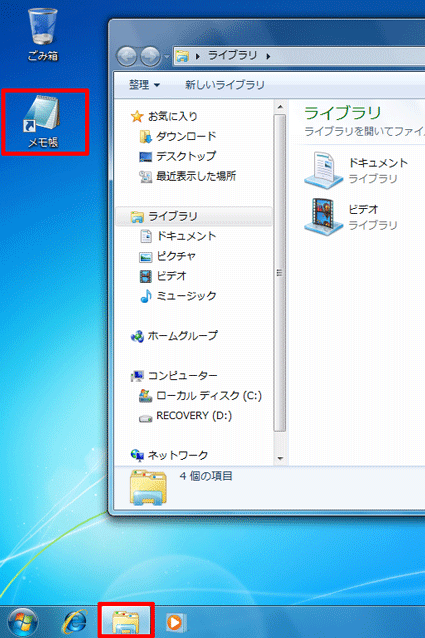
- 「ライブラリ」が表示されます。
「コンピューター」→「ローカルディスク(C:)」の順にクリックします。 - 画面の右上にある検索ボックスをクリックし、キーボードで次のとおり入力します。
sendto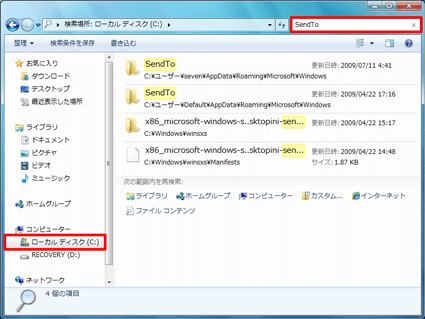
- しばらく待つと、検索結果が表示されます。
現在ログオンしているユーザーアカウント名が含まれた「SendTo」をクリックします。
C:¥ユーザー¥(ユーザーアカウント名)¥AppData¥Roaming¥Microsoft¥Windows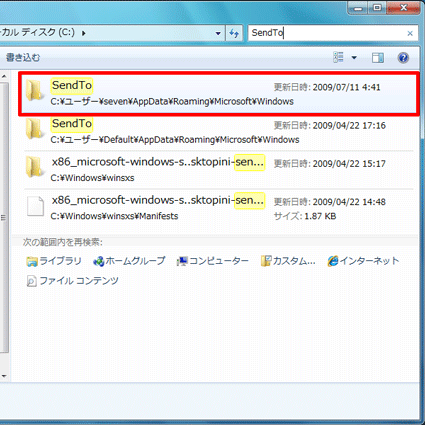
- 「SendTo」が表示されます。
デスクトップに作成しておいたショートカットアイコンをドラッグし、マウスポインターを「SendTo」ウィンドウ内の何もないところまで動かします。
目的の場所までマウスポインターを動かし、「SendTo へ移動」と表示されたら、マウスのボタンから指を離します。
「ドラッグ」とは、マウスのボタンを押したままマウスを動かし、マウスポインタを目的の場所に移動させる操作です。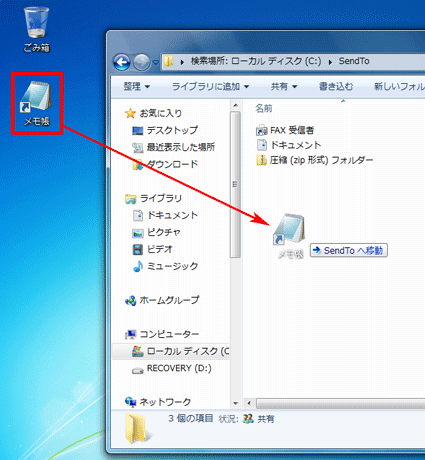
- 「×」ボタンをクリックし、「SendTo」を閉じます。
- 「送る」メニューに新しい送り先が追加されたことを確認します。