Q&Aナンバー【0008-4169】更新日:2009年10月28日
このページをブックマークする(ログイン中のみ利用可)
[Windows 7] ブロードバンド接続(PPPoE)のセットアップ方法を教えてください。
| 対象機種 | すべて |
|---|---|
| 対象OS |
|
 質問
質問
Windows 7で、ブロードバンド接続(PPPoE)をセットアップする方法を教えてください。
 回答
回答
次の手順で、PPPoE機能を使ったブロードバンド接続のセットアップをします。

インターネットに接続するには、プロバイダーから付与されているユーザー名、パスワードが必要です。
プロバイダーからの資料を、お手元にご用意のうえ、操作手順をご覧ください。


インターネットに接続するには、プロバイダーから付与されているユーザー名、パスワードが必要です。
プロバイダーからの資料を、お手元にご用意のうえ、操作手順をご覧ください。

- 「スタート」ボタン→「コントロールパネル」の順にクリックします。
- 「ネットワークとインターネット」欄の、「ネットワークの状態とタスクの表示」をクリックします。
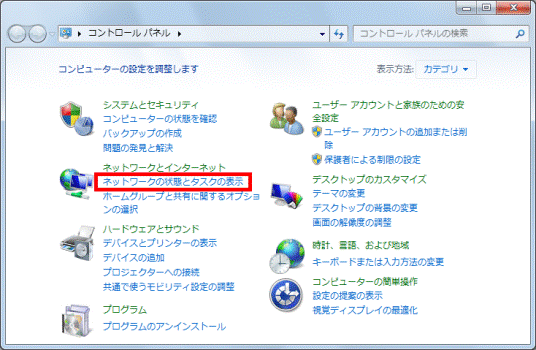

「ネットワークとインターネット」欄がない場合は、「ネットワークと共有センター」アイコンをクリックします。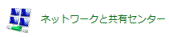
- 「ネットワークと共有センター」が表示されます。
「新しい接続またはネットワークのセットアップ」をクリックします。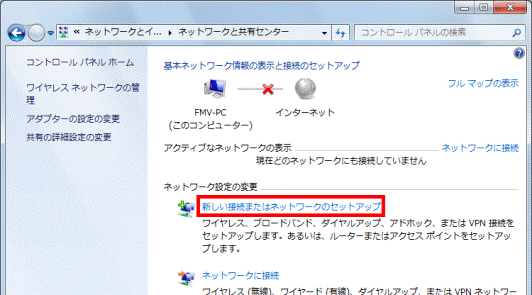
- 「接続オプションを選択します」と表示されます。
接続オプションの一覧から、「インターネットに接続します」をクリックします。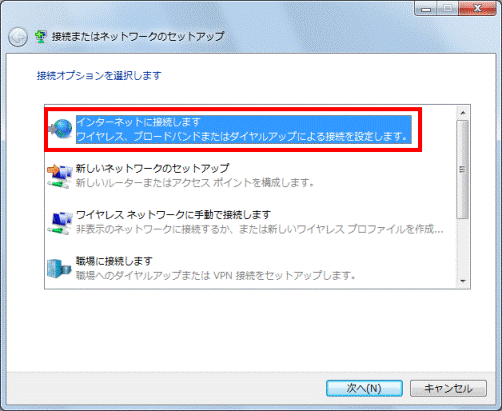
- 「次へ」ボタンをクリックします。
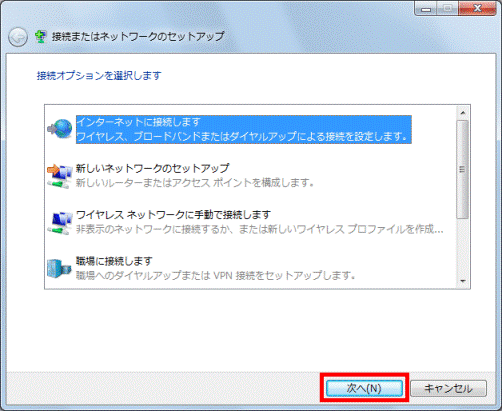
- 「どのような方法で接続しますか?」と表示されます。
「ブロードバンド(PPPoE)」をクリックします。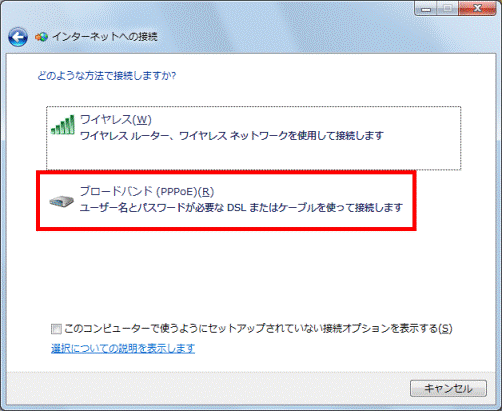

「既存の接続を使用しますか?」と表示された場合は、「いいえ、新しい接続を作成します」をクリックし、「次へ」ボタンをクリックしてください。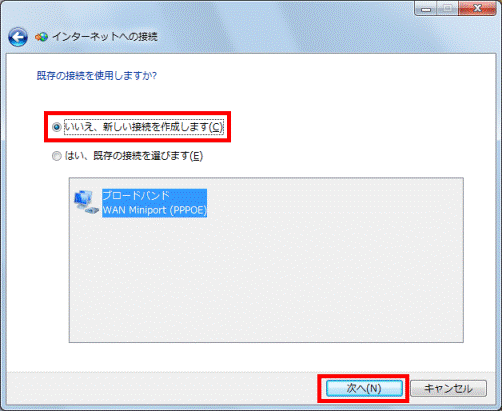
- 「インターネットサービスプロバイダー(ISP)の情報を入力します」と表示されます。
必要に応じて次の項目を入力、またはクリックします。- ユーザー名 / パスワード
プロバイダーから付与されているユーザ名とパスワードを入力します。
- 「パスワードの文字を表示する」をクリックし、チェックを付けると、「●」で表示されていたパスワードが、文字で表示されるようになります。
- 「このパスワードを記憶する」をクリックし、チェックを付けると、パスワードが保存されます。
「このパスワードを記憶する」のチェックを外した状態だと、接続するたびにパスワードを入力する必要があります。
チェックを付けた状態では、接続するときにパスワードを入力する必要はありません。しかし、入力した設定を使って、誰でもインターネットに接続できるようになります。パスワードを保存して問題がない場合だけ、チェックを付けてください。
- 「パスワードの文字を表示する」をクリックし、チェックを付けると、「●」で表示されていたパスワードが、文字で表示されるようになります。
- 接続名
プロバイダー名など、接続先がわかるような名前を入力します。
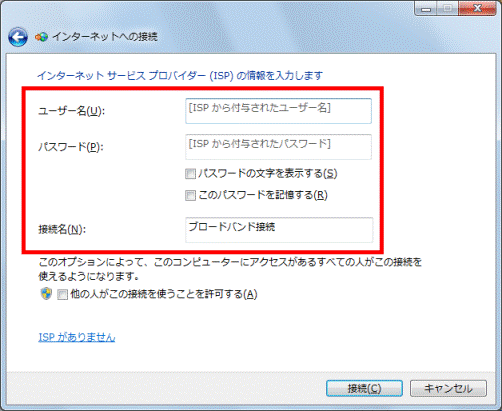
- ユーザー名 / パスワード
- 設定が終わったら、「接続」ボタンをクリックします。
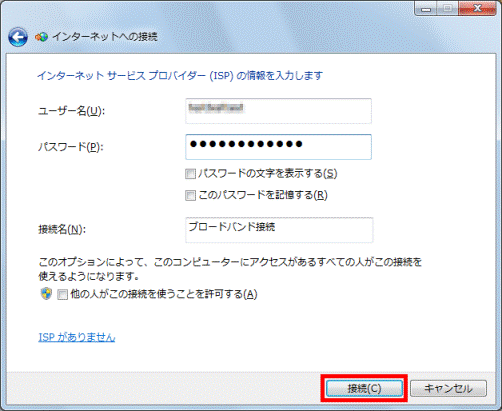
- 正常にインターネットに接続されると、「インターネットに接続されています」と表示されます。
「閉じる」ボタンをクリックします。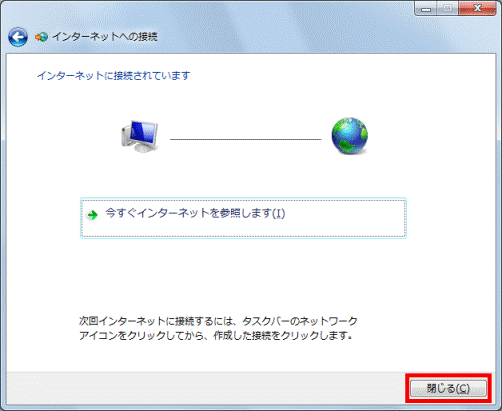
- 「(接続名)ネットワークの場所を選択します」と表示されます。
お使いの環境にあわせて、ネットワークの場所をクリックします。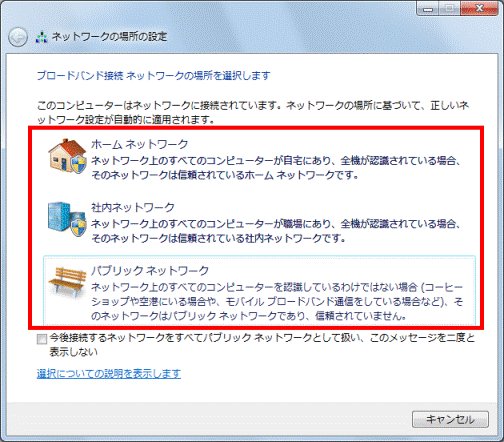
- 「ネットワークの場所は現在(選択した場所)です」と表示されます。
「閉じる」ボタンをクリックします。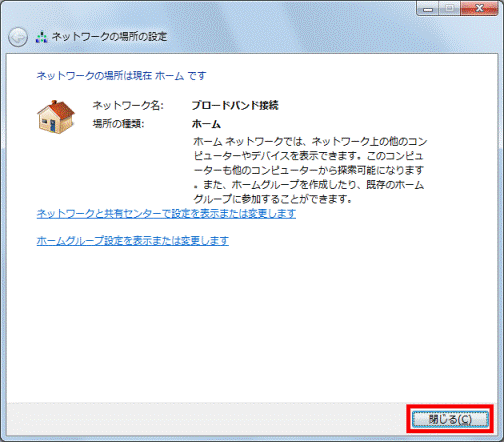
- 「×」ボタンをクリックし、「ネットワークと共有センター」を閉じます。
- Internet Explorer を起動し、ホームページが正常に表示できるかどうかを確認します。



