Q&Aナンバー【0008-7580】更新日:2017年1月5日
このページをブックマークする(ログイン中のみ利用可)
CドライブとDドライブの割合を変更する方法を教えてください。(2010年夏モデル〜2012年夏モデル)
| 対象機種 | すべて |
|---|---|
| 対象OS |
|
 質問
質問
 回答
回答
FMVパソコンでは、一つのハードディスク、またはSSDを論理的にCドライブとDドライブの二つの領域に分けています(一部機種を除く)。
CドライブとDドライブに割り当てられている領域の割合は、「ご購入時の状態に戻すリカバリ」を実行するときに変更できます(Cドライブ、またはDドライブの容量が100GB未満の場合を除く)。
- Windows 7 の「ディスクの管理」や、市販のソフトウェアで領域設定を変更しないでください。
CドライブとDドライブの割合を変更する場合は、必ずこのQ&Aでご案内している、トラブル解決ナビをお使いください。 - 次の機種は、領域を変更できません。
- ハードディスク2台搭載機種
- Cドライブ / Dドライブの容量が100GB未満の機種(約128GB SSD搭載機種など)
- SSD+ハードディスク搭載機種(ハードディスク+高速処理用SSD搭載機種を除く)
2012年夏モデル
ESPRIMO DH70/HN(FMVD7HN71、FMVD7HN7G1、FMVD7HN81、FMVD7HN8G1)、DH77/H
LIFEBOOK SH54/H、SH54/HN(128GB SSDを選択した場合)、SH56/H、SH76/H(FMVS76H、FMVS76TK2)、SH76/HN(128GB SSDを選択した場合)
LIFEBOOK UH75/HN(128GB SSD+高速処理用SSDを選択した場合)
2012年春モデル
ESPRIMO DH77/G、DH70/GN(4TB [2TB×2] HDDを選択した場合)
LIFEBOOK SH54/G(FMVS54GW、FMVS54GB、FMVS54GR、FMVS54GWG、FMVS54GBG、FMVS54GMG、FMVS54GWTK、および128GB SSDが搭載されている大学生協モデル)、SH54/GN(128GB SSDを選択した場合)
LIFEBOOK SH56/G
LIFEBOOK SH76/G(FMVS76G)、SH76/GN(128GB SSDを選択した場合)
LIFEBOOK PH75/GN(128GB SSDを選択した場合)
2011年冬モデル
LIFEBOOK NH77/ED
LIFEBOOK SH76/E
2011年夏モデル
LIFEBOOK TH40/D
2010年冬モデル
LIFEBOOK NH900/BND(FMVN9BND27、FMVN9BND28)
2010年夏モデル
LIFEBOOK NH900/ANT(FMVN90ANT2)
CドライブとDドライブに割り当てられている領域の割合を変更する方法は、次のとおりです。
次の項目を順番に確認してください。
手順1事前準備
CドライブとDドライブの割合を変更する前に、いくつかの準備が必要です。
- CドライブとDドライブの容量に制限があります。領域は最小容量より小さくできません。
- 2011年夏モデル〜2012年夏モデルの場合
- Cドライブの最小容量:100GB
- Dドライブの最小容量:100GB
- 2010年夏モデル〜2011年春モデルの場合
- Cドライブの最小容量:50GB
- Dドライブの最小容量:50GB
- 2011年夏モデル〜2012年夏モデルの場合
- Dドライブの容量を小さくしすぎないでください。
Dドライブの容量が少ないと、バックアップナビ / マイリカバリを使ったバックアップができない可能性があります。
次の項目を順番に確認してください。
データをバックアップする
CドライブとDドライブの割合を変更すると、CドライブやDドライブなどに保存したすべてのデータが削除されます。
必要なデータがある場合は、CドライブとDドライブの割合を変更する前にバックアップします。

領域を再設定するため、パソコン内(CドライブやDドライブなど)に保存したすべてのデータも削除します。
そのため、バックアップは外付けハードディスクなどの外部記憶装置や、CD/DVDなどのメディアにバックアップしてください。
- データをさまざまな媒体にバックアップする方法は、次のQ&Aをご覧ください。
 パソコンのハードディスクやフロッピーディスク、CD、DVDにデータを保存する方法を教えてください。
パソコンのハードディスクやフロッピーディスク、CD、DVDにデータを保存する方法を教えてください。 - DigitalTVboxで録画番組をバックアップする方法は、次のQ&Aをご覧ください。
 [DigitalTVbox] 録画番組のデータをバックアップする方法を教えてください。
[DigitalTVbox] 録画番組のデータをバックアップする方法を教えてください。

2010年春モデル〜2010年夏モデルのLIFEBOOK MHシリーズをお使いの場合は、外付けのハードディスクやUSBメモリなどの外部媒体を接続していない状態でも、「コンピューター」にEドライブのアイコンが表示されます。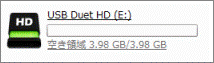
(画面はEドライブの表示例です)
CドライブとDドライブの割合を変更すると、Eドライブに保存されているデータも削除されます。
必要なデータがある場合は、CドライブとDドライブの割合を変更する前にバックアップします。
詳しくは、次のQ&Aをご覧ください。 [LIFEBOOK MH/BIBLO LOOX Mシリーズ] リカバリやマイリカバリを行う前に、Eドライブのバックアップも必要ですか。
[LIFEBOOK MH/BIBLO LOOX Mシリーズ] リカバリやマイリカバリを行う前に、Eドライブのバックアップも必要ですか。
外付けハードディスクなどを取り外す
外付けハードディスクやUSBメモリなど外部記憶装置を取り外します。

パソコンに接続したまま作業を開始すると、データが破損したり消失したりする可能性があります。
その他の注意事項を確認する
- LIFEBOOKをお使いの場合は、必ずACアダプタを使用し、コンセントから電源を確保してください。
- タッチパネルで領域の再設定はできません。
タッチパネル搭載機種をお使いの場合は、マウスやキーボードで操作してください。
手順2領域設定の実行
CドライブとDドライブの割合を変更するには、トラブル解決ナビから領域設定を実行します。
領域設定を実行する方法は、次のとおりです。
お使いの環境によっては、表示される画面が異なります。
- 次のQ&Aをご覧になり、トラブル解決ナビを起動します。
 [トラブル解決ナビ] 起動する方法を教えてください。(2010年夏モデル〜2012年夏モデル)
[トラブル解決ナビ] 起動する方法を教えてください。(2010年夏モデル〜2012年夏モデル) - トラブル解決ナビが起動します。
「ユーティリティ」タブをクリックします。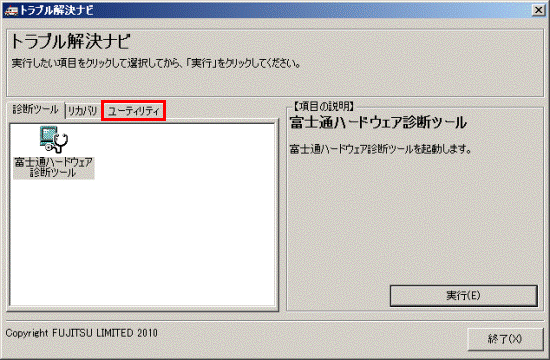
- 「領域設定」アイコンをクリックします。
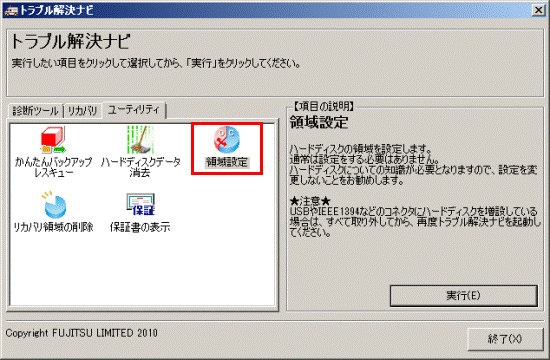
- 「実行」ボタンをクリックします。
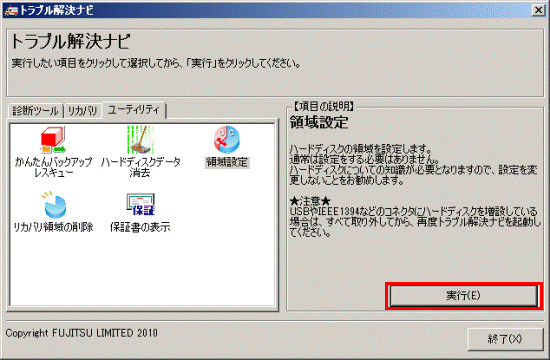
- 「領域設定を始める前に、必ず以下をよくお読みください。」と表示されます。
「ご使用上の注意」の内容をよく読み、同意する場合は、「同意する」をクリックします。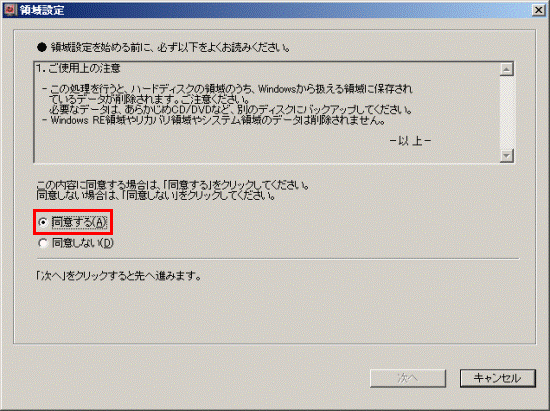
- 「次へ」ボタンをクリックします。
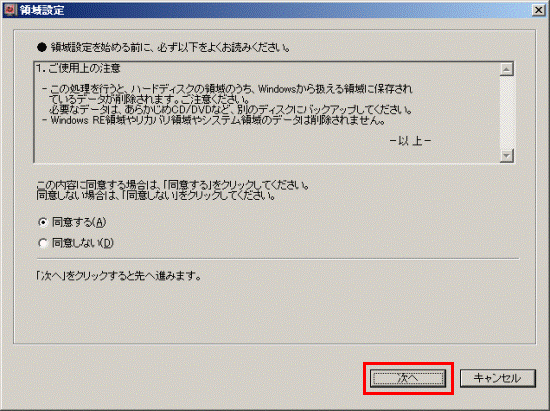
- 「領域設定の実行」と表示されます。
つまみをクリックしたまま左右に動かし、CドライブとDドライブに割り当てる領域(サイズ)を、お好みで設定します。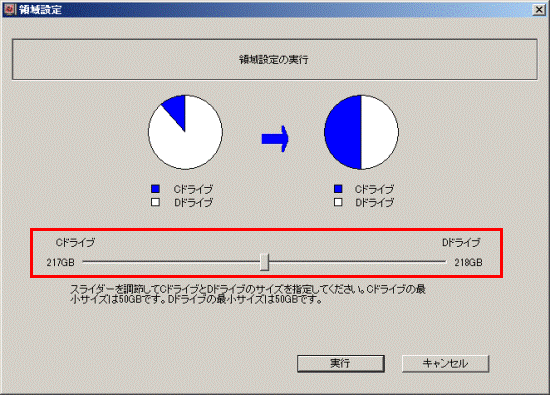

つまみを左に動かすと、Cドライブの領域(サイズ)が小さく、Dドライブの領域(サイズ)が大きくなります。
つまみを右に動かすと、Cドライブの領域(サイズ)が大きく、Dドライブの領域(サイズ)が小さくなります。 - 割り当てる領域(サイズ)を設定できたら、「実行」ボタンをクリックします。
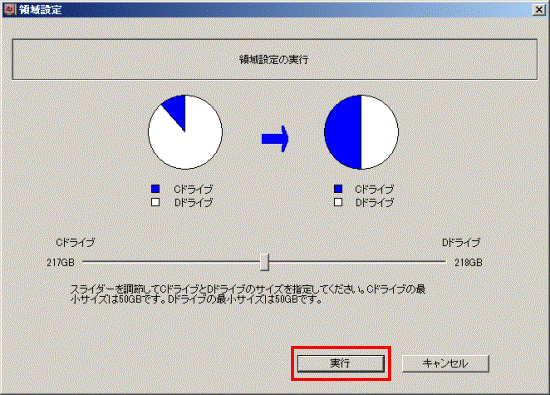
- 「領域を設定します。よろしいですか?」と表示されます。
「はい」ボタンをクリックします。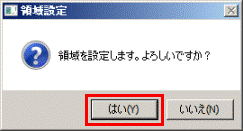
- 「ハードディスクの領域を設定しています。しばらくお待ちください。」と表示されます。
領域の設定が完了するまで、しばらく待ちます。 - 「領域設定の完了」と表示されます。
「完了」ボタンをクリックします。 - トラブル解決ナビに戻ります。
以上で、「領域設定の変更」は完了です。
引き続き、「ご購入時の状態に戻すリカバリ」に進みます。
手順3ご購入時の状態に戻すリカバリ
ご購入時の状態に戻すリカバリを実行する手順は、次のとおりです。
お使いの環境によっては、表示される画面が異なります。
- 「リカバリ」タブをクリックします。
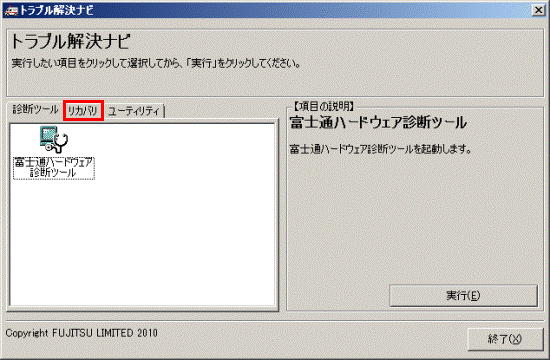
- 「Cドライブを64ビット(ご購入時)の状態に戻す」アイコン、または「Cドライブを32ビット(ご購入時)の状態に戻す」アイコンをクリックします。
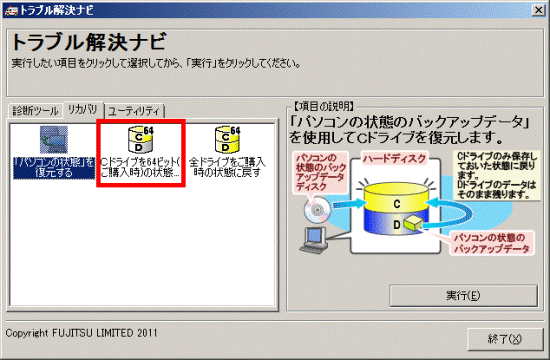
- 「実行」ボタンをクリックします。
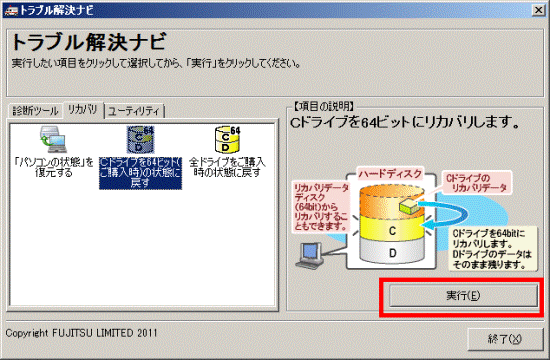
- 「ディスクイメージの復元を始める前に、必ず以下をよくお読みください。」と表示されます。
注意事項の内容をよく読み、同意する場合は、注意事項の「▼」ボタンをクリックし、スクロールバーを一番下まで移動します。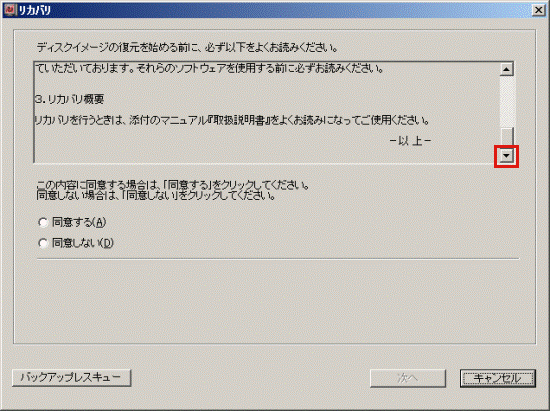
- 「同意する」をクリックします。
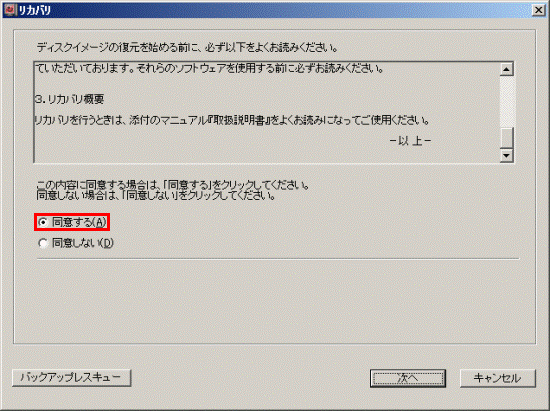
- 「次へ」ボタンをクリックします。
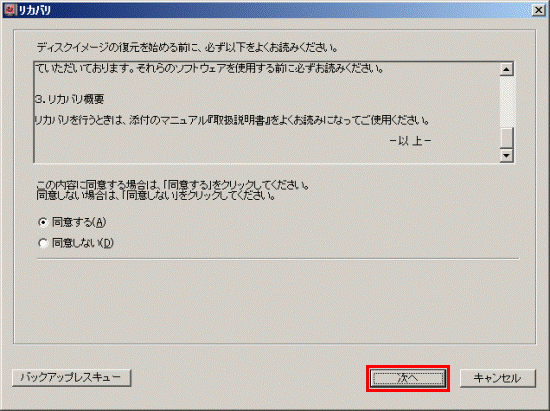
- 「Cドライブ内のすべてのデータが削除されます !!!」(または「CドライブとEドライブ内のすべてのデータが削除されます!!!」)と表示されます。
「OK」ボタンをクリックします。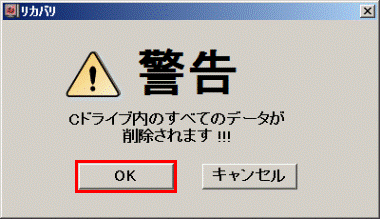
- 「ディスクイメージの復元」と表示されて、ご購入時の状態に戻すリカバリが始まります。
完了するまで、しばらく待ちます。
終了までの時間表示が増えることがあります。これは、途中で終了時間を計算し直しているためです。 - 「リカバリが正常に完了しました。」と表示されます。
「OK」ボタンをクリックし、パソコンを再起動します。
パソコンを再起動すると、しばらく黒い画面が表示されて起動するまで時間がかかります。 - 続けて、Windowsのセットアップを行います。
お使いの機種によって操作が異なります。次のQ&Aをご覧ください。



