表示方法が「大きいアイコン」または「小さいアイコン」の場合は、「ファイル履歴」アイコンをクリックし、手順5.に進みます。
Q&Aナンバー【0009-8254】更新日:2023年4月19日
このページをブックマークする(ログイン中のみ利用可)
ファイル履歴でバックアップをする間隔やバックアップを保存する期間を変更する方法を教えてください。
| 対象機種 | すべて |
|---|---|
| 対象OS |
|
 質問
質問
ファイル履歴でバックアップをする間隔やバックアップを保存する期間を変更する方法を教えてください。
 回答
回答
お使いの機種に応じた項目をクリックして、確認してください。
Windows 11/Windows 10の場合
操作方法は、次のとおりです。

お使いの環境によっては、表示される画面が異なります。
- お使いの機種に応じて、コントロールパネルを起動します。
- Windows 11の場合
 「スタート」ボタン→右上の「すべてのアプリ」→「Windowsツール」の順にクリックします。
「スタート」ボタン→右上の「すべてのアプリ」→「Windowsツール」の順にクリックします。
クリックしたら、次の手順に進みます。 - Windows 10の場合
 「スタート」ボタン→「Windowsシステムツール」→「コントロールパネル」の順にクリックします。
「スタート」ボタン→「Windowsシステムツール」→「コントロールパネル」の順にクリックします。
クリックしたら、手順3.に進みます。
- Windows 11の場合
- 「Windowsツール」が表示されます。
「コントロールパネル」をダブルクリックします。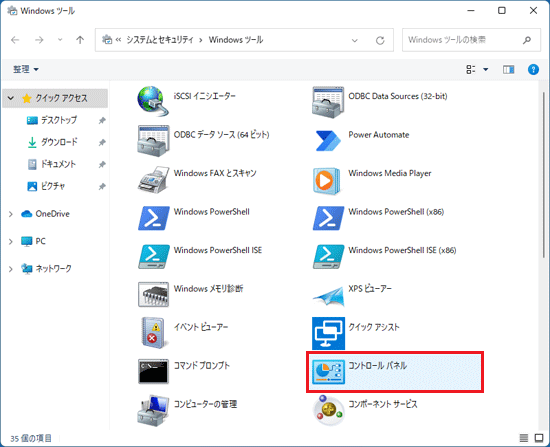
- 「コントロールパネル」が表示されます。
「システムとセキュリティ」をクリックします。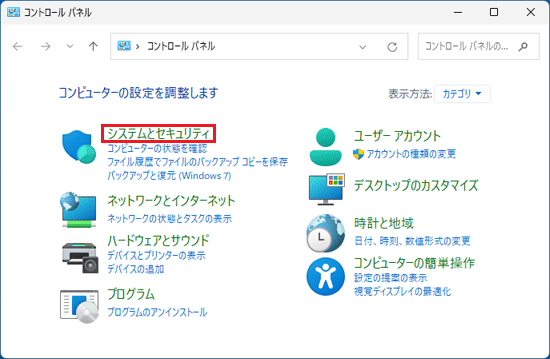 アドバイス
アドバイス - 「ファイル履歴」をクリックします。
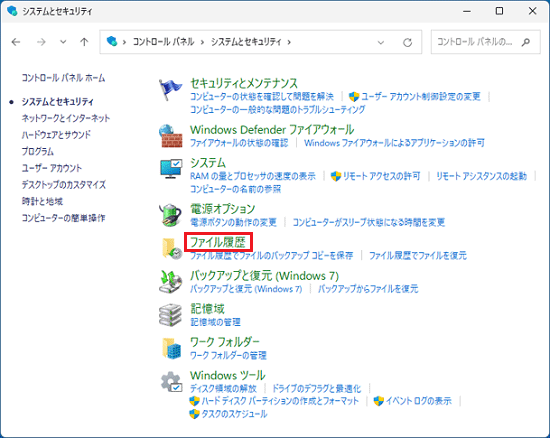
- 「ファイル履歴」が表示されます。
「詳細設定」をクリックします。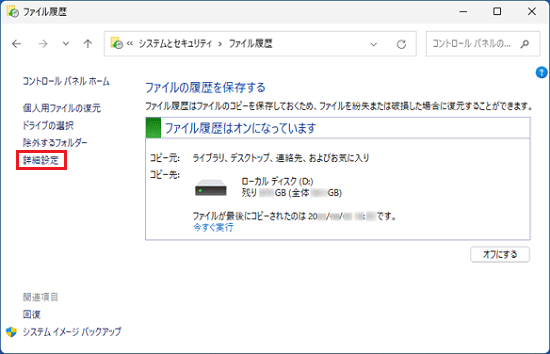
- 「詳細設定」は表示されます。
「バージョン」にある「ファイルのコピーを保存する頻度:」の「 」ボタンをクリックし、表示される一覧から、お好みの頻度をクリックします。
」ボタンをクリックし、表示される一覧から、お好みの頻度をクリックします。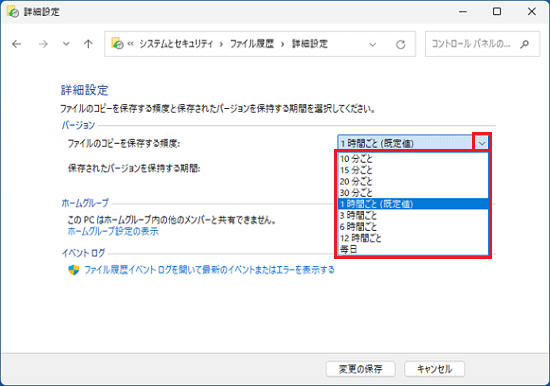
- 「保存されたバージョンを保持する機関:」の「
 」ボタンをクリックし、表示される一覧から、お好みの頻度をクリックします。
」ボタンをクリックし、表示される一覧から、お好みの頻度をクリックします。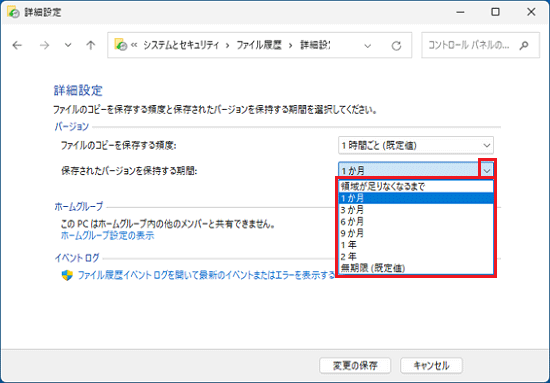
- 「変更の保存」ボタンをクリックします。
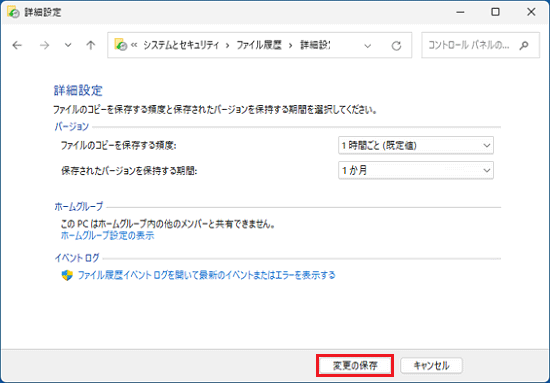 アドバイス
アドバイス設定を変更していない場合、「変更の保存」ボタンはクリックできません。
変更しない場合は「キャンセル」ボタンをクリックし、「詳細設定」を閉じてください。 - 「×」ボタンをクリックし、「ファイル履歴」を閉じます。
Windows 8.1/8の場合
操作方法は、次のとおりです。
- 「デスクトップ」タイルをクリックします。
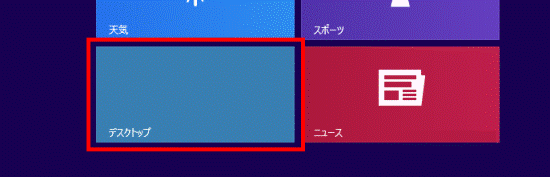 アドバイス
アドバイスデスクトップが表示されている場合は、次の手順に進みます。
- 画面の右下の角に、マウスポインターを移動します。
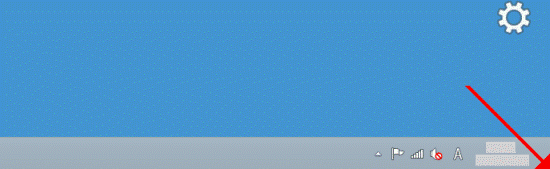
- チャームが表示されます。
「設定」をクリックします。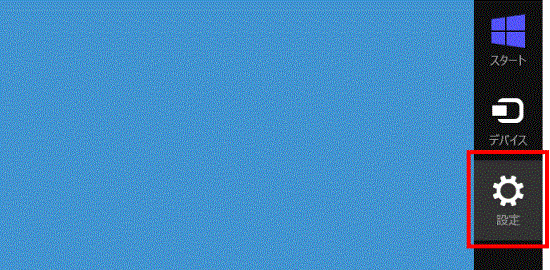
- 「コントロールパネル」をクリックします。
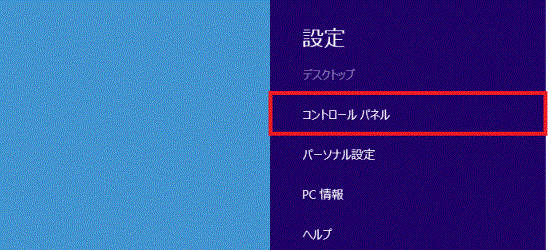
- 「システムとセキュリティ」をクリックします。
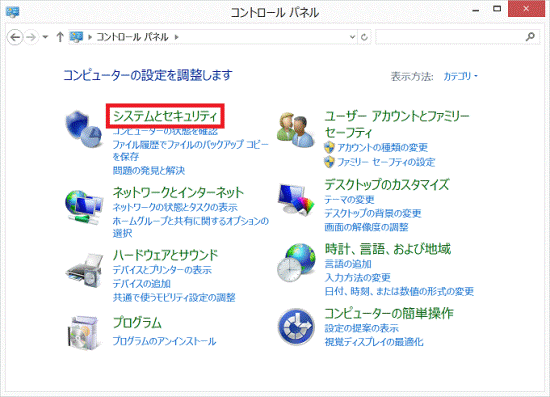 アドバイス
アドバイス表示方法が「大きいアイコン」または「小さいアイコン」の場合は、「ファイル履歴」アイコンをクリックし、手順7.に進みます。
- 「ファイル履歴」をクリックします。
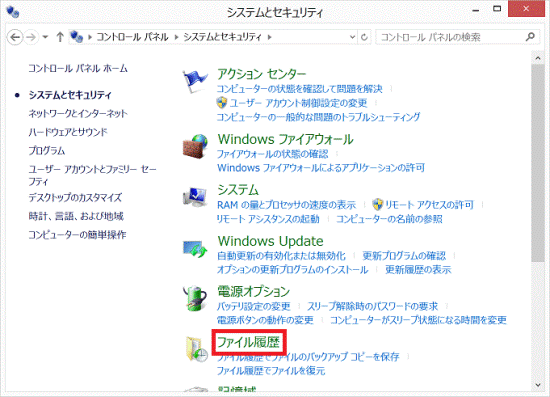
- 「ファイル履歴」が表示されます。
「詳細設定」をクリックします。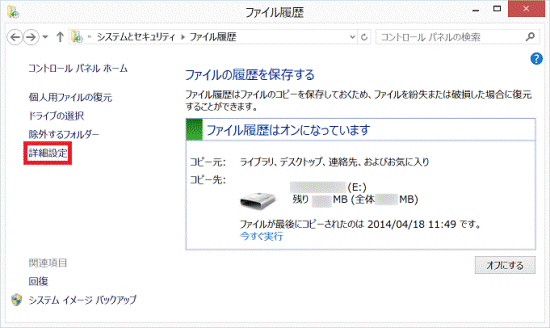
- 「詳細設定」が表示されます。
「バージョン」にある「ファイルのコピーを保存する頻度:」の「 」ボタンをクリックし、表示される一覧から、お好みの頻度をクリックします。
」ボタンをクリックし、表示される一覧から、お好みの頻度をクリックします。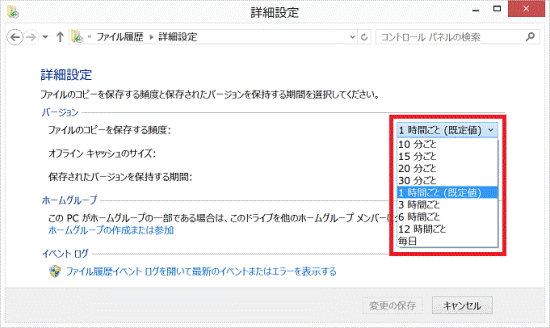
- 「保存されたバージョンを保持する期間:」の「
 」ボタンをクリックし、表示される一覧から、お好みの期間をクリックします。
」ボタンをクリックし、表示される一覧から、お好みの期間をクリックします。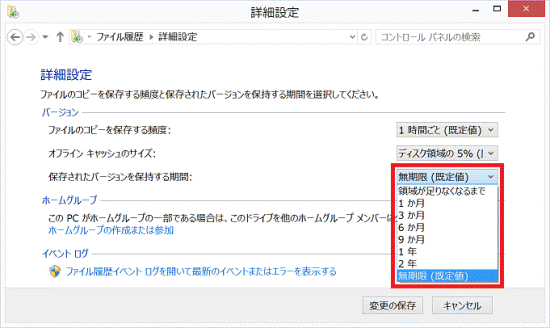
- 「変更の保存」ボタンをクリックします。
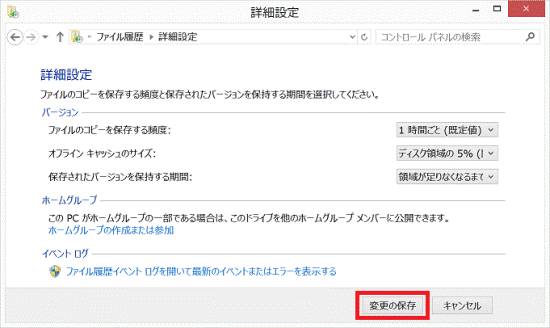 アドバイス
アドバイス設定を変更していない場合、「変更の保存」ボタンはクリックできません。
変更しない場合は「キャンセル」ボタンをクリックし、「詳細設定」を閉じてください。 - 「×」ボタンをクリックし、「ファイル履歴」を閉じます。



