Q&Aナンバー【0009-9567】更新日:2014年12月9日
このページをブックマークする(ログイン中のみ利用可)
[Sense YOU Technology] 初期設定をする方法を教えてください。(2012年10月発表モデル〜2014年5月発表モデル)
| 対象機種 | すべて |
|---|---|
| 対象OS |
|
 質問
質問
Sense YOU Technologyの初期設定をする方法を教えてください。
 回答
回答
2012年10月発表モデル〜2014年5月発表モデルで、Windows 8.1またはWindows 8が搭載された機種向けのQ&Aです。
付属している機種は、次のQ&Aで確認できます。
 Sense YOU Technology について教えてください。
Sense YOU Technology について教えてください。
2012年10月発表モデル〜2014年5月発表モデルで、Windows 7が搭載されている機種の場合は、次のQ&Aをご覧ください。
 [Sense YOU Technology] 初期設定をする方法を教えてください。(2010年冬モデル〜2012年夏モデル)
[Sense YOU Technology] 初期設定をする方法を教えてください。(2010年冬モデル〜2012年夏モデル)
付属している機種は、次のQ&Aで確認できます。
 Sense YOU Technology について教えてください。
Sense YOU Technology について教えてください。2012年10月発表モデル〜2014年5月発表モデルで、Windows 7が搭載されている機種の場合は、次のQ&Aをご覧ください。
 [Sense YOU Technology] 初期設定をする方法を教えてください。(2010年冬モデル〜2012年夏モデル)
[Sense YOU Technology] 初期設定をする方法を教えてください。(2010年冬モデル〜2012年夏モデル)Sense YOU Technology を初めてお使いになるときは、初期設定が必要です。
各機能の初期設定を実行する方法は、次のとおりです。
お使いになる機能の項目をご覧ください。

- 画面オフ機能と、おまかせポーズ機能は、同時に使用できません。
- 視線アシスト機能は、V3.0.1.0とV3.0.4.0、V3.0.7.0に搭載されている機能です。
V3.0.0.0〜V3.0.0.2には、搭載されていません。
画面オフ機能 / 休憩おすすめタイマー
次の手順で、画面オフ機能と休憩おすすめタイマーの初期設定を実行します。

お使いの環境によっては、表示される画面が異なります。
- スタート画面でマウスポインターを動かし、「↓」ボタンが表示されたら、「↓」ボタンをクリックします。
「↓」ボタンが表示されない場合は、画面の何もないところを右クリックし、表示されるメニューから「すべてのアプリ」をクリックします。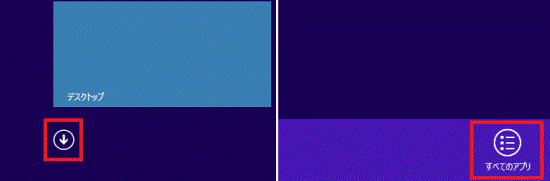

デスクトップの場合は、画面の右下にマウスポインターを移動し、チャームが表示されたら「スタート」をクリックします。 - アプリの一覧が表示されます。
「Sense YOU Technology」の「Sense YOU Technology 設定」をクリックします。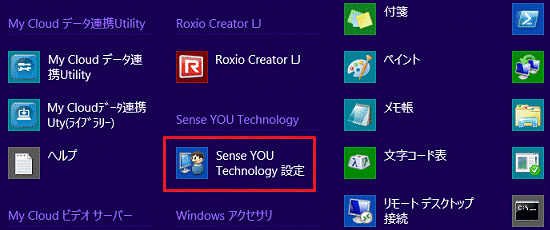
- 「Sense YOU Technology 設定」が表示されます。
「画面オフ機能」タブをクリックします。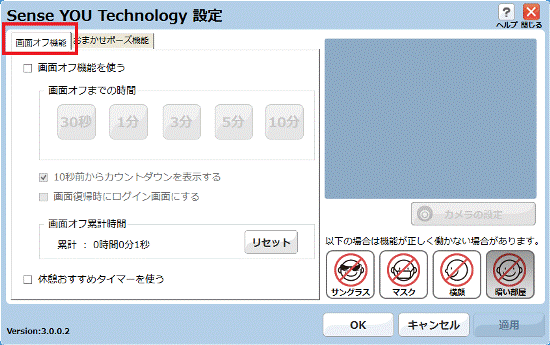
- 画面オフ機能を使用するかどうかによって、手順が異なります。
- 画面オフ機能を使用する場合
「画面オフ機能を使う」をクリックし、チェックを付けて次の手順に進みます - 画面オフ機能を使用しない場合
手順6.に進みます。
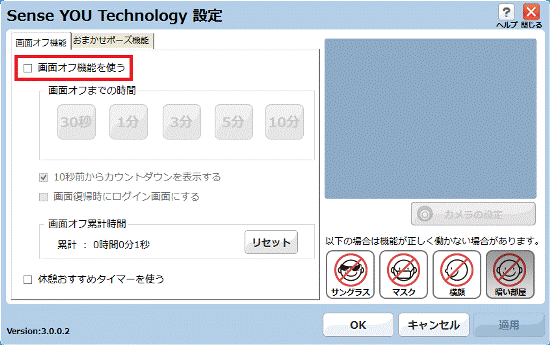
(画面オフ機能を使用する場合) - 画面オフ機能を使用する場合
- 画面オフまでの時間や、画面オフ時の動作をお好みで設定します。
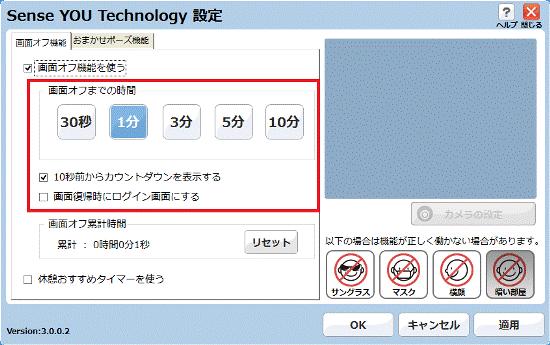

お使いの機種によって、表示される項目は異なります。 - 休憩おすすめタイマーを使用するかどうかによって、手順が異なります。
- 休憩おすすめタイマーを使用する場合
「休憩おすすめタイマーを使う」をクリックし、チェックを付けて次の手順に進みます。 - 休憩おすすめタイマーを使用しない場合
何もせず、次の手順に進みます。
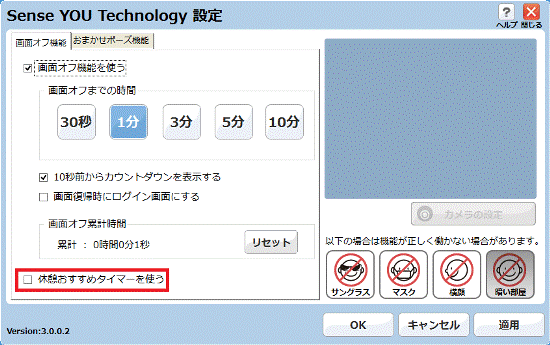
休憩おすすめタイマーを使用する場合 - 休憩おすすめタイマーを使用する場合
- 「適用」ボタンをクリックします。
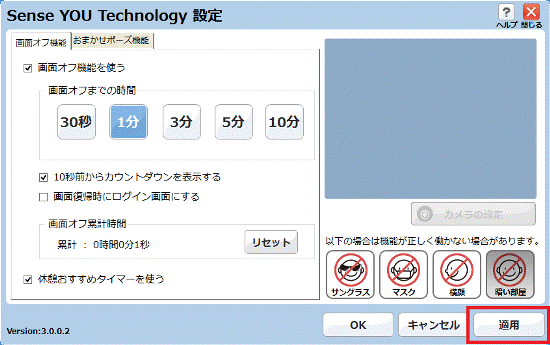
- 「お使いになるうえでのご注意」が表示されます。
「OK」ボタンをクリックします。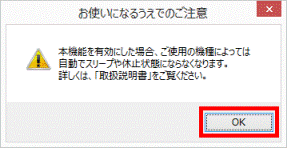
- プレビューエリアに、緑色の枠が表示されることを確認します。
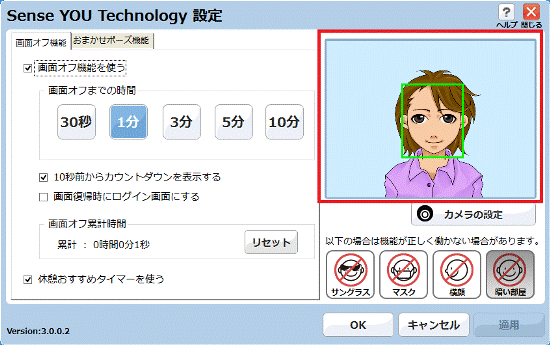

緑色の枠が表示されない場合は、マスクやサングラスを取る、顔を近づける、部屋を明るくするなど、緑色の枠が表示されるように調整してください。 - 「OK」ボタンをクリックし、「Sense YOU Technology 設定」を閉じます。
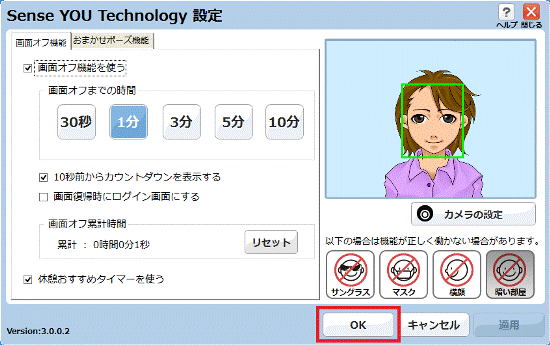

視線アシスト機能も使用する場合は、「視線アシスト機能」をご覧ください。
おまかせポーズ機能
次の手順で、おまかせポーズ機能の初期設定を実行します。

お使いの環境によっては、表示される画面が異なります。
- スタート画面でマウスポインターを動かし、「↓」ボタンが表示されたら、「↓」ボタンをクリックします。
「↓」ボタンが表示されない場合は、画面の何もないところを右クリックし、表示されるメニューから「すべてのアプリ」をクリックします。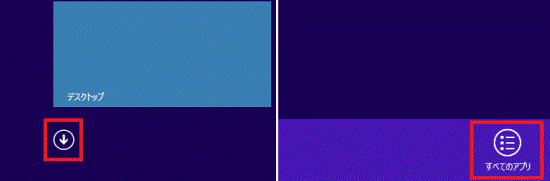

デスクトップの場合は、画面の右下にマウスポインターを移動し、チャームが表示されたら「スタート」をクリックします。 - アプリの一覧が表示されます。
「Sense YOU Technology」の「Sense YOU Technology 設定」をクリックします。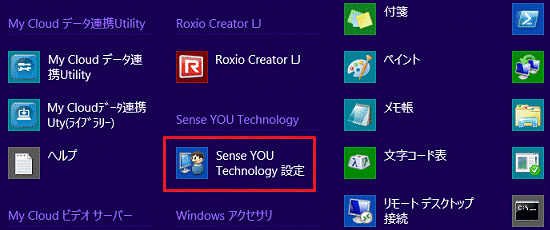
- 「Sense YOU Technology 設定」が表示されます。
「おまかせポーズ機能」タブをクリックします。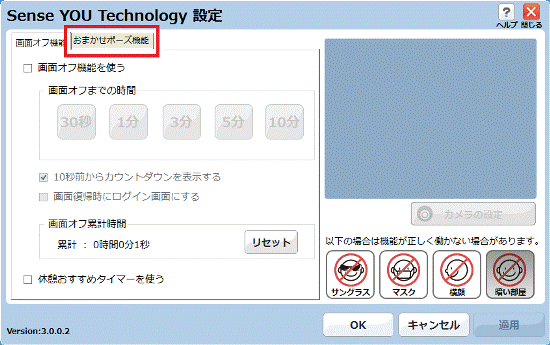
- 「おまかせポーズ機能を使う」をクリックし、チェックを付けます。
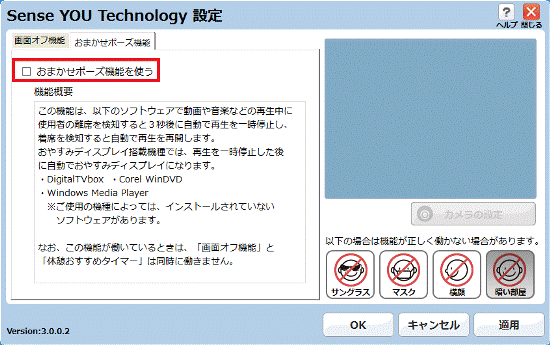
- 「適用」ボタンをクリックします。
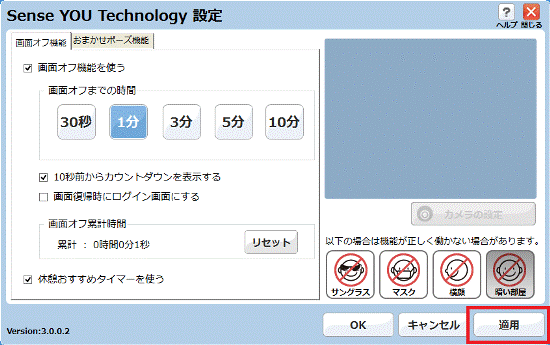
- 「お使いになるうえでのご注意」が表示されます。
「OK」ボタンをクリックします。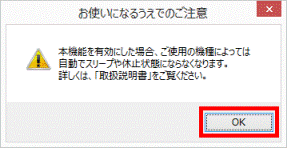
- 「機能概要」に表示されている対応アプリ(Windows Media Player など)のいずれかを起動します。
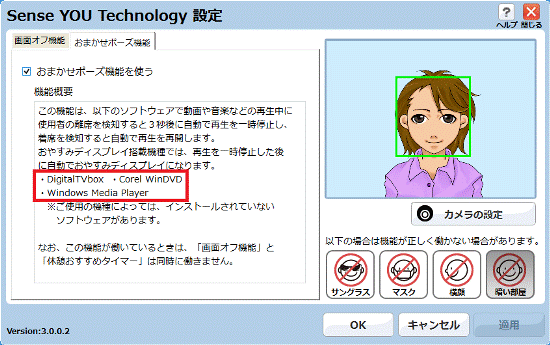
- プレビューエリアに、緑色と黄色の枠が表示されることを確認します。
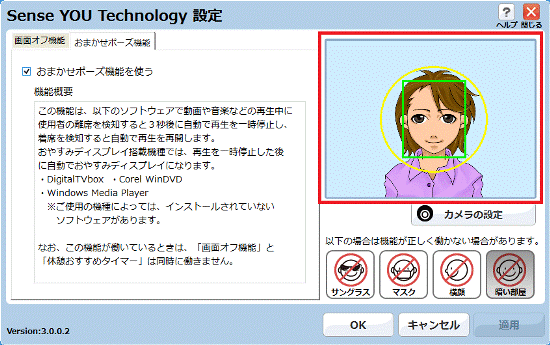

緑色と黄色の枠が表示されない場合は、マスクやサングラスを取る、顔を近づける、部屋を明るくするなど、緑色と黄色の枠が表示されるように調整してください。 - 緑色と黄色の枠を確認したら、対応アプリ(Windows Media Player など)を終了します。
- 「OK」ボタンをクリックし、「Sense YOU Technology 設定」を閉じます。
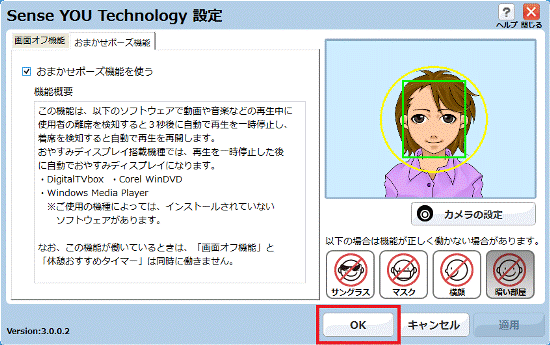
視線アシスト機能
次の手順で、視線アシスト機能の初期設定を実行します。

お使いの環境によっては、表示される画面が異なります。
- スタート画面でマウスポインターを動かし、「↓」ボタンが表示されたら、「↓」ボタンをクリックします。
「↓」ボタンが表示されない場合は、画面の何もないところを右クリックし、表示されるメニューから「すべてのアプリ」をクリックします。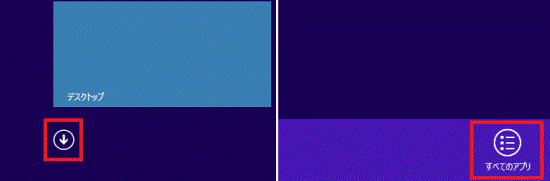

デスクトップの場合は、画面の右下にマウスポインターを移動し、チャームが表示されたら「スタート」をクリックします。 - アプリの一覧が表示されます。
「Sense YOU Technology」の「Sense YOU Technology 設定」をクリックします。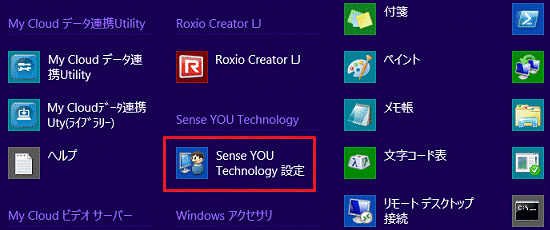
- 「Sense YOU Technology 設定」が表示されます。
「視線アシスト機能」タブをクリックします。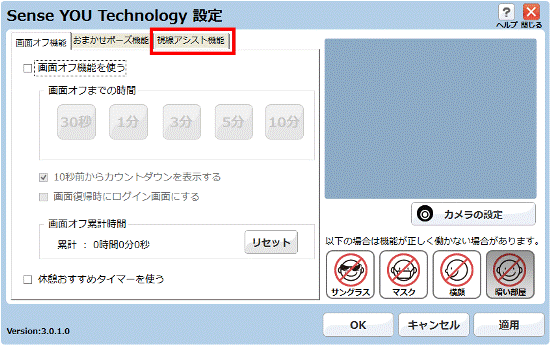
- 「視線アシスト機能を使う」をクリックし、チェックを付けます。
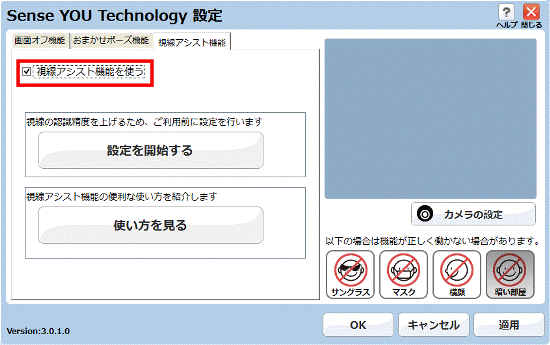
- 「適用」ボタンをクリックします。
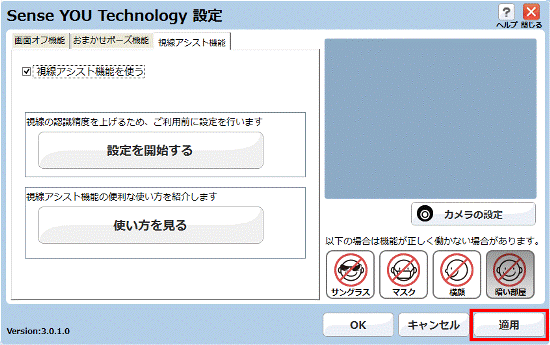
- 「お使いになるうえでのご注意」が表示されます。
「OK」ボタンをクリックします。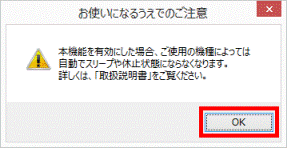
- 黒い画面に「はじめに顔の位置を合わせます。」と表示されます。
顔の中心が点線に合うように枠に合わせます。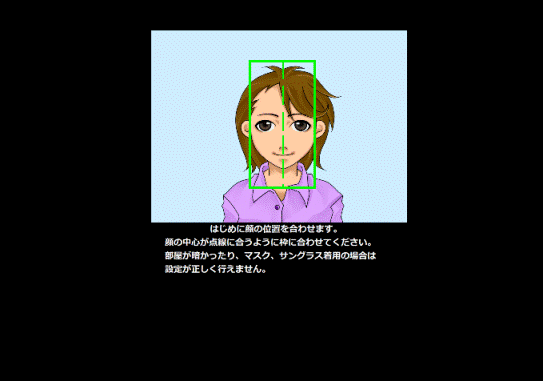

- 顔の位置を合わせるときに、大きく動くと顔の位置が合いません。
- 初期設定するときの、パソコンからの適正な距離は、50cm前後です。
- 顔の位置を合わせるときに、大きく動くと顔の位置が合いません。
- 「顔の位置が合いました!」と表示されます。
画面が切り替わるまで、そのまま待ちます。 - 円に十字が描かれた印が、左上→右上→中央→左下→右下の順に表示されます。
それぞれの印を目で追います。
印を目で追うときは、なるべく顔を動かさないで目だけを動かすようにして、順番に表示される円の中の十字に注目してください。 - 「設定が成功しました。」と表示されます。
「OK」ボタンをクリックします。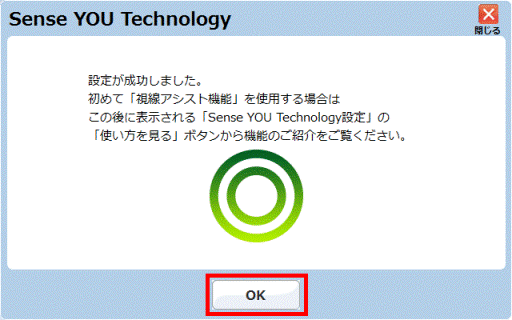
- 「Sense YOU Technology 設定」が表示されます。
プレビューエリアに、緑色の枠が2つ表示されていることを確認します。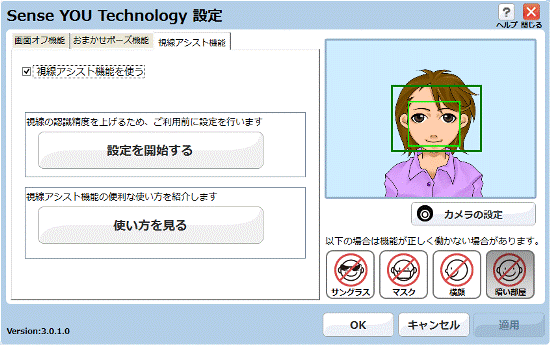

外側の枠は、視線検出範囲枠です。
視線が検出されていると、視線検出範囲枠が緑色で表示されます。
視線検出範囲から両目が外れると、視線検出範囲枠がオレンジ色で表示されます。 - 「OK」ボタンをクリックし、「Sense YOU Technology 設定」を閉じます。
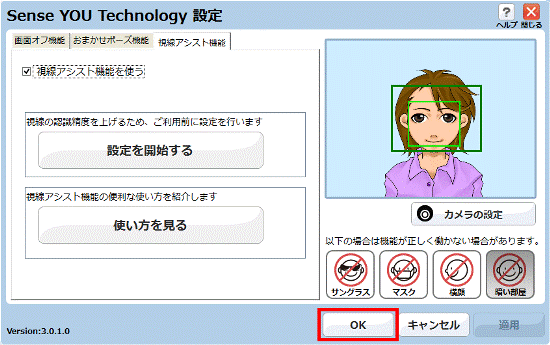

- 画面オフ機能や休憩おすすめタイマーも使用する場合は、「画面オフ機能 / 休憩おすすめタイマー」をご覧ください。
- 「使い方を見る」ボタンをクリックすると、視線アシストに対応したアプリケーションと操作を確認できます。
- 視線アシストの設定が完了すると、マウスポインターが矢印と目のアイコンに変わります。
- 視線アシストが有効な場合は、目のアイコンに黄緑色の枠が表示されます。

- 視線がうまく検出できていない場合は、目のアイコンにオレンジ色の枠が表示されます。

- 視線アシストが有効な場合は、目のアイコンに黄緑色の枠が表示されます。



