Q&Aナンバー【0010-3323】更新日:2015年9月4日
このページをブックマークする(ログイン中のみ利用可)
[Internet Explorer 11] お気に入りに追加する方法を教えてください。
| 対象機種 | すべて |
|---|---|
| 対象OS |
|
 質問
質問
Internet Explorer 11で、お気に入りにホームページを追加する方法を教えてください。
 回答
回答
Windows ストア アプリとは、Windows 8.1/8 とWindows 10 で使用できるアプリケーションです。
ホームページをお気に入りに追加する方法は、次のとおりです。
Windows 10は、Windows ストア アプリ版Internet Explorer 11が付属していません。
デスクトップアプリ
次の手順で、ホームページをお気に入りに追加します。

お使いの環境によっては、表示される画面が異なります。
- お使いのOSによって、手順が異なります。
- Windows 10
「スタート」ボタン→「すべてのアプリ」→「Windows アクセサリ」→「Internet Explorer」の順にクリックします。 - Windows 8.1 / Windows 7
タスクバーの「Internet Explorer」アイコンをクリックします。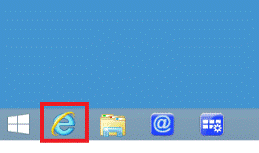

Windows 8.1をお使いで、スタート画面が表示されている場合は、「デスクトップ」タイルをクリックしてから、手順1.を操作します。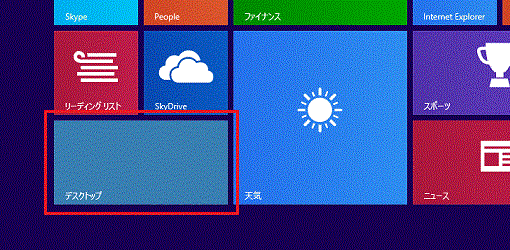
- Windows 10
- お気に入りに追加するホームページを表示します。
- 「お気に入り」(星のボタン)をクリックします。
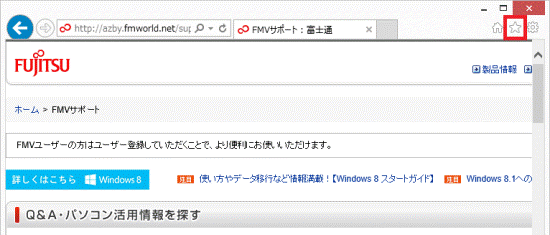
- お気に入りセンターが表示されます。
「お気に入りに追加」ボタンをクリックします。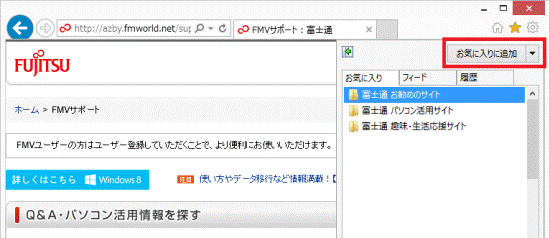
- 「お気に入りの追加」が表示されます。
- 作成先を変更する場合
「作成先」欄の、「お気に入り」をクリックし、表示されるメニューから作成先の名前をクリックします。
次は、手順10.に進みます。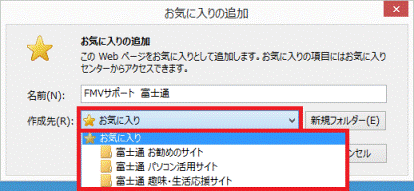
- フォルダーを作成する場合
次の手順に進みます。 - 作成先を変更したり、フォルダーを作成したりしない場合
手順10.に進みます。
- 作成先を変更する場合
- 「新規フォルダー」ボタンをクリックします。
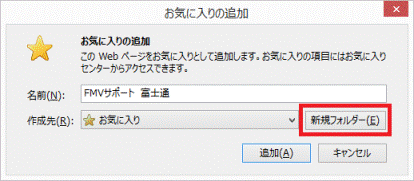
- 「フォルダーの作成」が表示されます。
「フォルダー名」の入力欄に、フォルダーの名前を入力します。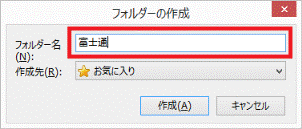
- 「作成」ボタンをクリックし、「フォルダーの作成」を閉じます。
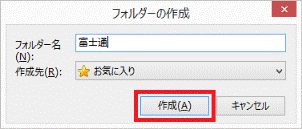
- 「お気に入りの追加」の「作成先」欄に、作成したフォルダーの名前が表示されていることを確認します。
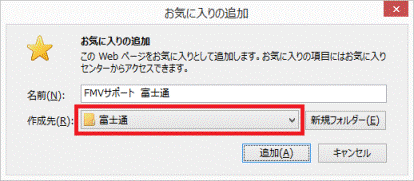
- 「追加」ボタンをクリックします。
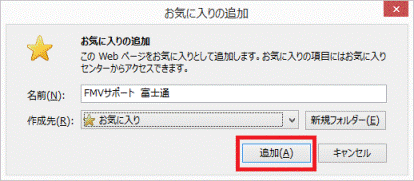
(画像は一例です) - 「お気に入り」(星のボタン)をクリックします。
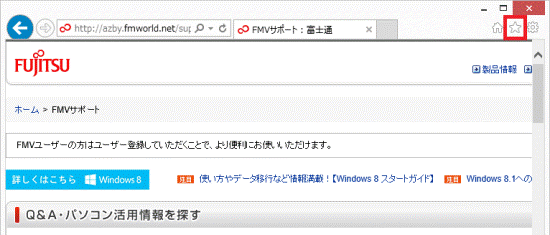
- ホームページが追加されたことを確認します。
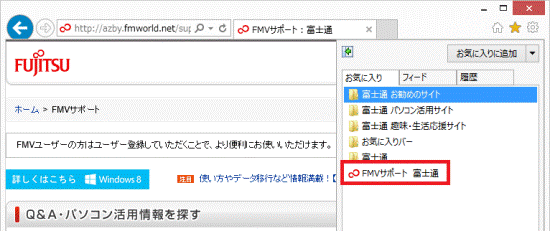
(画像は一例です)
作成先を変更した場合や、フォルダーを作成した場合は、そのフォルダーをクリックし、ホームページが追加されていることを確認します。
Windows ストア アプリ
次の手順で、ホームページをお気に入りに追加します。

お使いの環境によっては、表示される画面が異なります。
- 「Internet Explorer」タイル をクリックします。
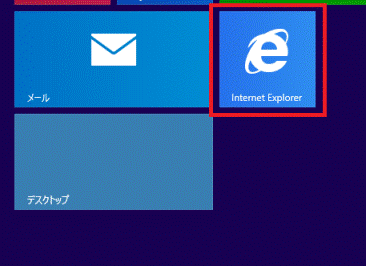

デスクトップの場合は、「スタート」ボタンをクリックしてから、手順1.を操作します。 - お気に入りに追加するホームページを表示します。
- 画面の何もないところを右クリックします。
アドレスバーが表示されます。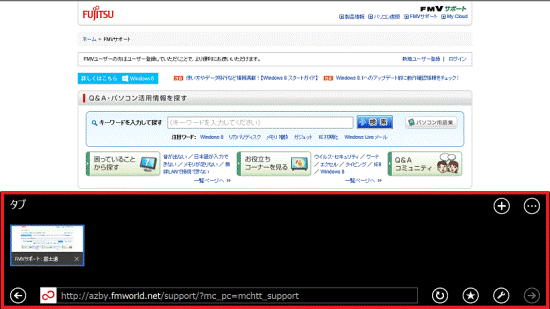
- 「お気に入り」(星のボタン)をクリックします。
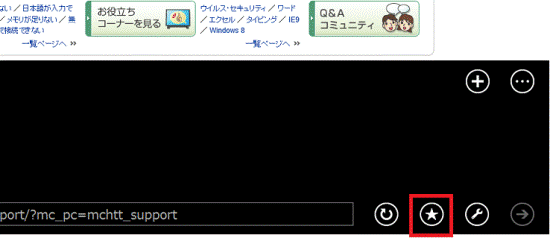
- 「お気に入りに追加」(星のボタン)をクリックします。
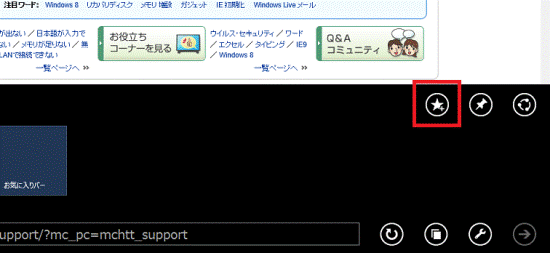
- お気に入りに追加する画面が表示されます。
- 作成先を変更する場合
「すべて」をクリックし、表示されるメニューから作成先の名前をクリックします。
次は、手順11.に進みます。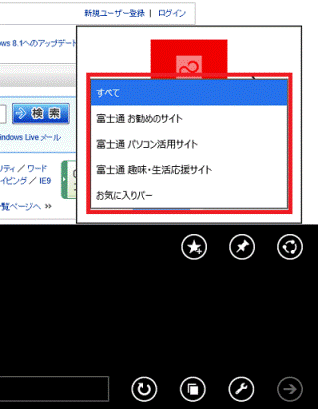
- フォルダーを作成する場合
次の手順に進みます。 - 作成先を変更したり、フォルダーを作成したりしない場合
手順11.に進みます。
- 作成先を変更する場合
- 「新しいフォルダー」ボタンをクリックします。
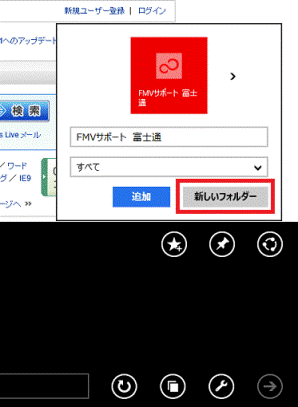
- フォルダーを作成する画面が表示されます。
フォルダー名の入力欄に、フォルダーの名前を入力します。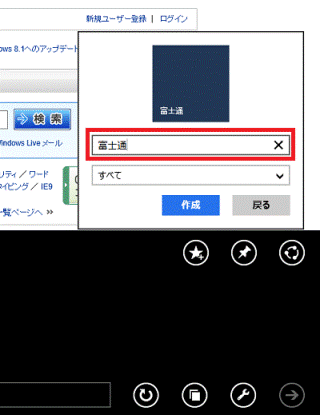
- 「作成」ボタンをクリックします。
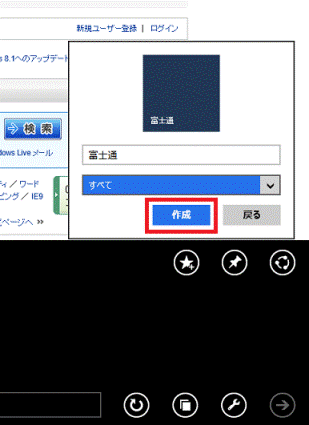
- 作成したフォルダーの名前が表示されていることを確認します。
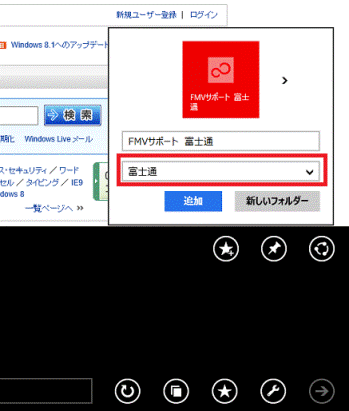
- 「追加」ボタンをクリックします。
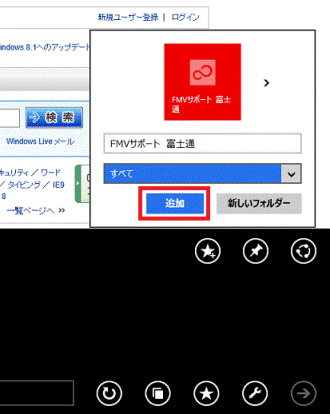
- ホームページが追加されたことを確認します。
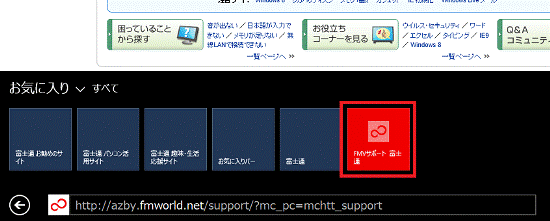

作成先を変更した場合や、フォルダーを作成した場合は、そのフォルダーをクリックし、ホームページが追加されていることを確認します。



