デスクトップの場合は、画面の右下にマウスポインターを移動し、チャームが表示されたら「スタート」をクリックします。
Q&Aナンバー【0010-5213】更新日:2018年4月24日
このページをブックマークする(ログイン中のみ利用可)
[Windows 8.1/8] 画面の一部を拡大して表示する方法を教えてください。
| 対象機種 | すべて |
|---|---|
| 対象OS |
|
 質問
質問
デスクトップや画面の一部を拡大表示して、読みやすくする方法を教えてください。
 回答
回答
拡大鏡を使用すると、画面の一部を拡大して表示できます。
ご案内
このQ&Aは、Windows 8.1/8 向けのものです。
他のOSをお使いの場合は、次のQ&Aをご覧ください。 画面の一部を拡大して表示する方法を教えてください。
画面の一部を拡大して表示する方法を教えてください。
目的に応じた項目を確認してください。
一時的に拡大鏡を使用したい場合

- スタート画面でマウスポインターを動かし、「↓」ボタンが表示されたら、「↓」ボタンをクリックします。
「↓」ボタンが表示されない場合は、画面の何もないところを右クリックし、表示されるメニューから「すべてのアプリ」をクリックします。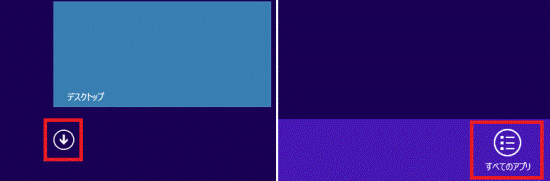 アドバイス
アドバイス - 「Windows 簡単操作」の「拡大鏡」をクリックします。
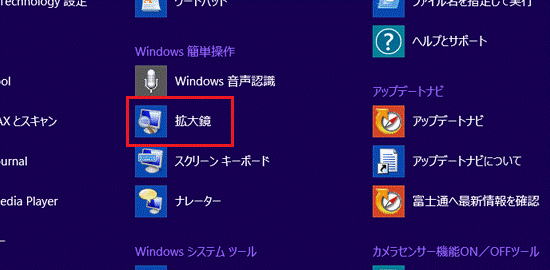
拡大鏡が起動し、マウスポインターをあわせた周囲の画面が、拡大表示されます。
ご参考
画面の虫眼鏡のアイコンをクリックすると、拡大鏡の設定画面が表示されます。
より詳しく設定したい場合は、設定画面の歯車のボタンをクリックします。
(虫眼鏡のアイコンと拡大鏡の設定画面)
常に拡大鏡を使用したい場合
パソコンを再起動しても、自動的に拡大鏡が起動するように設定します。
手順は、次のとおりです。

- 「デスクトップ」タイルをクリックします。アドバイス
デスクトップが表示されている場合は、次の手順に進みます。
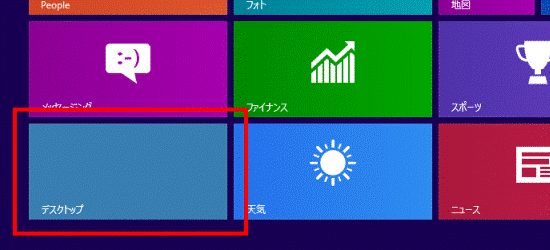
- 画面の右下の角に、マウスポインターを移動します。
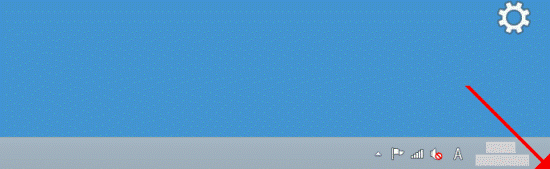
- チャームが表示されます。
「設定」をクリックします。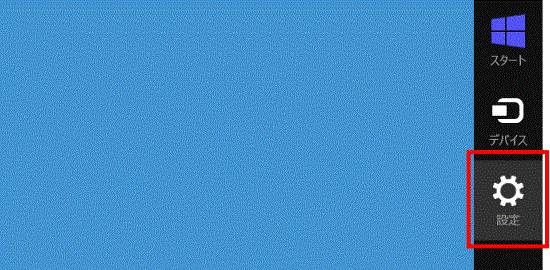
- 「コントロールパネル」をクリックします。
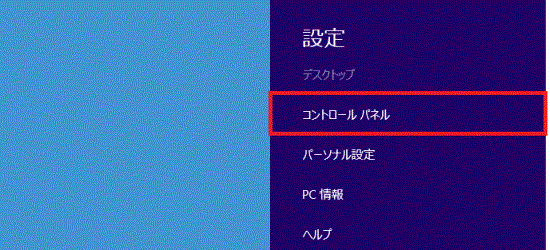
- 「コントロールパネル」が表示されます。
「視覚ディスプレイの最適化」をクリックします。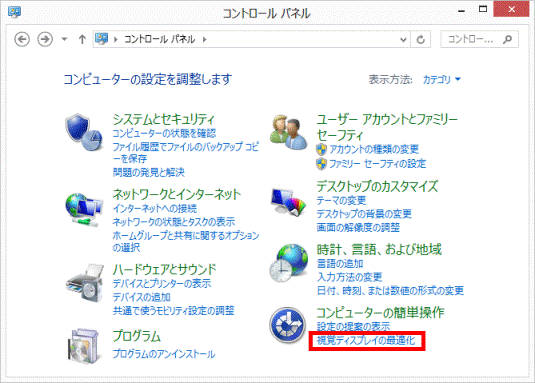 アドバイス
アドバイス表示方法が「大きいアイコン」または「小さいアイコン」の場合は、「コンピューターの簡単操作センター」→「コンピューターを見やすくします」の順にクリックします。
- 「画面上の項目を拡大します」の「拡大鏡を有効にします」をクリックし、チェックを付けます。
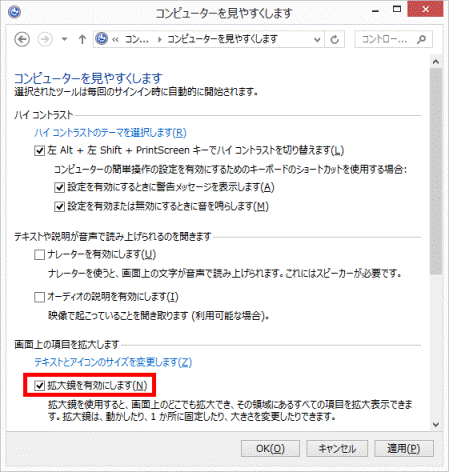
- 「OK」ボタンをクリックします。
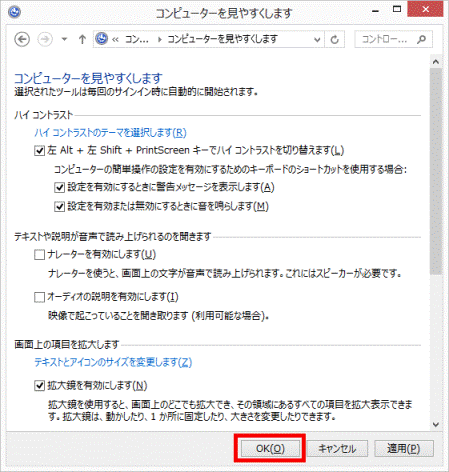
- 拡大鏡が起動し、マウスポインターをあわせた周囲の画面が、拡大表示されます。
「コンピューターの簡単操作センター」の「×」ボタンをクリックして閉じます。
ご参考
画面の虫眼鏡のアイコンをクリックすると、拡大鏡の設定画面が表示されます。
より詳しく設定したい場合は、設定画面の歯車のボタンをクリックします。
(虫眼鏡のアイコンと拡大鏡の設定画面)



