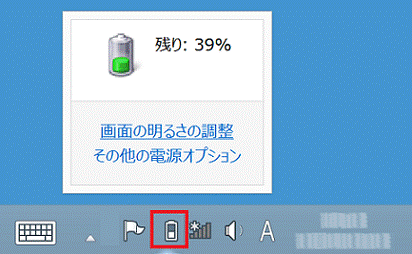バッテリ残量が少ない場合、AC アダプタを接続しないと、タブレットの電源が入らないことがあります。
Q&Aナンバー【0011-0783】更新日:2024年2月14日
このページをブックマークする(ログイン中のみ利用可)
[タブレットパソコン] バッテリの充電状態や残量を確認する方法を教えてください。
| 対象機種 | すべて |
|---|---|
| 対象OS |
|
 質問
質問
 回答
回答
バッテリの充電状態や残量を確認する方法は、機種によって異なります。
お使いの機種に応じた項目をクリックして展開し、確認してください。
EH(FAREHT2)、WQ2/F3、WQ2/H3
次の場合に応じた項目をクリックしてください。
充電状態の確認
ACアダプタを接続すると、バッテリの充電を開始します。
充電が始まると、充電ランプがオレンジ色に点灯します。
残量の確認
バッテリの残量は、タスクバーの右側にある「スピーカー」アイコンをクリックします。
なお、表示されるバッテリの残量は、バッテリの特性上、使用環境(温度条件やバッテリの充放電回数など)により実際のバッテリの残量とは異なる場合があります。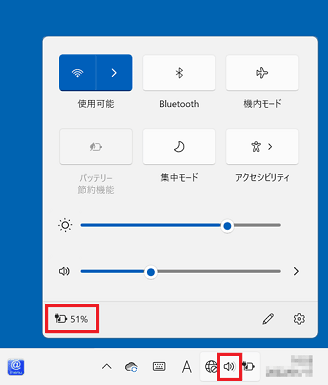
(Windows 11(version 21H2)の場合)
EH(FAREHT1)、WQ2/E1、WQ2/E2、WQ2/F1
次の場合に応じた項目をクリックしてください。
充電状態の確認
ACアダプタを接続すると、バッテリの充電を開始します。
充電が始まると、充電ランプがオレンジ色に点灯します。
バッテリ残量が少ない場合、AC アダプタを接続しないと、タブレットの電源が入らないことがあります。
残量の確認
バッテリの残量は、デスクトップ画面右下の通知領域にある、電源アイコンで確認できます。
なお、表示されるバッテリの残量は、バッテリの特性上、使用環境(温度条件やバッテリの充放電回数など)により実際のバッテリの残量とは異なる場合があります。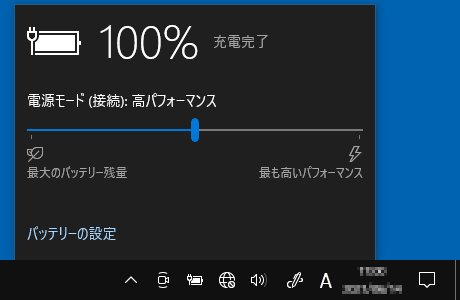
(Windows 10 May 2021 Update(Windows 10, version 21H1)の場合)
WQ2/C1、WQ2/D1
次の場合に応じた項目をクリックしてください。
充電状態の確認
ACアダプタを接続すると、バッテリの充電を開始します。
充電が始まると、充電ランプがオレンジ色に点灯します。
バッテリ残量が少ない場合、AC アダプタを接続しないと、タブレットの電源が入らないことがあります。
残量の確認
バッテリの残量は、デスクトップ画面右下の通知領域にある、電源アイコンで確認できます。
なお、表示されるバッテリの残量は、バッテリの特性上、使用環境(温度条件やバッテリの充放電回数など)により実際のバッテリの残量とは異なる場合があります。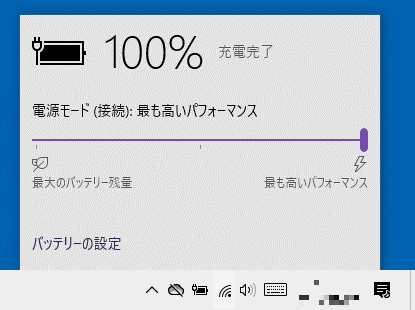
(Windows 10 November 2019 Update(Windows 10, version 1909)の場合)
WQ2/B1
次の場合に応じた項目をクリックしてください。
充電状態の確認
ACアダプタを接続すると、バッテリの充電を開始します。
充電が始まると、充電ランプがオレンジ色に点灯します。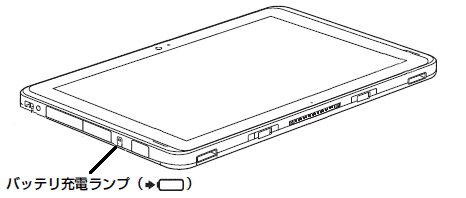
バッテリ残量が95%以上の場合は、ACアダプタを取り付けても充電されません。
94%以下になると充電を開始します。
残量の確認
バッテリの残量は、デスクトップ画面右下の通知領域にある、電源アイコンで確認できます。
なお、表示されるバッテリの残量は、バッテリの特性上、使用環境(温度条件やバッテリの充放電回数など)により実際のバッテリの残量とは異なる場合があります。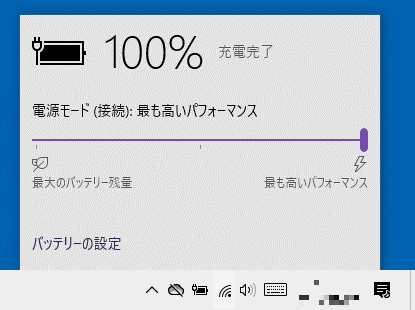
(Windows 10 November 2019 Update(Windows 10, version 1909)の場合)
QH34/B1、QH34/B2、QH35/B1
RH77/X、RH77/B1、WR1/X
次の場合に応じた項目をクリックしてください。
充電状態の確認
ACアダプタを接続すると、バッテリの充電を開始します。
充電が始まると、充電ランプがオレンジ色に点灯します。
- arrows Tab RH(WR)シリーズ

- arrows Tab QHシリーズ
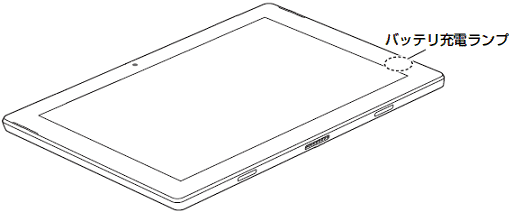
バッテリ残量が次の状態の場合は、AC アダプタを取り付けても充電されません。バッテリ残量が次の状態より少なくなると充電を開始します。
- arrows Tab RH(WR)シリーズ:90%以上
- arrows Tab QHシリーズ:95%以上
残量の確認
バッテリの残量は、デスクトップ画面右下の通知領域にある、電源アイコンで確認できます。
なお、表示されるバッテリの残量は、バッテリの特性上、使用環境(温度条件やバッテリの充放電回数など)により実際のバッテリの残量とは異なる場合があります。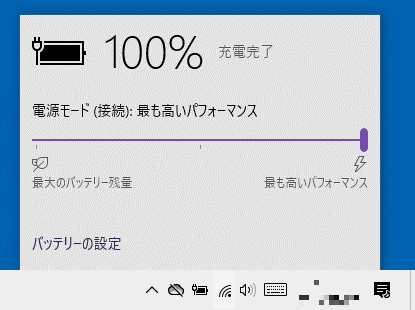
(Windows 10 November 2019 Update(Windows 10, version 1909)の場合)
WQ2/X
次の場合に応じた項目をクリックしてください。
充電状態の確認
ACアダプタを接続すると、バッテリの充電を開始します。
充電が始まると、充電ランプがオレンジ色に点灯します。
バッテリ残量が95%以上の場合は、ACアダプタを取り付けても充電されません。
94%以下になると充電を開始します。
残量の確認
バッテリの残量は、デスクトップ画面右下の通知領域にある、電源アイコンで確認できます。
なお、表示されるバッテリの残量は、バッテリの特性上、使用環境(温度条件やバッテリの充放電回数など)により実際のバッテリの残量とは異なる場合があります。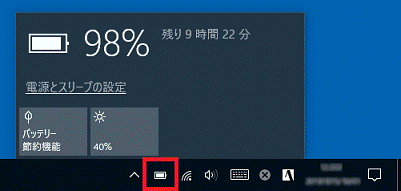
QH30/W、QH35/W
次の場合に応じた項目をクリックしてください。
充電状態の確認
ACアダプタを接続すると、バッテリの充電を開始します。
充電が始まると、充電ランプがオレンジ色に点灯します。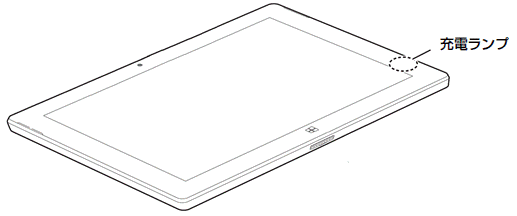
バッテリ残量が95%以上の場合は、ACアダプタを取り付けても充電されません。
94%以下になると充電を開始します。
残量の確認
バッテリの残量は、デスクトップ画面右下の通知領域にある、電源アイコンで確認できます。
なお、表示されるバッテリの残量は、バッテリの特性上、使用環境(温度条件やバッテリの充放電回数など)により実際のバッテリの残量とは異なる場合があります。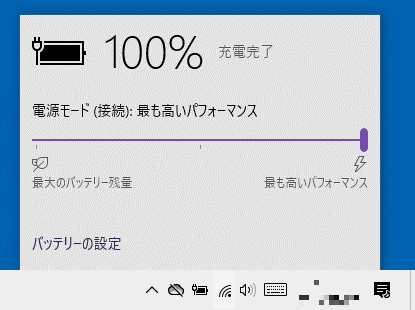
(Windows 10 November 2019 Update(Windows 10, version 1909)の場合)
QH55/S、WQ1/S
次の場合に応じた項目をクリックしてください。
充電状態の確認
ACアダプタを接続すると、バッテリの充電を開始します。
充電が始まると、充電ランプが赤色に点灯します。
バッテリ残量が95%以上の場合は、ACアダプタを取り付けても充電されません。
94%以下になると充電を開始します。
残量の確認
バッテリの残量は、デスクトップ画面右下の通知領域にある、電源アイコンで確認できます。
なお、表示されるバッテリの残量は、バッテリの特性上、使用環境(温度条件やバッテリの充放電回数など)により実際のバッテリの残量とは異なる場合があります。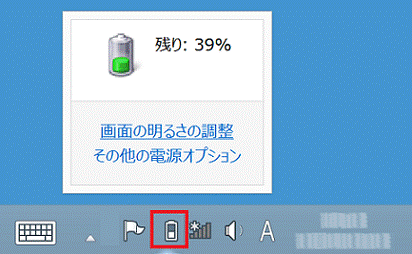
バッテリーユーティリティの「バッテリーの情報」で、バッテリの詳しい情報を確認できます。
バッテリーユーティリティの使い方は、次のQ&Aをご覧ください。 バッテリーユーティリティについて教えてください。
バッテリーユーティリティについて教えてください。
QH77/M、WQ2/M
次の場合に応じた項目をクリックしてください。
充電状態の確認
ACアダプタを接続すると、バッテリの充電を開始します。
充電が始まると、充電ランプが赤色に点灯します。
- バッテリ残量が90%以上の場合は、ACアダプタを取り付けても充電されません。
89%以下になると充電を開始します。 - 点滅している場合は、バッテリの温度が高すぎる、または低すぎるなどの理由でバッテリの保護機能が働き、充電が停止している状態です。
バッテリの温度が正常に戻れば点灯し、充電を再開します。 - ECO Sleepが動作中の場合、電源オフ状態や休止状態ではバッテリ充電ランプは点灯しません。
残量の確認
バッテリの残量は、デスクトップ画面右下の通知領域にある、電源アイコンで確認できます。
なお、表示されるバッテリの残量は、バッテリの特性上、使用環境(温度条件やバッテリの充放電回数など)により実際のバッテリの残量とは異なる場合があります。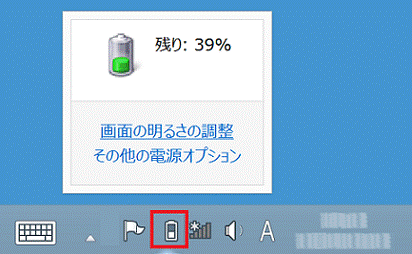
バッテリーユーティリティの「バッテリーの情報」で、バッテリの詳しい情報を確認できます。
バッテリーユーティリティの使い方は、次のQ&Aをご覧ください。 バッテリーユーティリティについて教えてください。
バッテリーユーティリティについて教えてください。
QH55/M、WQ1/M
次の場合に応じた項目をクリックしてください。
充電状態の確認
ACアダプタを接続すると、バッテリの充電を開始します。
充電が始まると、充電ランプが赤色に点灯します。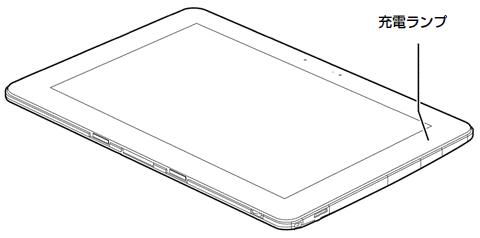
バッテリ残量が95%以上の場合は、ACアダプタを取り付けても充電されません。
94%以下になると充電を開始します。
残量の確認
バッテリの残量は、デスクトップ画面右下の通知領域にある、電源アイコンで確認できます。
なお、表示されるバッテリの残量は、バッテリの特性上、使用環境(温度条件やバッテリの充放電回数など)により実際のバッテリの残量とは異なる場合があります。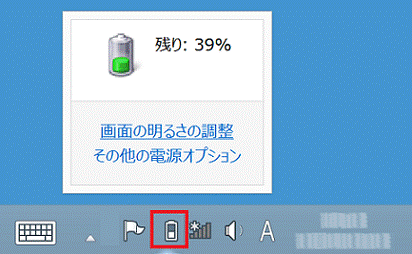
バッテリーユーティリティの「バッテリーの情報」で、バッテリの詳しい情報を確認できます。
バッテリーユーティリティの使い方は、次のQ&Aをご覧ください。 バッテリーユーティリティについて教えてください。
バッテリーユーティリティについて教えてください。
QH55/J、WQ1/J
次の場合に応じた項目をクリックしてください。
充電状態の確認
クレードルを接続すると、バッテリの充電を開始します。
充電が始まると、充電ランプが赤色に点灯します。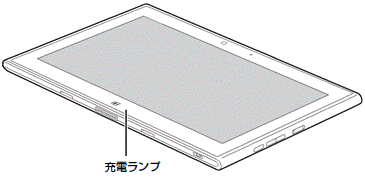
残量の確認
バッテリの残量は、デスクトップ画面右下の通知領域にある、電源アイコンで確認できます。
なお、表示されるバッテリの残量は、バッテリの特性上、使用環境(温度条件やバッテリの充放電回数など)により実際のバッテリの残量とは異なる場合があります。