このQ&Aは、2015年9月・10月・12月発表モデル以降で、ATOKが付属している機種向けのものです。
付属している機種は、次のQ&Aで確認できます。 ATOK について教えてください。
ATOK について教えてください。
Q&Aナンバー【0011-2484】更新日:2023年11月3日
このページをブックマークする(ログイン中のみ利用可)
[ATOK] 推測候補を削除する方法を教えてください。
| 対象機種 | すべて |
|---|---|
| 対象OS |
|
 質問
質問
推測候補を削除する方法を教えてください。
 回答
回答
変換候補の一覧から選択して削除する方法と、「ATOK プロパティ」の「確定履歴」から削除する方法があります。
ご案内
アドバイス
- 推測候補とは、以前入力した単語(確定履歴)や省入力データに登録されている単語やフレーズの、先頭の文字を入力すると、自動的に表示される変換候補のことです。
- 削除した推測候補は、再登録しない限り、元に戻せません。
推測候補を削除する方法は、次のとおりです。
お好みに応じた方法をクリックして、確認してください。
変換候補の一覧から推測候補を削除する方法
手順は、次のとおりです。

お使いの環境によっては、表示される画面が異なります。
- 文章を入力するアプリケーションを起動します。
ここでは、例としてメモ帳を使用します。 - 削除したい推測候補の「読み」を入力します。
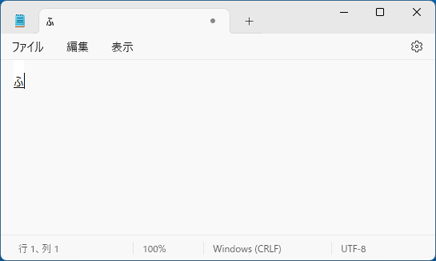
- 推測候補が表示されたら、【↓】キーを押して、候補ウィンドウを切り替えます。
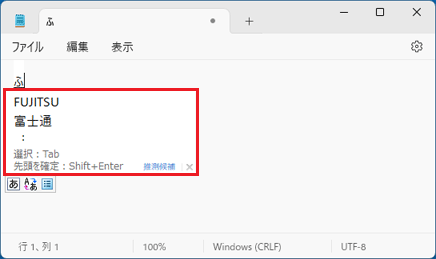
- 【↑】キー、または【↓】キーを押し、削除したい単語を選択します。
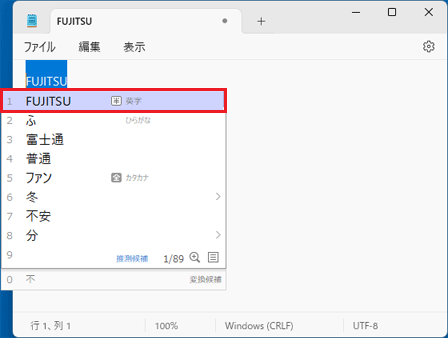
- 【Ctrl】キーを押しながら、【Delete】キーを押します。
- 「ATOK 推測候補削除」が表示されます。
「はい」ボタンをクリックします。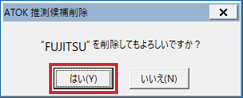
確定履歴を削除する方法
確定履歴は、変換候補の一覧から削除する他に、確定履歴の一覧から選んで削除したり、すべての確定履歴をまとめて削除したりできます。
確定履歴の一覧から選んで削除する方法
手順は、次のとおりです。

お使いの環境によっては、表示される画面が異なります。
- お使いのOSに応じて操作します。
- Windows 11の場合
 「スタート」ボタン→右上の「すべてのアプリ」→「ATOK」→「ATOKツール」の順にクリックします。
「スタート」ボタン→右上の「すべてのアプリ」→「ATOK」→「ATOKツール」の順にクリックします。 - Windows 10の場合
 「スタート」ボタンをクリックし、すべてのアプリの一覧から「ATOK」→「ATOKツール」、または「ATOK 20xxツール」の順にクリックします。アドバイス
「スタート」ボタンをクリックし、すべてのアプリの一覧から「ATOK」→「ATOKツール」、または「ATOK 20xxツール」の順にクリックします。アドバイス「xx」には、お使いのATOKのバージョンに応じた数字が表示されます。
- Windows 11の場合
- 「ATOKツール」、または「ATOK 20xxツール」が表示されます。
「プロパティ(環境設定)」をクリックします。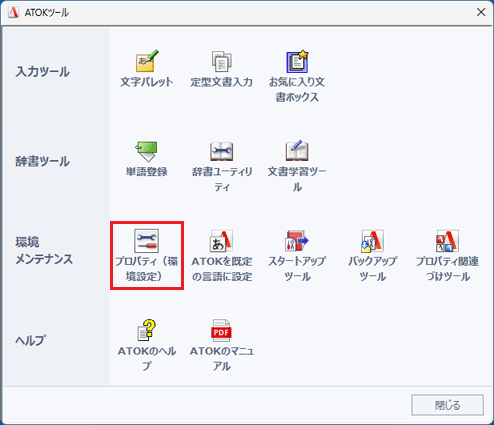
- 「ATOK プロパティ」が表示されます。
「入力・変換」タブをクリックします。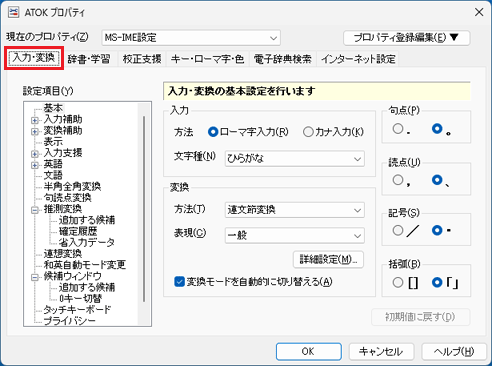
- 「設定項目」欄の、「確定履歴」をクリックします。
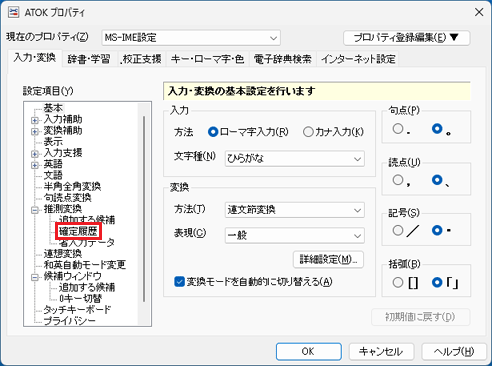 アドバイス
アドバイス「設定項目」に「確定履歴」の表示がない場合は、「推測変換」の左側にある「+」をクリックします。
- 「確定履歴の編集」をクリックします。
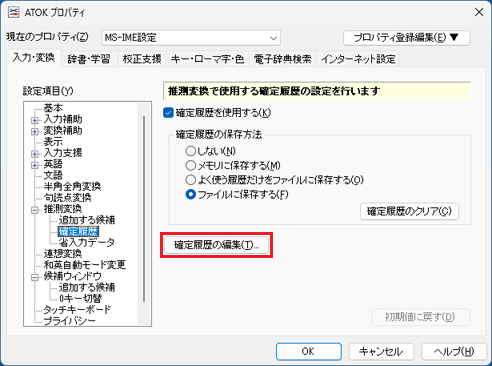
- 「[確定履歴] - ATOK 辞書ユーティリティ」が表示されます。
削除したい単語をクリックします。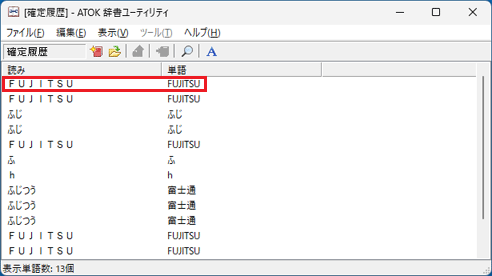
- 消しゴムが描かれた「削除」ボタンをクリックします。
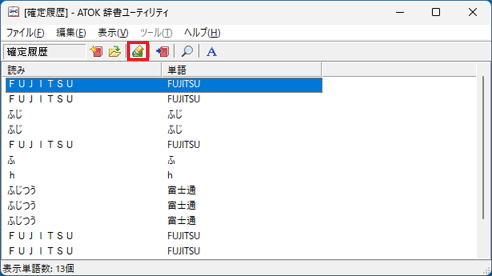
- 「次の履歴を削除します。よろしいですか?」と表示されます。
「はい」ボタンをクリックします。
- 「OK」ボタンをクリックします。
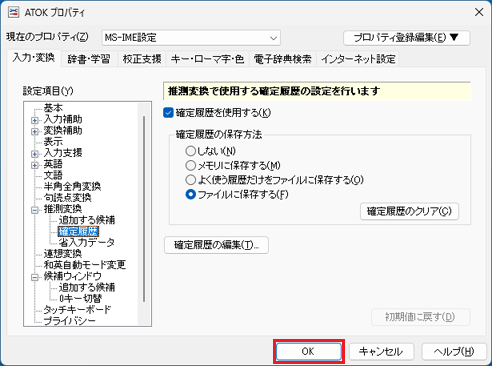
- 「閉じる」ボタンをクリックし、「ATOKツール」、または「ATOK 20xxツール」を閉じます。
確定履歴をまとめて削除する方法
手順は、次のとおりです。

お使いの環境によっては、表示される画面が異なります。
- お使いのOSに応じて操作します。
- Windows 11の場合
 「スタート」ボタン→右上の「すべてのアプリ」→「ATOK」→「ATOKツール」の順にクリックします。
「スタート」ボタン→右上の「すべてのアプリ」→「ATOK」→「ATOKツール」の順にクリックします。 - Windows 10の場合
 「スタート」ボタンをクリックし、すべてのアプリの一覧から「ATOK」→「ATOKツール」、または「ATOK 20xxツール」の順にクリックします。アドバイス
「スタート」ボタンをクリックし、すべてのアプリの一覧から「ATOK」→「ATOKツール」、または「ATOK 20xxツール」の順にクリックします。アドバイス「xx」には、お使いのATOKのバージョンに応じた数字が表示されます。
- Windows 11の場合
- 「ATOKツール」、または「ATOK 20xxツール」が表示されます。
「プロパティ(環境設定)」をクリックします。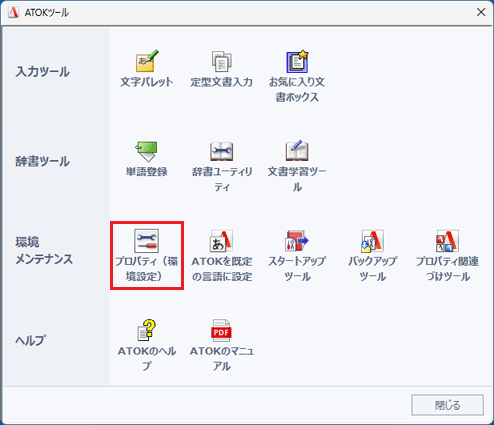
- 「ATOK プロパティ」が表示されます。
「入力・変換」タブをクリックします。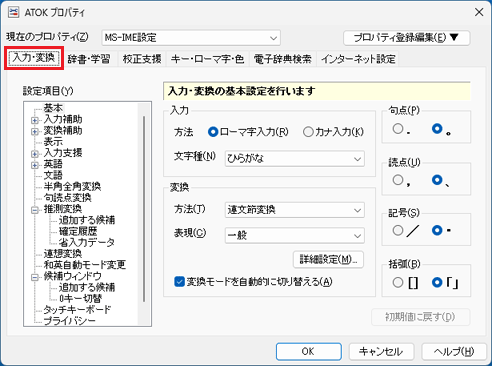
- 「設定項目」欄の、「確定履歴」をクリックします。
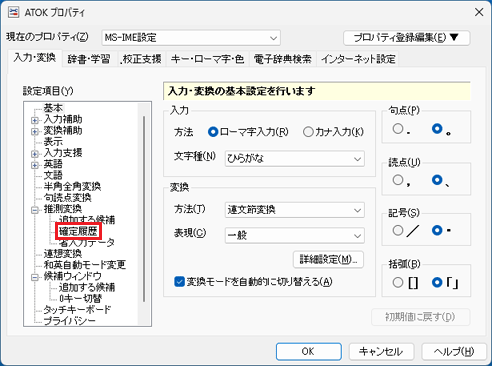 アドバイス
アドバイス「設定項目」に「確定履歴」の表示がない場合は、「推測変換」の左側にある「+」をクリックします。
- 「確定履歴のクリア」をクリックします。
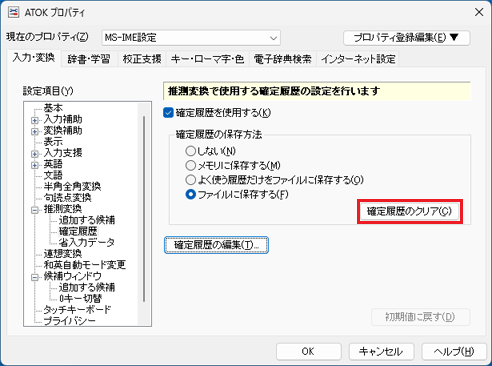
- 「確定履歴をクリアしますか?」が表示されます。
「はい」ボタンをクリックします。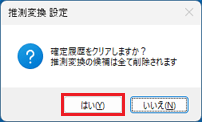 アドバイス
アドバイス今後、確定履歴を表示しないようにするには、「確定履歴を使用する」をクリックし、チェックを外します。
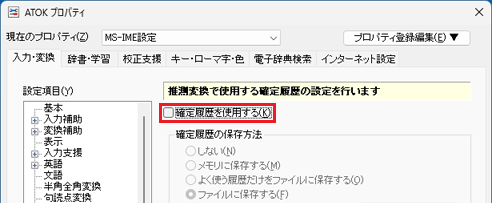
- 「OK」ボタンをクリックします。
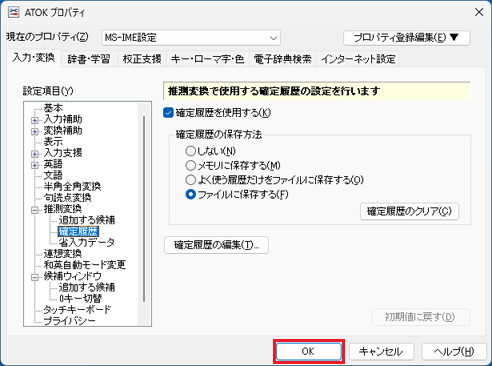
- 「閉じる」ボタンをクリックし、「ATOKツール」、または「ATOK 20xxツール」を閉じます。
ご参考
推測候補を非表示にする方法は、次のQ&Aをご覧ください。 [ATOK] 推測候補を非表示にする方法を教えてください。
[ATOK] 推測候補を非表示にする方法を教えてください。



