- 一部の機能しか使えなくなった状態でも、ライセンス認証を行うことですべての機能を使うことができるようになります。
- Microsoft Office Personal 2007のライセンス認証を行う場合は、次のQ&Aをご覧ください。
 [Office 2007] Microsoft Office Personal 2007でライセンス認証をする方法を教えてください。
[Office 2007] Microsoft Office Personal 2007でライセンス認証をする方法を教えてください。
Q&Aナンバー【0107-3977】更新日:2020年1月24日
このページをブックマークする(ログイン中のみ利用可)
[PowerPoint 2007] ライセンス認証をする方法を教えてください。
| 対象機種 | すべて |
|---|---|
| 対象OS |
|
 質問
質問
ライセンス認証をする手順を教えてください。
 回答
回答
PowerPoint 2007をインストールした後は、Microsoft Office Personal 2007とは別に、インターネット経由または電話でライセンス認証が必要な場合があります。
ライセンス認証を行わないと、26回目の起動から一部の機能しか使えなくなります。
そのため、ライセンス認証は、早めに実行することをお勧めします。
ライセンス認証の方法は、お使いのパソコンの環境によって異なります。
次の場合に応じた項目を確認してください。
インターネット経由でライセンス認証を行う
次の手順で、インターネット経由でライセンス認証を行います。
- インターネットへ接続していない場合は、次のQ&Aをご覧になり、インターネットへの接続を行ってください。
 インターネットに接続する方法を教えてください。
インターネットに接続する方法を教えてください。 - インターネットに接続できない場合は、「電話でライセンス認証を行う」をご覧ください

お使いの環境によっては、表示される画面が異なります。
- 「スタート」ボタン→「すべてのプログラム」→「Microsoft Office」→「Microsoft Office PowerPoint 2007」の順にクリックします。
- PowerPoint 2007が起動します。
画面上に、「Microsoft Office ライセンス認証ウィザード」が表示されたことを確認します。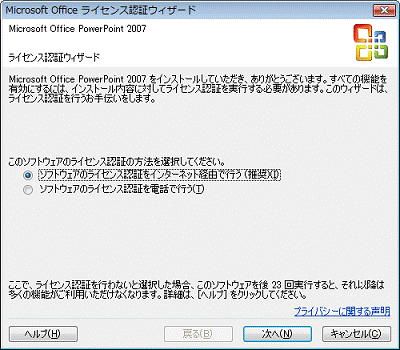 アドバイス
アドバイス「Microsoft Office ライセンス認証ウィザード」が表示されない場合は
 ボタン→「PowerPointのオプション」の順にクリックし、表示された画面で「リソース」→「ライセンス認証」ボタンの順にクリックします。
ボタン→「PowerPointのオプション」の順にクリックし、表示された画面で「リソース」→「ライセンス認証」ボタンの順にクリックします。 - 「ソフトウェアのライセンス認証をインターネット経由で行う(推奨)」をクリックします。
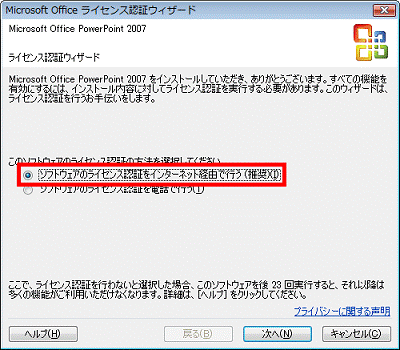
- 「次へ」ボタンをクリックします。
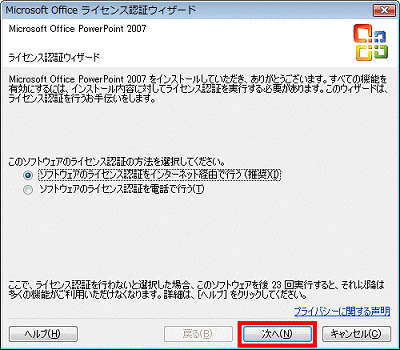
- ライセンス認証が始まります。
完了するまでしばらく待ちます。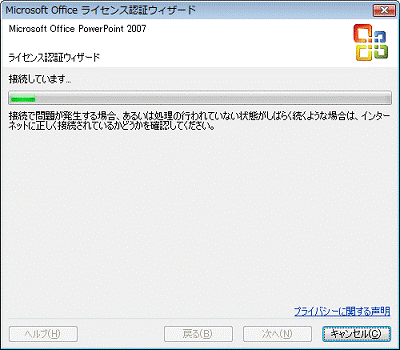
- 「Microsoft Office PowerPoint 2007のライセンス認証が完了しました。」と表示されます。
「閉じる」ボタンをクリックします。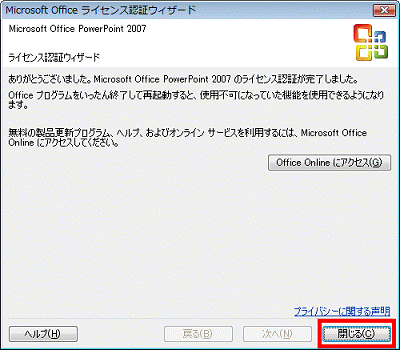
- 「2007 Microsoft Office system へようこそ」と表示されたら、「システムの問題を特定するのに役立つファイルを定期的にダウンロードする」をクリックし、チェックを付けます。アドバイス
「2007 Microsoft Office system へようこそ」と表示されなかったときは、手順.12に進みます。
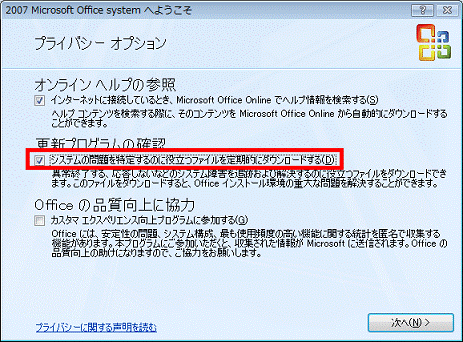
- 「次へ」ボタンをクリックします。
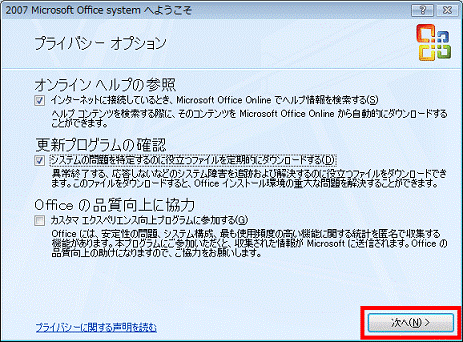
- 「Microsoft Update への登録」と表示されます。
「更新プログラムが公開されたら、Microsoft Update からダウンロードしてインストールする」をクリックします。アドバイス「Microsoft Update への登録」と表示されなかったときは、手順.12に進みます。
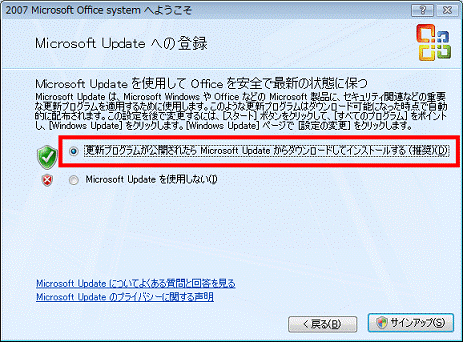
- 「サインアップ」ボタンをクリックします。
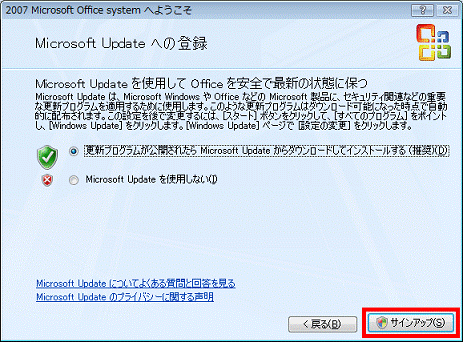
- 「ユーザーアカウント制御」が表示されます。
「続行」ボタンをクリックします。アドバイス「ユーザーアカウント制御」が表示されなかったときは、次の手順に進みます。
- 「×」ボタンをクリックし、PowerPoint 2007を終了します。
電話でライセンス認証を行う
次の手順で、電話でライセンス認証を行います。
- ライセンス認証を行うためには、お使いの電話がトーン発信である必要があります。
トーン発信ができるかどうかについては、契約している電話会社に確認してください。 - 電話でライセンス認証をする場合、手動で操作や確認する作業が多く発生します。
そのため、インターネット環境がある場合は、インターネット経由で行うことをお勧めします。

お使いの環境によっては、表示される画面が異なります。
- 「スタート」ボタン→「すべてのプログラム」→「Microsoft Office」→「Microsoft Office PowerPoint 2007」の順にクリックします。
- PowerPoint 2007が起動します。
画面上に、「Microsoft Office ライセンス認証ウィザード」が表示されたことを確認します。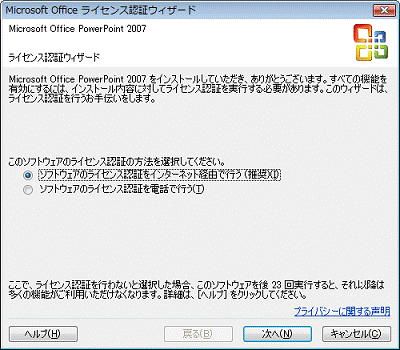 アドバイス
アドバイス「Microsoft Office ライセンス認証ウィザード」が表示されない場合は
 ボタン→「PowerPointのオプション」の順にクリックし、表示された画面で「リソース」→「ライセンス認証」ボタンの順にクリックします。
ボタン→「PowerPointのオプション」の順にクリックし、表示された画面で「リソース」→「ライセンス認証」ボタンの順にクリックします。 - 「ソフトウェアのライセンス認証を電話で行う(推奨)」をクリックします。
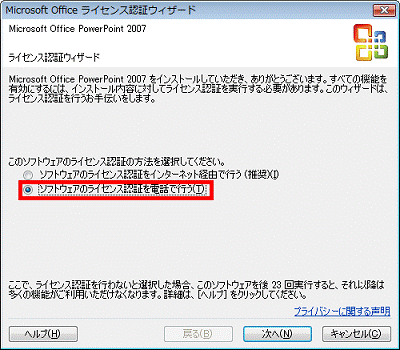
- 「次へ」ボタンをクリックします。

- 「国/地域の選択」の右側にある、「▼」ボタンをクリックし、表示される国や地域の一覧から、「日本」をクリックします。
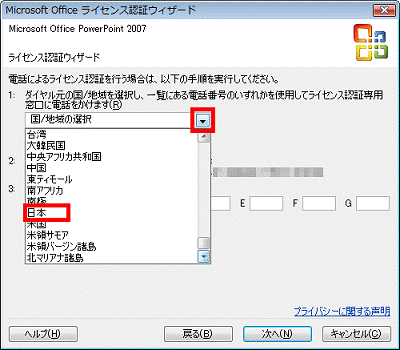
- 表示された電話番号に電話をかけ、指示にそってガイダンスを進めます。
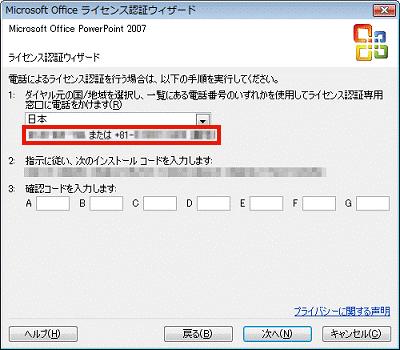 アドバイス
アドバイス「電話によるライセンス認証手続きは、この製品でサポートされていません」と表示され、電話番号が表示されない場合は、次のマイクロソフト社のホームページをご覧ください。
マイクロソフト社
Office のライセンス認証を行うと、"電話によるライセンス認証手続きは、この製品ではサポートされていません" というエラーが表示される
https://support.office.com/ja-jp/article/Office-のライセンス認証を行うと、-電話によるライセンス認証手続きは、この製品ではサポートされていません-というエラーが表示される-9b016cd2-0811-4cb3-b896-5a6a13177713 - インストールコードの入力を求められたら、「2: 指示に従い、インストール コードを入力します」の下に表示されている数字を電話機で入力します。
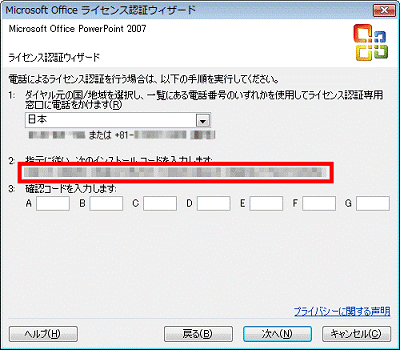
- インストールコードの入力が完了すると、ガイダンスで確認コードが案内されます。
「3: 確認コードを入力します」の下の欄に、確認コードを入力します。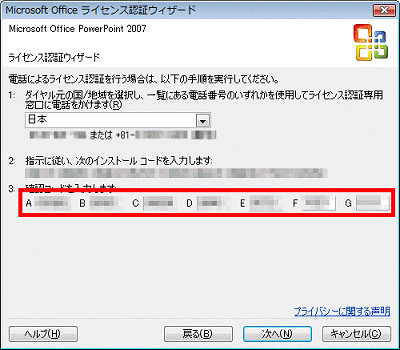 アドバイス
アドバイス確認コードは、6桁の数字が7回(合計42文字)読み上げられます。
そのため、メモを取るなどしてから、入力することを、お勧めします。 - 「次へ」ボタンをクリックします。
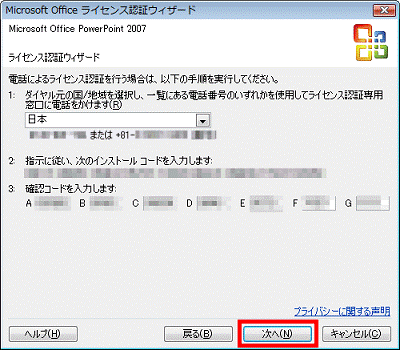
- 「Microsoft Office PowerPoint 2007のライセンス認証が完了しました。」と表示されます。
電話を切ります。 - 「閉じる」ボタンをクリックします。
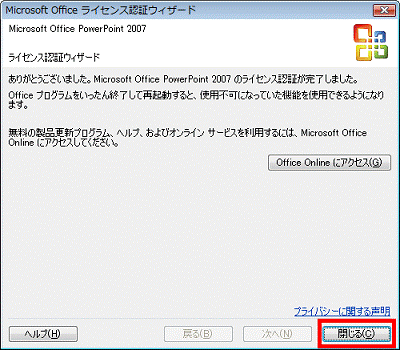
- 「2007 Microsoft Office system へようこそ」と表示されたら、「システムの問題を特定するのに役立つファイルを定期的にダウンロードする」をクリックし、チェックを付けます。アドバイス
「2007 Microsoft Office system へようこそ」と表示されなかったときは、手順.17に進みます。
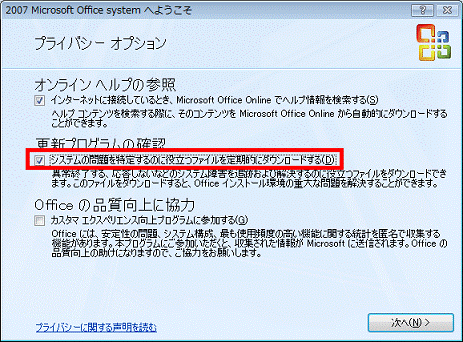
- 「次へ」ボタンをクリックします。
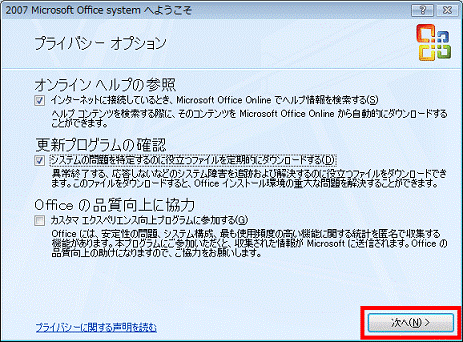
- 「Microsoft Update への登録」と表示されます。
「更新プログラムが公開されたら、Microsoft Update からダウンロードしてインストールする」をクリックします。アドバイス「Microsoft Update への登録」と表示されなかったときは、手順.17に進みます。
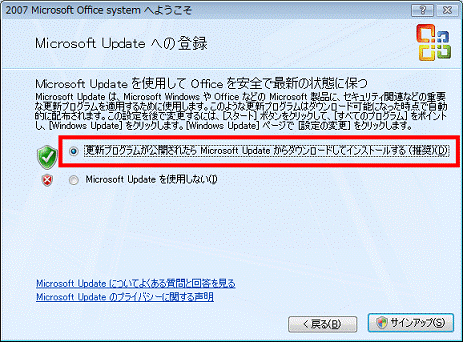
- 「サインアップ」ボタンをクリックします。
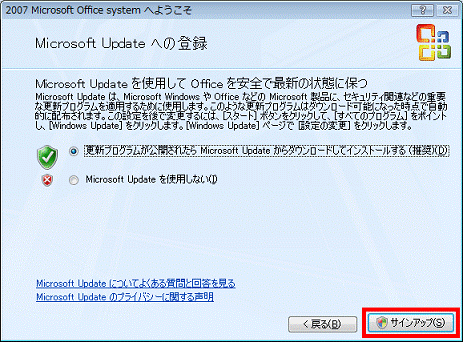
- 「ユーザーアカウント制御」が表示されます。
「続行」ボタンをクリックします。アドバイス「ユーザーアカウント制御」が表示されなかったときは、次の手順に進みます。
- 「×」ボタンをクリックし、PowerPoint 2007を終了します。



