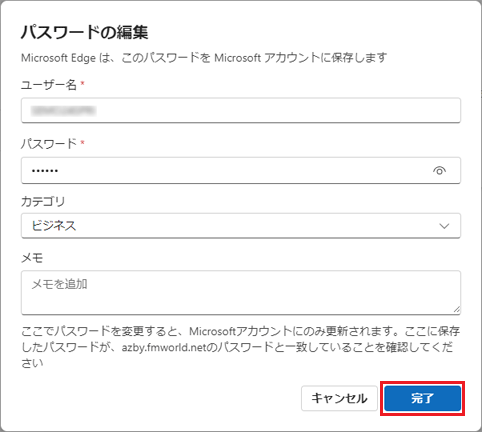「プロファイル」が表示されない場合は、「設定」の左側にある「![]() 」(menu)→「プロファイル」の順にクリックします。
」(menu)→「プロファイル」の順にクリックします。
Q&Aナンバー【0110-8350】更新日:2024年2月16日
このページをブックマークする(ログイン中のみ利用可)
[Microsoft Edge] 保存したパスワードを編集または削除する方法を教えてください。
| 対象機種 | すべて |
|---|---|
| 対象OS |
|
 質問
質問
Microsoft Edgeで保存したパスワードを編集または削除する方法を教えてください。
 回答
回答
Microsoft Edgeの設定画面にある、「プロファイル/パスワード」から編集/削除します。
Microsoft Edgeで、パスワードを編集または削除する方法は、次のとおりです。

操作手順の画像は、Microsoft Edge バージョン105.0.1343.53 ものです。
お使いの環境によっては、表示される画面が異なります。
- 画面右上の「・・・」(設定など)→「設定」の順にクリックします。
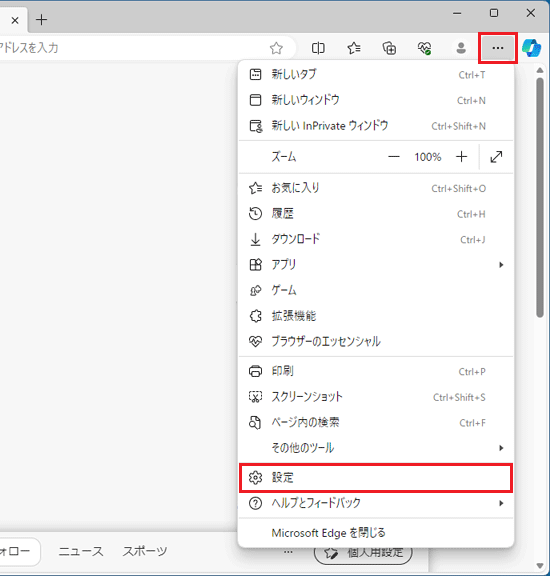
- 設定が表示されます。
「プロファイル」→「パスワード」の順にクリックします。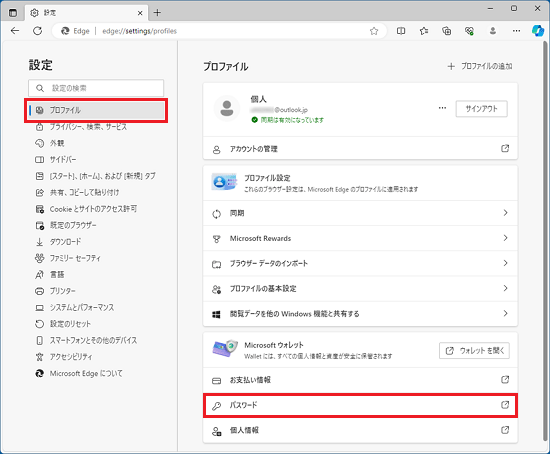 アドバイス
アドバイス - 「xx個のサイトとアプリ」に、パスワードが保存されているホームページの一覧が表示されます。
パスワードを編集、または削除するホームページをクリックします。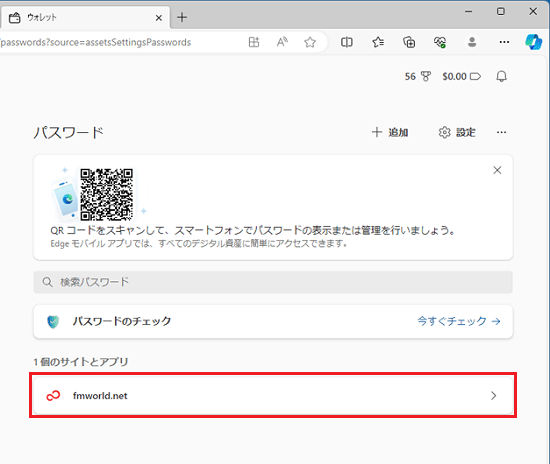
(「1個のサイトとアプリ」と表示されている場合)アドバイスxxには、パスワードが保存されているホームページの数が表示されます。
- Microsoft アカウントのユーザー名やPIN、パスワードを要求された場合は入力します。
表示されない場合は、次の手順に進みます。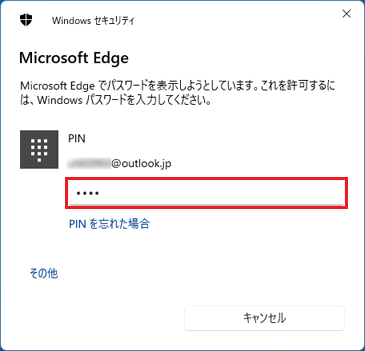
(PIN入力が要求されている場合) - 目的に応じて操作します。
- パスワードを削除する場合
「削除」ボタンをクリックします。
一覧から消えたら、手順は終了です。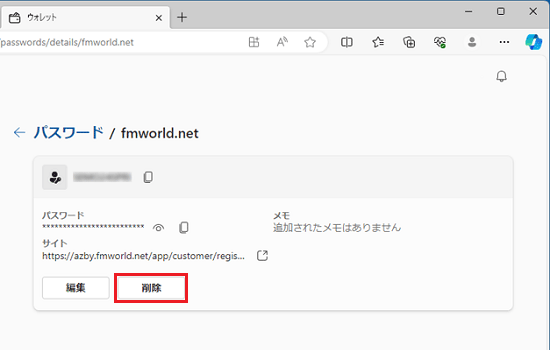 アドバイス
アドバイス誤ってパスワードを削除してしまった場合は、画面上部に表示される「元に戻す」をクリックすると、削除を取り消せます。

- パスワードを確認・編集する場合
「編集」ボタンをクリックします。
次の手順に進みます。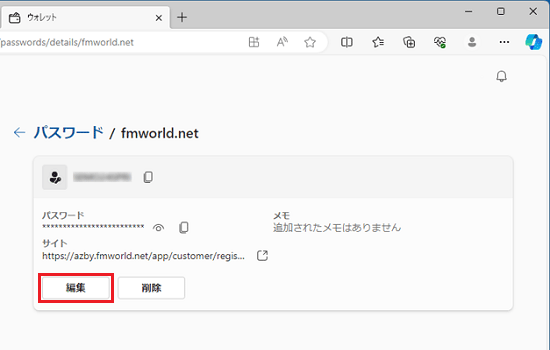
- パスワードを削除する場合
- 「パスワードの編集」が表示されます。
パスワードを編集します。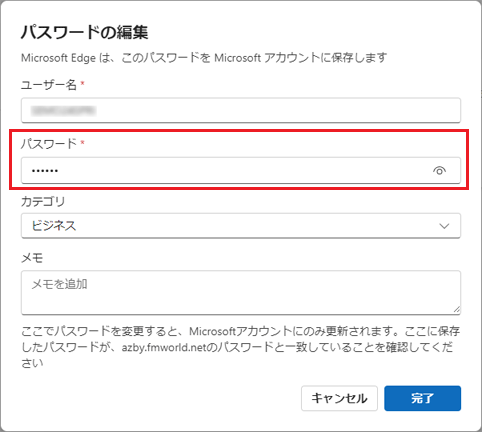 アドバイス
アドバイス目玉のアイコンをクリックすると、パスワードを表示できます。
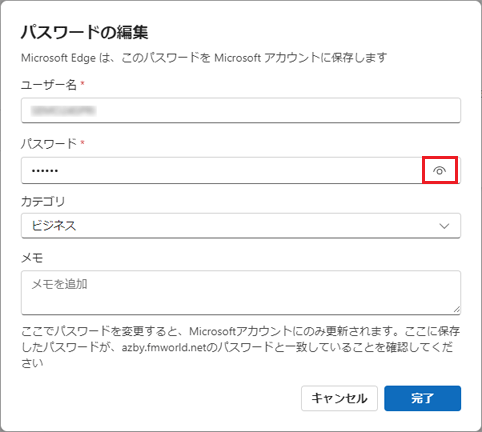
- 「完了」ボタンをクリックします。