Windows 10 Proは、標準でBitLocker ドライブ暗号化を搭載しています。
Windows 10 Proをお使いの場合で、デバイスの暗号化を搭載している機種は、デバイスの暗号化、またはBitLocker ドライブ暗号化でデータを暗号化できます。
デバイスの暗号化を搭載していない機種は、BitLocker ドライブ暗号化でデータを暗号化できます。
デバイスの暗号化、または、BitLocker ドライブ暗号化のどちらの機能を利用しても、回復キーを取得する手順は同じです。
お使いの機種のWindows 10のエディションがわからない場合は、次のQ&Aをご覧になり、確認してください。 [Windows 10] エディションの種類と確認方法を教えてください。
[Windows 10] エディションの種類と確認方法を教えてください。
Q&Aナンバー【0110-9663】更新日:2024年4月17日
このページをブックマークする(ログイン中のみ利用可)
[Windows 10] デバイスの暗号化の回復キー(BitLocker 回復キー)を取得する方法を教えてください。
| 対象機種 | すべて |
|---|---|
| 対象OS |
|
 質問
質問
 回答
回答
マイクロソフト社のホームページにサインインして取得する方法と、パソコン上で取得して印刷する、またはファイルとして別のドライブに保存する方法があります。
次の項目を順番に確認してください。
手順1対象機種を確認する
デバイスの暗号化の対象機種は、次のQ&Aをご覧になり、確認してください。 デバイスの暗号化の対象機種を教えてください。
デバイスの暗号化の対象機種を教えてください。
手順2デバイスの暗号化の回復キーを取得する方法
確認したい取得方法の項目をクリックして、ご覧ください。
マイクロソフト社のホームページから回復キーを取得する
次の手順で、マイクロソフト社のホームページから回復キーを取得します。
この操作は他のパソコンやタブレットでも行えます。
すでに、パソコンを初期状態に戻す手順を開始している場合など、パソコンを利用できない時は、別のパソコンまたはスマートフォンで次の操作を行ってください。

お使いの環境によっては、表示される画面が異なります。
- 次のホームページを表示します。
Microsoft
アカウントにサインイン
http://go.microsoft.com/fwlink/?LinkId=237614 - マイクロソフト社のホームページが表示されます。
入力欄に、Microsoft アカウントのメールアドレスを入力し、「次へ」ボタンをクリックします。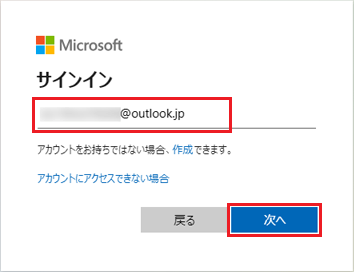
- 「パスワードの入力」と表示されます。
Microsoft アカウントのパスワードを入力し、「サインイン」ボタンをクリックします。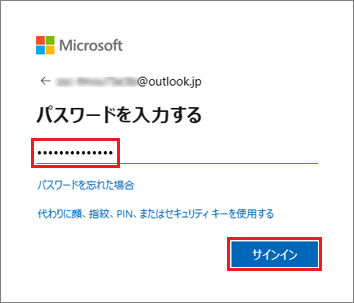 アドバイス
アドバイス- Microsoft アカウントのパスワードを忘れてサインインできない場合は、マイクロソフト社のホームページからリセットします。
リセットの方法は、次のQ&Aをご覧ください。 Microsoft アカウントのパスワードを忘れてしまいました。
Microsoft アカウントのパスワードを忘れてしまいました。 - 「メールをご確認ください」など、別のサインイン方法が表示された場合は、画面の指示に従ってサインインしてください。
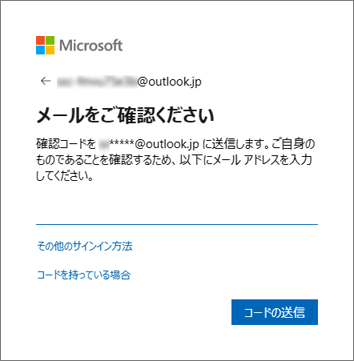
パスワードでサインインしたい場合は、「その他のサインイン方法」をクリックした後、「パスワードを使用します」をクリックします。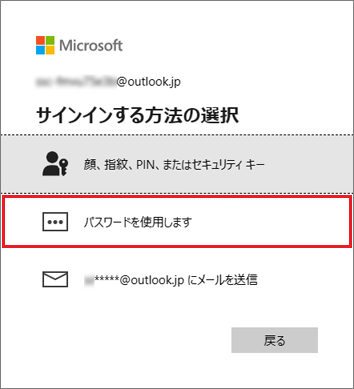
- Microsoft アカウントのパスワードを忘れてサインインできない場合は、マイクロソフト社のホームページからリセットします。
- 「ご本人確認のお願い」と表示されます。
セキュリティコードを受け取る方法をクリックします。
ここでは例として「メールを送信」を選択します。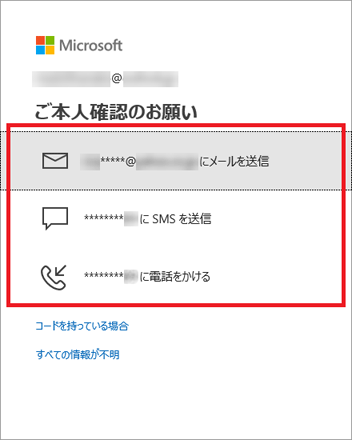 アドバイス
アドバイス「BitLocker 回復キー」と表示された場合は、手順7.に進みます。
- 「コードの入力」と表示されます。
メールや電話などで受け取ったセキュリティコードを入力し、「確認」ボタンをクリックします。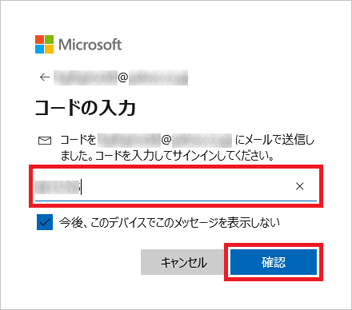 アドバイス
アドバイス- 「セキュリティ情報は正確ですか?」と表示された場合は、「問題ありません」ボタンをクリックします。
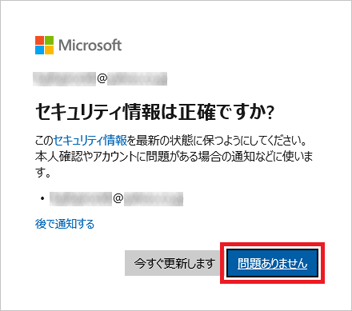
- 「サインインの状態を維持しますか?」と表示された場合は、お好みで「いいえ」または「はい」をクリックします。
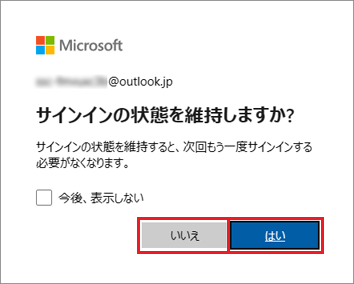
- 「セキュリティ情報は正確ですか?」と表示された場合は、「問題ありません」ボタンをクリックします。
- 「パスワードから自由になる」と表示された場合は、「キャンセル」をクリックします。
表示されない場合は、次の手順に進みます。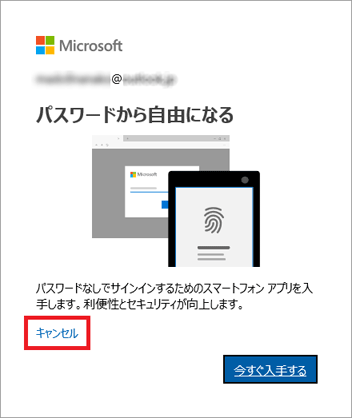 アドバイス
アドバイス「セキュリティコードの待機状態を停止しますか?」と表示された場合は、「後で設定する」をクリックします。
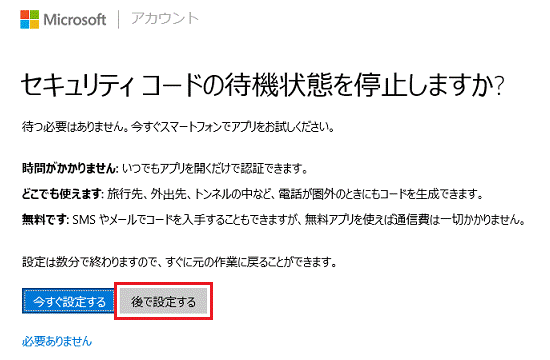
- 「BitLocker 回復キー」と表示されます。
表示された「回復キー」をメモなどに控えます。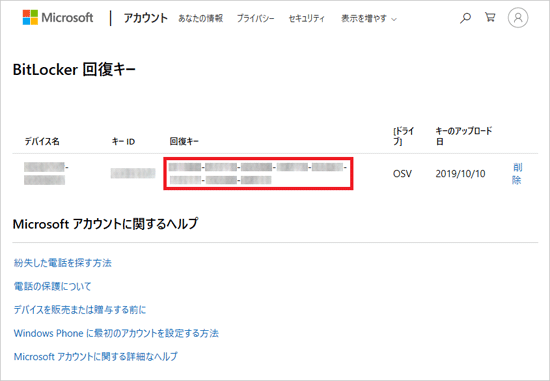
(表示されたBitLocker 回復キーの画面の例)アドバイス- 「Microsoft アカウントにアップロードされたBitlocker 回復キーがありません」と表示された場合、マイクロソフト社のホームページにサインインしたMicrosoft アカウントには、回復キーが保存されていません。
他のMicrosoft アカウントをお持ちの場合は、他のMicrosoft アカウントでサインインして確認してください。 - 一つのMicrosoft アカウントに複数のパソコンやドライブの回復キーが保存されていると、一覧に複数の回復キーが表示されます。
この場合、デバイス名(PC名)やキーIDがお使いのパソコンやドライブと一致する回復キーを控えてください。
キーIDを確認したい場合は、次の「回復キーを別のドライブに保存する」の操作手順1.〜6.を実行し、「ファイル名」欄に表示される、「BitLocker 回復キー」に続く8文字を確認します。 - 「ドライブ」に「OSV」と表示される回復キーは、Cドライブのものです。
「ドライブ」に「FDV」と表示される回復キーは、Dドライブのものです。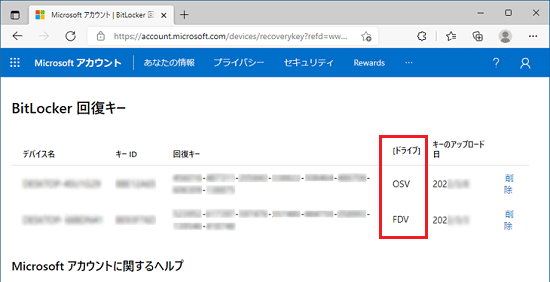
- 「キーID」には、実際のキーIDの先頭の8文字だけが表示されます。
- 「Microsoft アカウントにアップロードされたBitlocker 回復キーがありません」と表示された場合、マイクロソフト社のホームページにサインインしたMicrosoft アカウントには、回復キーが保存されていません。
回復キーを別のドライブに保存する
次の手順で回復キーを別のドライブに保存します。
回復キーのファイルは、USBメモリなどの外部記憶媒体に保存できます。

お使いの環境によっては、表示される画面が異なります。
 「スタート」ボタンをクリックし、すべてのアプリの一覧から「Windows システムツール」→「コントロールパネル」の順にクリックします。
「スタート」ボタンをクリックし、すべてのアプリの一覧から「Windows システムツール」→「コントロールパネル」の順にクリックします。- 「コントロールパネル」が表示されます。
「システムとセキュリティ」をクリックします。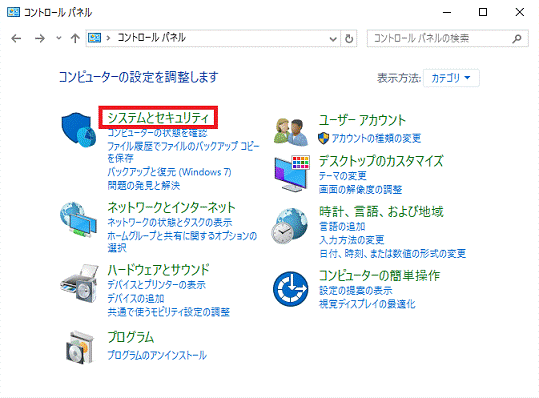 アドバイス
アドバイスシステムとセキュリティが表示されていない場合は、「デバイスの暗号化」または「BitLocker ドライブ暗号化」をクリックし、手順4.に進みます。
- 「デバイスの暗号化」をクリックします。
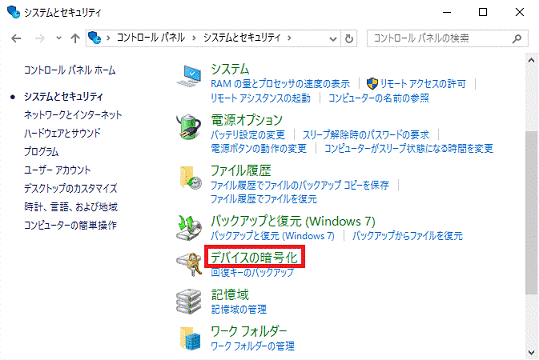 アドバイス
アドバイスWindows 10 Proをお使いの場合は、「BitLocker ドライブ暗号化」をクリックします。
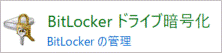
- 「デバイスの暗号化」が表示されます。
「回復キーのバックアップ」をクリックします。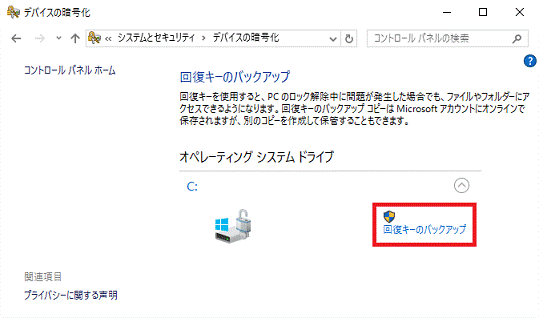 アドバイス
アドバイス複数のドライブが表示された場合は、Cドライブの回復キーの取得が終わった後に、Cドライブ以外のドライブについても、手順を繰り返して回復キーを取得してください。
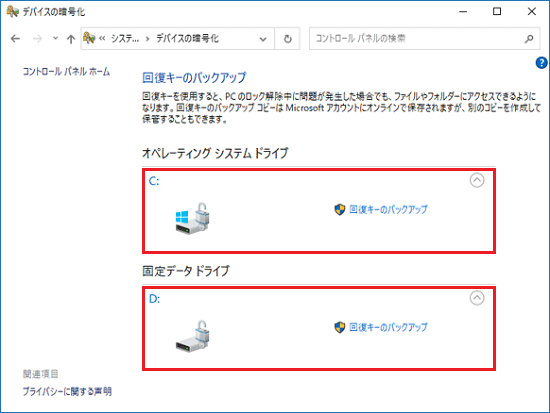
(複数ドライブが表示されている場合の例) - 「回復キーのバックアップ方法を指定してください。」と表示されます。
「ファイルに保存する」をクリックします。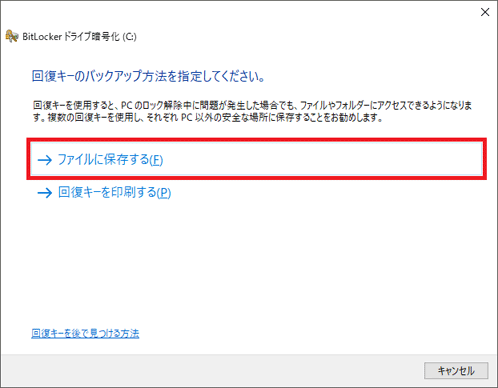
- 「BitLocker回復キーに名前を付けて保存」が表示されます。
保存したい場所をクリックして、選択します。
ここでは例として「USBドライブ(D:)」を選択します。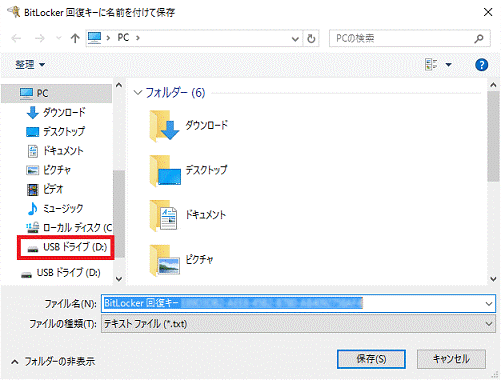 アドバイス
アドバイス- ファイル名に表示されている文字列は回復キーのIDです。回復キーではありません。
回復キーは、テキストファイルの中に記載されています。 - 保存したIDの先頭8文字とPCに表示されているキーID値とを比較するタイミングは、実際に回復キーの入力が求められた画面での作業となるため、ここでの比較は不要です。
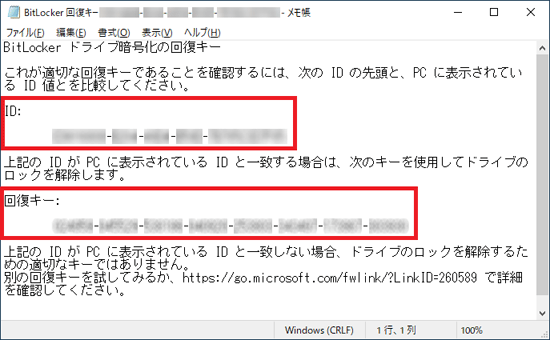
(保存された回復キーのテキストファイルの例) - ファイル名に表示されている文字列は回復キーのIDです。回復キーではありません。
- 「保存」ボタンをクリックします。
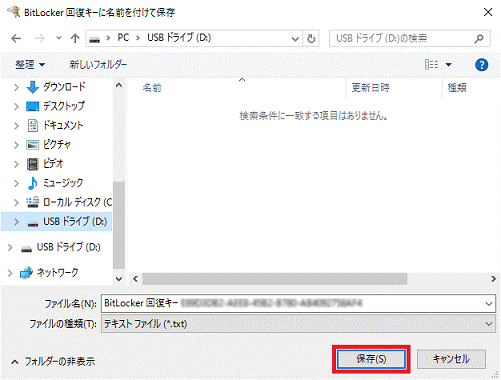
- 「回復キーが保存されました。」と表示されます。
「完了」ボタンをクリックします。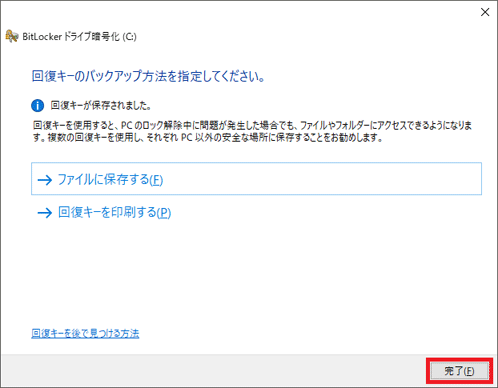
- 「×」ボタンをクリックし、「デバイスの暗号化」を閉じます。
回復キーを印刷する
次の手順で回復キーを印刷します。
お使いの環境によっては、表示される画面が異なります。
 「スタート」ボタンをクリックし、すべてのアプリの一覧から「Windows システムツール」→「コントロールパネル」の順にクリックします。
「スタート」ボタンをクリックし、すべてのアプリの一覧から「Windows システムツール」→「コントロールパネル」の順にクリックします。- 「コントロールパネル」が表示されます。
「システムとセキュリティ」をクリックします。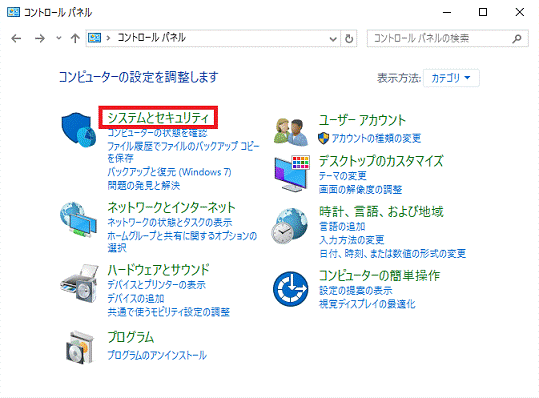 アドバイス
アドバイスシステムとセキュリティが表示されていない場合は、「デバイスの暗号化」または「BitLocker ドライブ暗号化」をクリックし、手順4.に進みます。
- 「デバイスの暗号化」をクリックします。
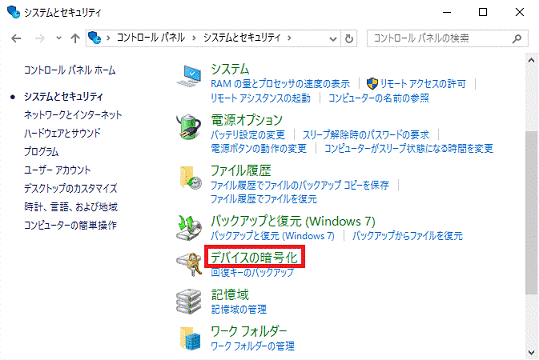 アドバイス
アドバイスWindows 10 Proをお使いの場合は、「BitLocker ドライブ暗号化」をクリックします。
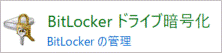
- 「デバイスの暗号化」が表示されます。
「回復キーのバックアップ」をクリックします。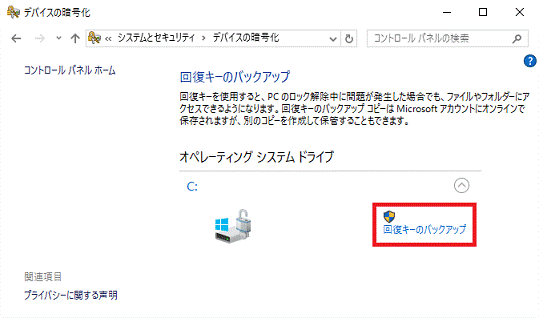 アドバイス
アドバイス複数のドライブが表示された場合は、Cドライブの回復キーの取得が終わった後に、Cドライブ以外のドライブについても、手順を繰り返して回復キーを取得してください。
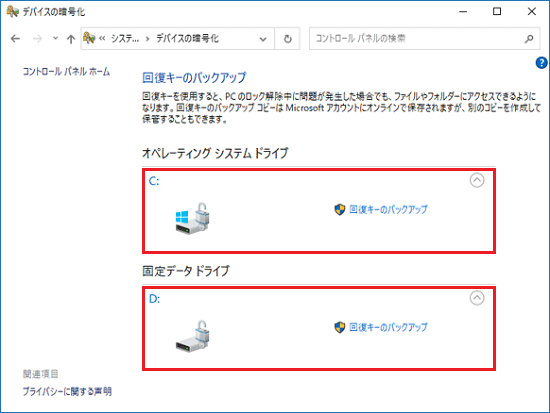
(複数ドライブが表示されている場合の例) - 「回復キーのバックアップ方法を指定してください。」と表示されます。
「回復キーを印刷する」をクリックします。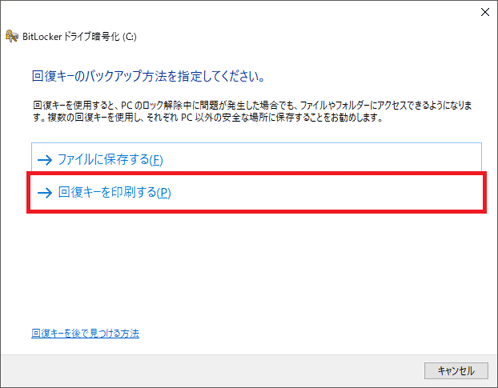
- 「印刷」が表示されます。
プリンターの選択欄から印刷するプリンターをクリックします。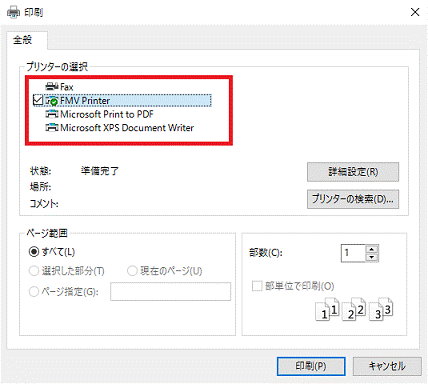
- 「印刷」ボタンをクリックします。
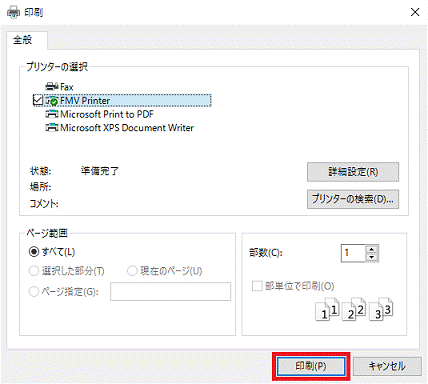
- 「回復キーが印刷されました。」と表示されます。
「完了」ボタンをクリックします。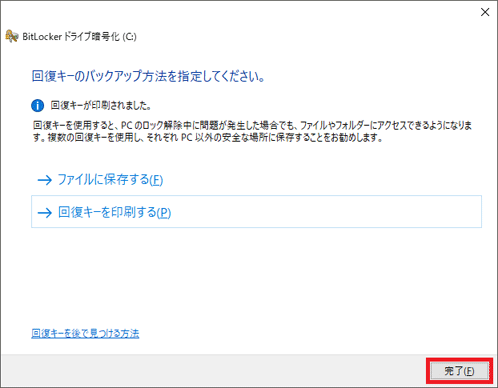
- 「×」ボタンをクリックし、「デバイスの暗号化」を閉じます。
回復キーをPDFファイルで保存する
次の手順で回復キーをPDFファイルで保存します。

 「スタート」ボタンをクリックし、すべてのアプリの一覧から「Windows システムツール」→「コントロールパネル」の順にクリックします。
「スタート」ボタンをクリックし、すべてのアプリの一覧から「Windows システムツール」→「コントロールパネル」の順にクリックします。- 「コントロールパネル」が表示されます。
「システムとセキュリティ」をクリックします。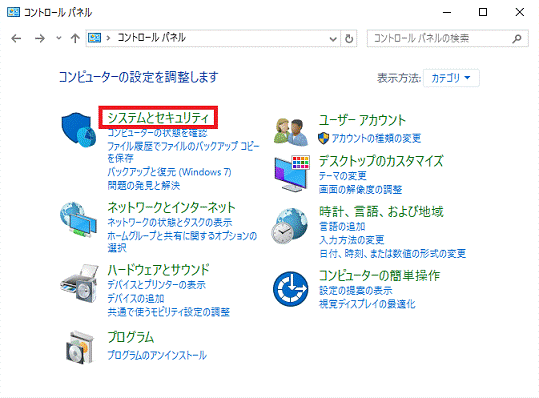 アドバイス
アドバイスシステムとセキュリティが表示されていない場合は、「デバイスの暗号化」または「BitLocker ドライブ暗号化」をクリックし、手順4.に進みます。
- 「デバイスの暗号化」をクリックします。
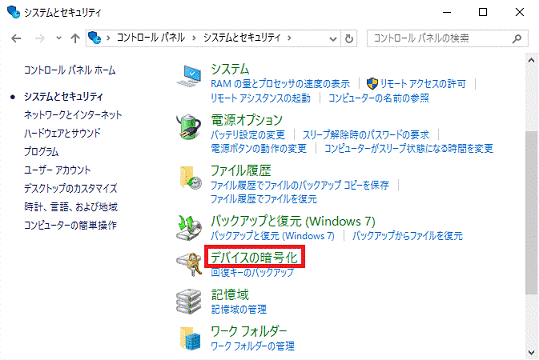 アドバイス
アドバイスWindows 10 Proをお使いの場合は、「BitLocker ドライブ暗号化」をクリックします。
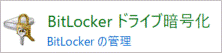
- 「デバイスの暗号化」が表示されます。
「回復キーのバックアップ」をクリックします。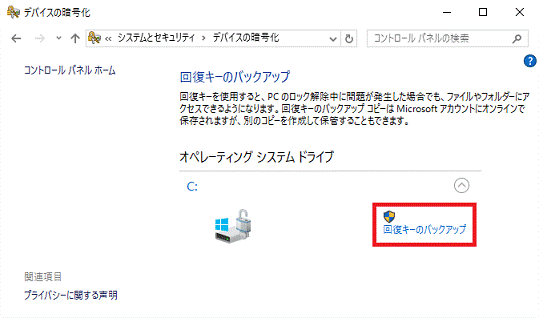 アドバイス
アドバイス複数のドライブが表示された場合は、Cドライブの回復キーの取得が終わった後に、Cドライブ以外のドライブについても、手順を繰り返して回復キーを取得してください。
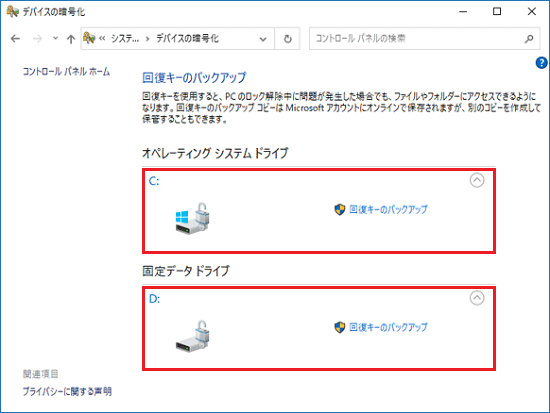
(複数ドライブが表示されている場合の例) - 「回復キーのバックアップ方法を指定してください。」と表示されます。
「回復キーを印刷する」をクリックします。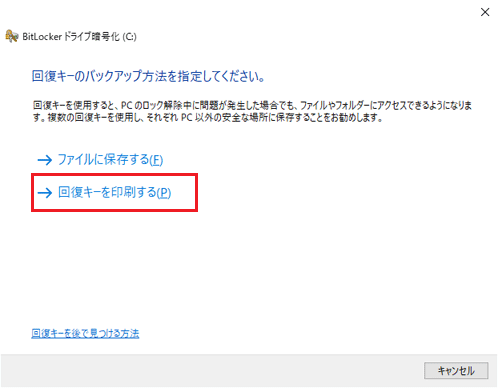
- 「印刷」が表示されます。
プリンターの選択欄から「Microsoft Print to PDF」をクリックします。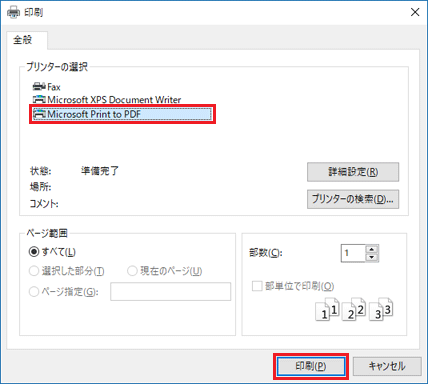
- 「印刷結果を名前を付けて保存」と表示されます。
ここでは例として「ドキュメント」に保存します。
「ドキュメント」をクリックし、ファイル名の欄に「回復キー」と入力します。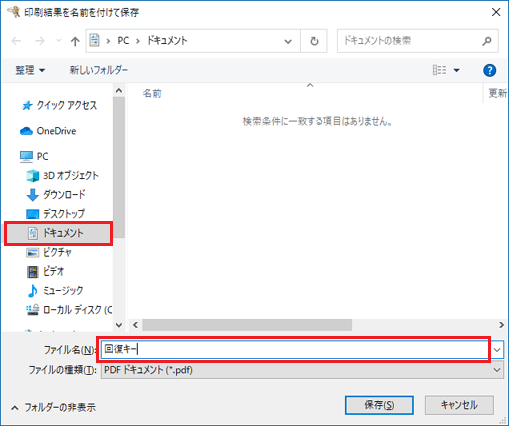
- 「保存」ボタンをクリックします。
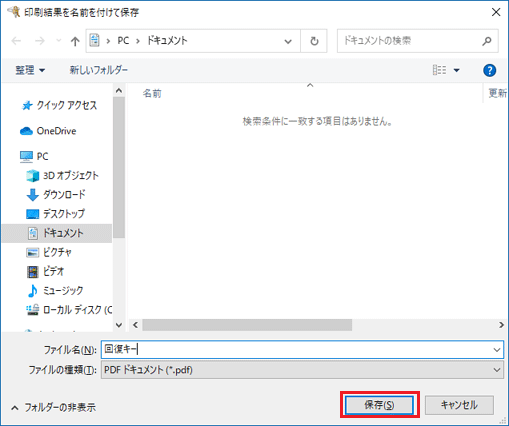
- 「回復キーが印刷されました。」と表示されます。
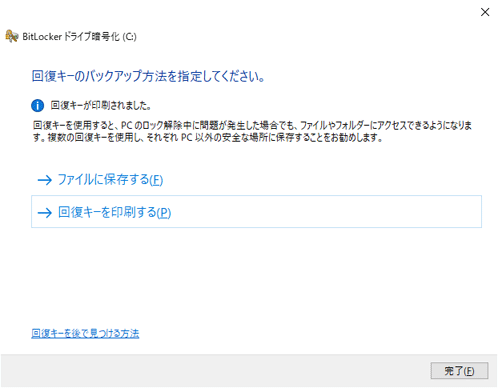
- 「×」ボタンをクリックし、「デバイスの暗号化」を閉じます。
- エクスプローラーをクリックします。

- エクスプローラーが表示されます。
「ドキュメント」をクリックします。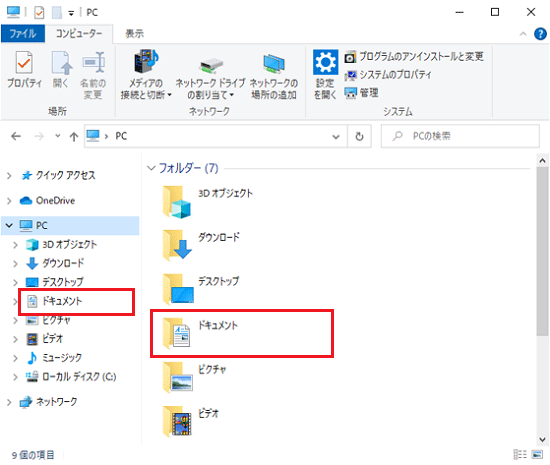
- 「ドキュメント」が表示されます。
保存した「回復キー」をダブルクリックします。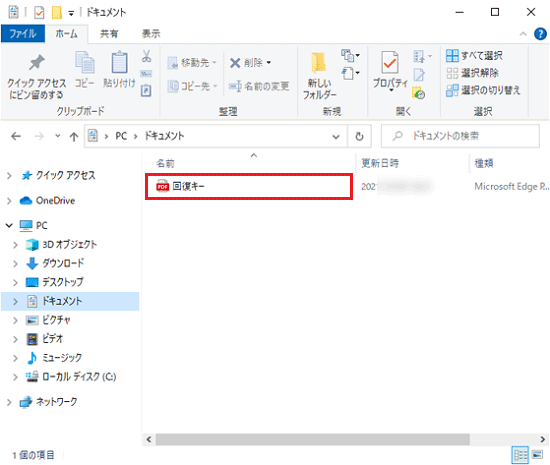 アドバイス
アドバイス「このファイルを開く方法を選んでください。」と表示された場合は、「Microsoft Edge」を選択し、「OK」ボタンをクリックします。
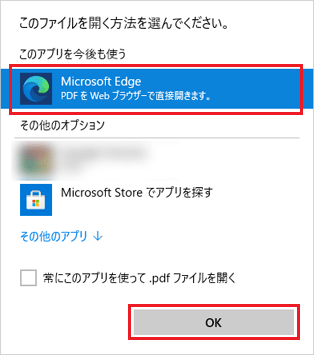
- Microsoft Edgeが起動します。
保存したID、回復キーを確認します。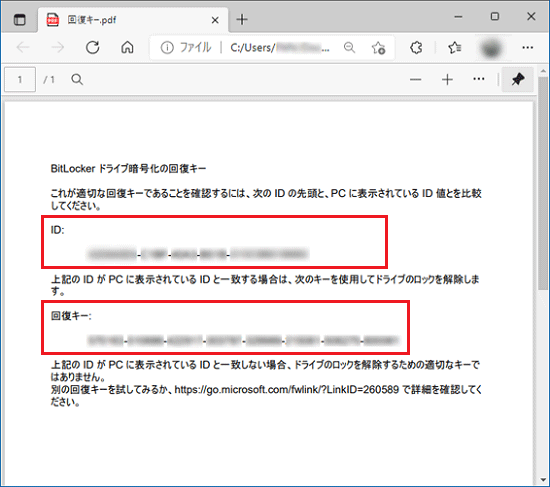 アドバイス
アドバイス保存したIDの先頭8文字とPCに表示されているキーID値とを比較するタイミングは、実際に回復キーの入力が求められた画面での作業となるため、ここでの比較は不要です。
- デバイスの暗号化の回復キー(BitLocker 回復キー)は、6桁×8回、合計48桁の数字です。
取得した回復キーは、大切に保管してください。 - デバイスの暗号化のキーIDと回復キーは、有効にするたびに変更されます。
例えば、デバイスの暗号化を有効にした後に無効にし、もう一度有効にすると、1度めに有効したときのキーIDと回復キーは使えません。
もう一度、キーIDと回復キーを取得する必要があります。 - デバイスの暗号化のキーIDと回復キーは、リカバリの前後で変更される場合があります。
リカバリ後は、改めてキーIDと回復キーを取得してください。 - 企業/学校で利用しているパソコンで、Azure Active Directory(Azure AD)を使ってサインインしたことがある場合は、Microsoft Azure アカウントのデバイス情報を確認してください。
マイクロソフト社 サポート技術情報
[文書番号:4026181]BitLocker 回復キーを探す
https://support.microsoft.com/ja-jp/help/4026181/
デバイスの暗号化 / BitLocker ドライブ暗号化について、詳しくは次のQ&Aをご覧ください。 デバイスの暗号化 / BitLocker ドライブ暗号化について教えてください。
デバイスの暗号化 / BitLocker ドライブ暗号化について教えてください。



