2018年6月発表モデル、2019年2月発表モデル、2019年7月発表モデルは、添付のUSBキーボードをお使いの場合に、左右の【Ctrl】キーを同時に押してパソコンを起動することができます。
Q&Aナンバー【0111-2881】更新日:2024年1月28日
このページをブックマークする(ログイン中のみ利用可)
左右の【Ctrl】キーを同時に押してパソコンを起動するための設定方法を教えてください。(パソコン本体/液晶ディスプレイ分離型)
| 対象機種 | 2023年11月発表モデルESPRIMO DH30/H、他・・・ |
|---|---|
| 対象OS |
|
 質問
質問
キーボードの左右にある【Ctrl】キーを押して、パソコンの電源をONにする方法を教えてください。
 回答
回答
キーボードの左右にある【Ctrl】キーを押して、パソコンの電源をONにするには、BIOSセットアップで設定を行います。
BIOSセットアップで設定を行う手順は、次のとおりです。
アドバイス

お使いの環境によっては、表示される画面が異なります。
- パソコン本体に外付けハードディスクなどを接続している場合は、取り外します。
- お使いのOSに応じて、次のQ&Aの「パソコンの電源を完全に切る」をご覧になり、パソコンの電源を切ります。
 [Windows 11] 電源を切る方法または再起動する方法を教えてください。
[Windows 11] 電源を切る方法または再起動する方法を教えてください。 [Windows 10] 電源を切る方法または再起動する方法を教えてください。
[Windows 10] 電源を切る方法または再起動する方法を教えてください。 - お使いのキーボードに応じて、次のとおり操作をします。
- USBキーボードの場合
【F12】キーを押しながら、パソコンの電源を入れ、起動メニューの「起動デバイスを選択してください」と表示されたら指を離します。 - ワイヤレスキーボードの場合
パソコンの電源を入れた直後に【F12】キーをトン、トン、トンと断続的に押し、起動メニューの「起動デバイスを選択してください」と表示されたら指を離します。
アドバイスWindowsが起動した場合は、手順2.からやり直してください。
- USBキーボードの場合
- 起動メニューが表示されます。
【↓】キー、または【↑】キーを押し、「BIOSセットアップ」、または「Enter Setup」にカーソルを合わせて、【Enter】キーを押します。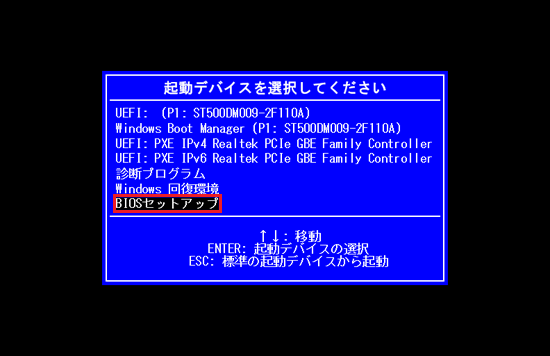
- BIOSセットアップが表示されます。
【→】キー、または【←】キーを押し、「電源管理」にカーソルをあわせます。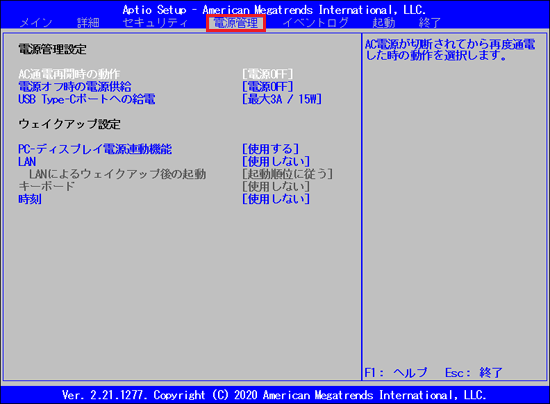
- 「電源管理」が表示されます。
【↓】キー、または【↑】キーを押し、次のいずれかの項目にカーソルを合わせて、【Enter】キーを押します。- 電源オフ時の電源供給
- 電源オフ時のUSB電源供給
- 電源オフ時のUSB / PS2電源供給
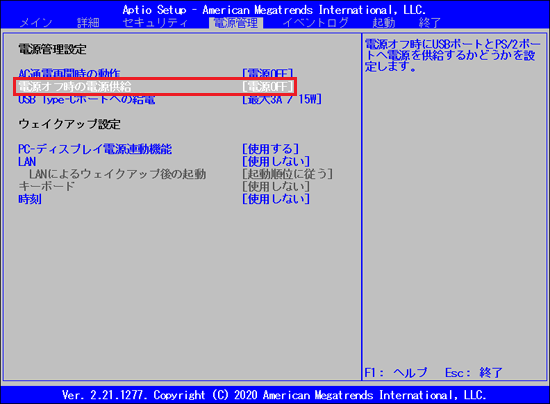
- 「電源オフ時の電源供給」、または「電源オフ時の(規格名)電源供給」と表示されます。
【↓】キー、または【↑】キーを押し、「電源ON」にカーソルを合わせて、【Enter】キーを押します。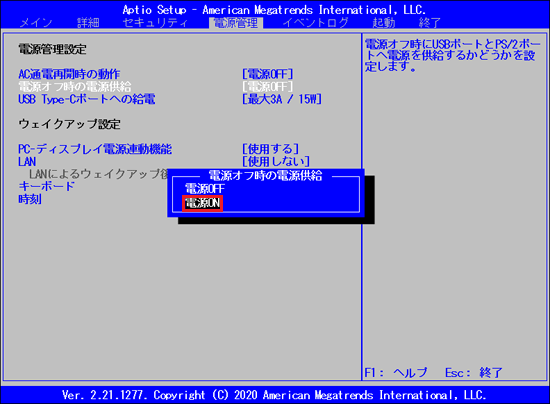
- 「電源オフ時の電源供給」、または「電源オフ時の(規格名)電源供給」の右側に、「電源ON」と表示されたことを確認します。
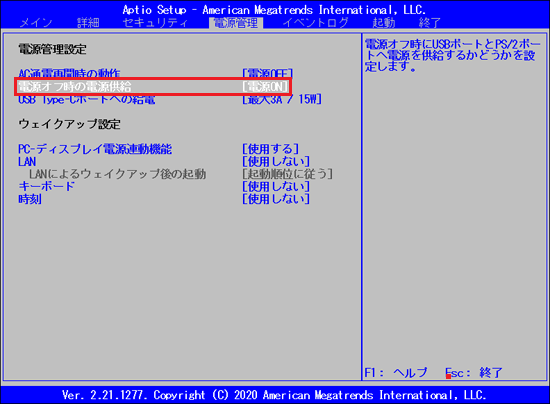
- 【↓】キー、または【↑】キーを押し、「キーボード」、または「キーボードによるウェイクアップ」にカーソルを合わせて、【Enter】キーを押します。
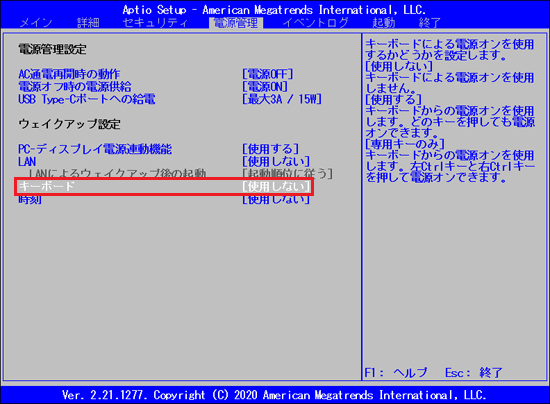
- 「キーボード」、または「キーボードによるウェイクアップ」と表示されます。
【↓】キー、または【↑】キーを押し、「専用キーのみ」にカーソルを合わせて、【Enter】キーを押します。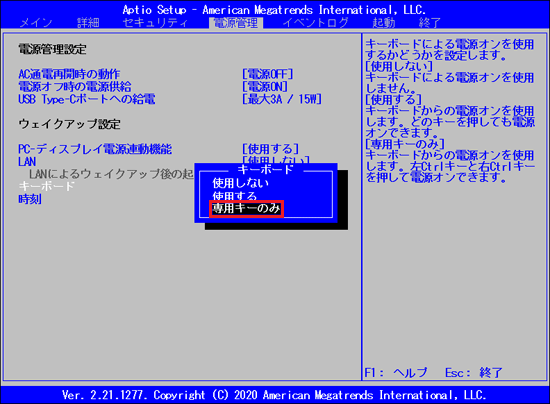
- 「キーボード」、または「キーボードによるウェイクアップ」に、「専用キーのみ」と表示されたことを確認します。
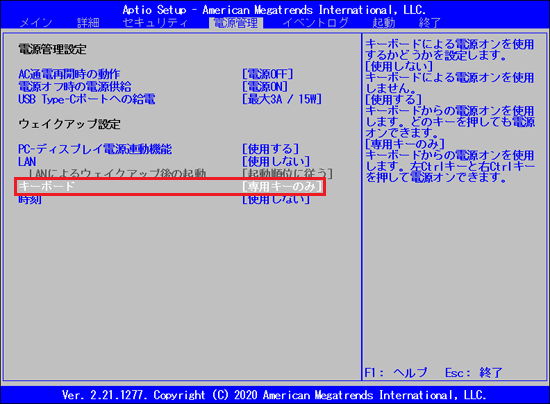
- 【→】キー、または【←】キーを押し、「終了」にカーソルをあわせます。
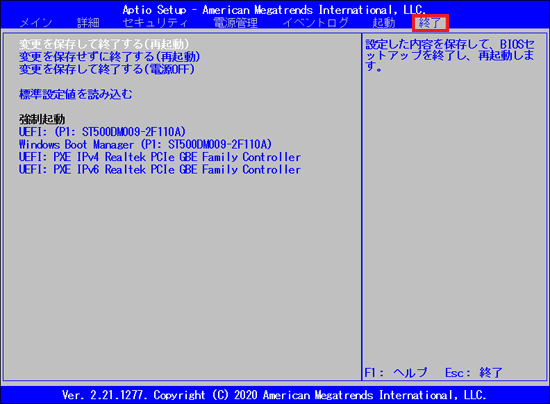
- 「終了」が表示されます。
【↓】キー、または【↑】キーを押し、「変更を保存して終了する(電源OFF)」、または「変更を保存して電源を切る」にカーソルを合わせて、【Enter】キーを押します。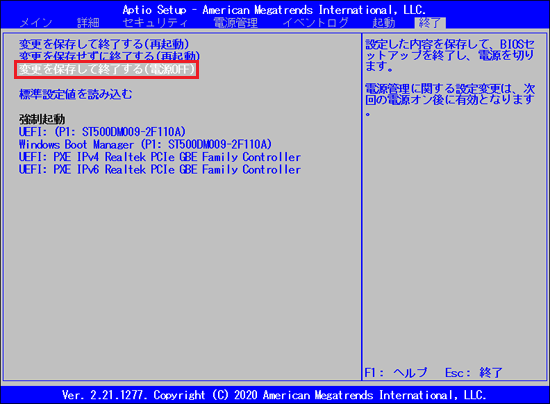
- 「変更した内容を保存して終了しますか? (電源OFF)」、または「変更した内容を保存して終了しますか?」と表示されます。
【←】キーを押し、「はい」にカーソルをあわせて、【Enter】キーを押します。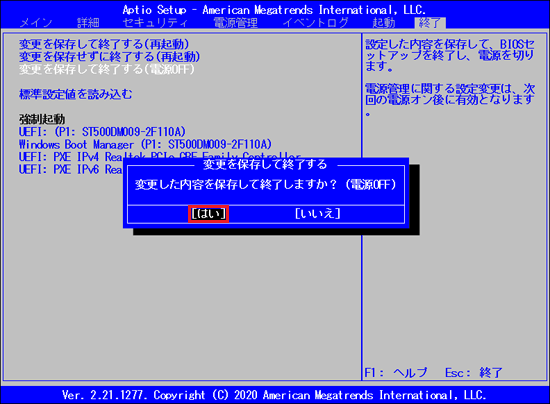
- パソコンの電源が切れます。
- キーボードの左右にある【Ctrl】キーを同時に押して、パソコンの電源がONになることを確認します。
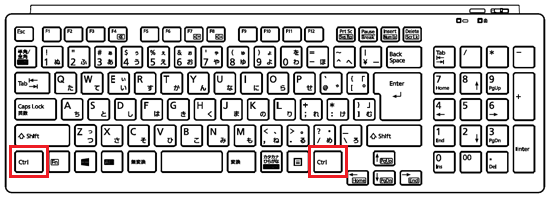
(ワイヤレスキーボードの場合)
ご参考
一部の機種を除き、BIOSセットアップの表示を英語から日本語に戻すことができます。
詳しくは、次のQ&Aをご覧ください。 BIOSセットアップが英語で表示されています。
BIOSセットアップが英語で表示されています。



