- カンマを入れて入力すると、複数のポート番号を指定できます。
記入例:25,80 - ハイフンをつけて入力すると、設定した範囲すべて許可できます。
記入例:25-80
Q&Aナンバー【0111-2966】更新日:2021年10月8日
このページをブックマークする(ログイン中のみ利用可)
[Windows 11] Microsoft Defender ファイアウォールで、手動でポートを開く方法を教えてください。
| 対象機種 | すべて |
|---|---|
| 対象OS |
|
 質問
質問
Microsoft Defender ファイアウォールで、手動でポートを開く方法を教えてください。
 回答
回答
インターネットやネットワークに接続するソフトウェアでは、ポートを開かないと正常に動作しないことがあります。
Microsoft Defender ファイアウォールにポートの情報を追加し、ポートを開く設定します。
目的に応じた項目をクリックして、ご覧ください。

 「スタート」ボタン→右上の「すべてのアプリ」→「Windows セキュリティ」の順にクリックします。
「スタート」ボタン→右上の「すべてのアプリ」→「Windows セキュリティ」の順にクリックします。- 「Windows セキュリティ」が表示されます。
「ファイアウォールとネットワーク保護」をクリックします。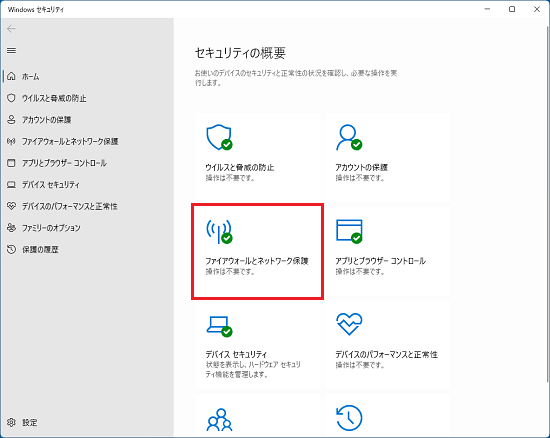
- 「ファイアウォールとネットワーク保護」と表示されます。
「詳細設定」をクリックします。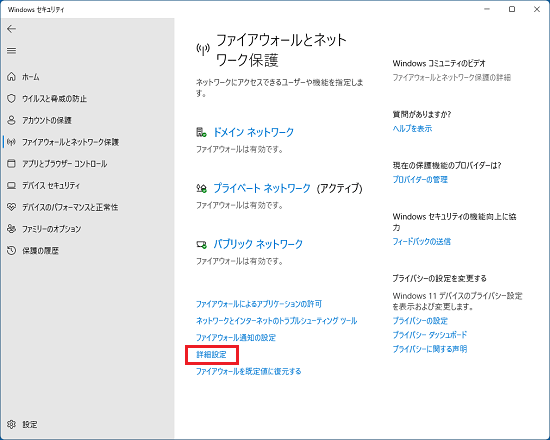
- 「セキュリティが強化された Windows Defender ファイアウォール」が表示されます。
画面左側の「受信の規則」をクリックします。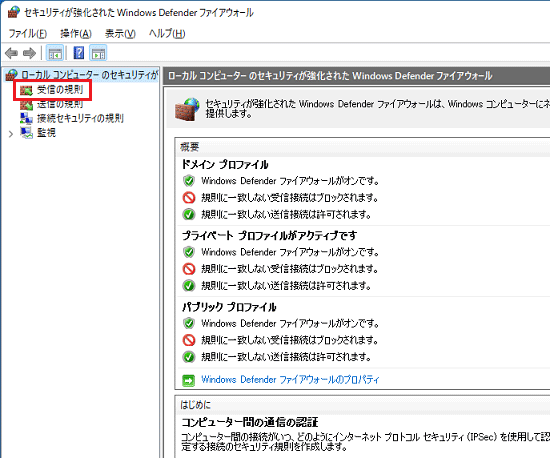
- 画面右側の「受信の規則」の項目から「新しい規則」をクリックします。
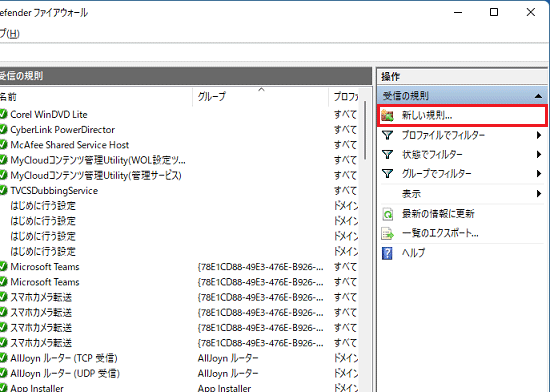
- 「新規の受信の規則ウィザード」が表示されます。
「ポート」をクリックします。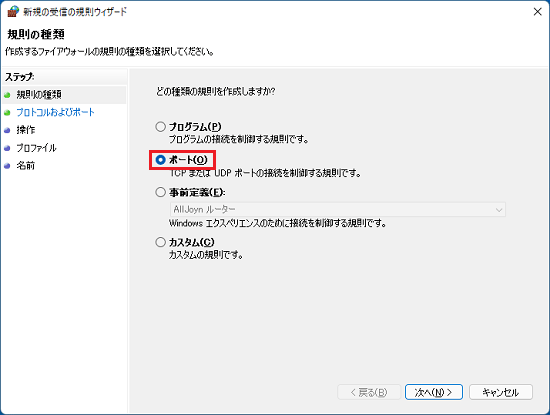
- 「次へ」ボタンをクリックします。
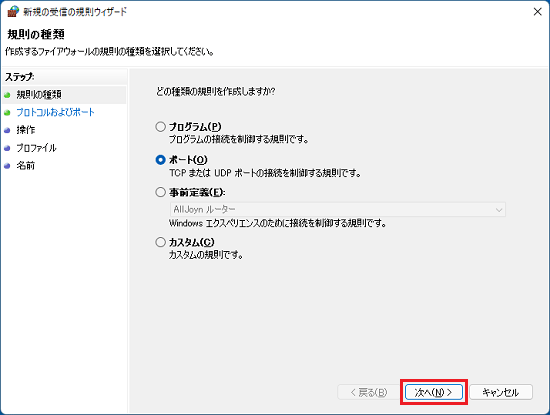
- 「プロトコルおよびポート」と表示されます。
必要に応じて、次の項目を入力します。- ポート
ポート番号にあわせて、TCPまたはUDPのいずれかをクリックします。 - ポートの指定
「特定のローカル ポート」をクリックし、右側の入力欄にポート番号を入力します。アドバイス
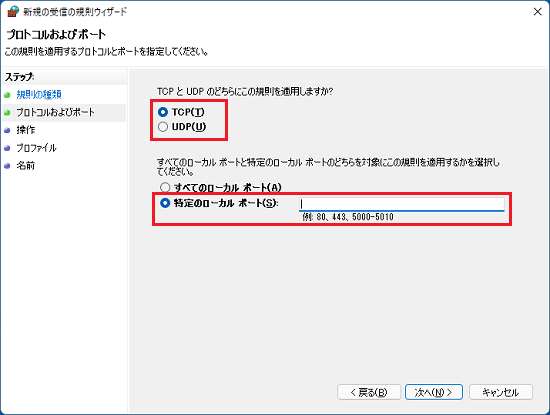
- ポート
- 「次へ」ボタンをクリックします。
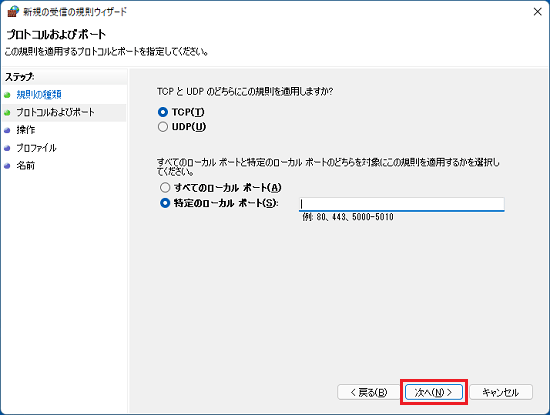
- 「操作」と表示されます。
「接続を許可する」をクリックします。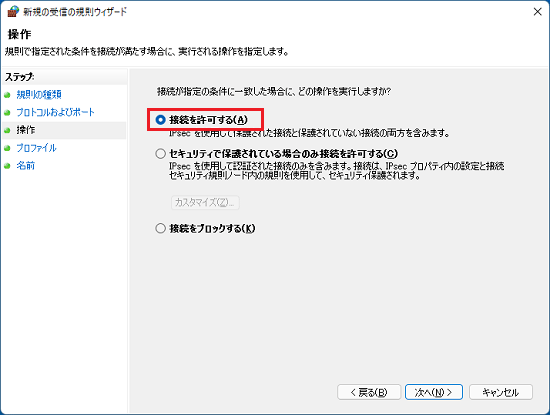 アドバイス
アドバイスポートを閉じるときは、「接続をブロックする」をクリックします。
- 「次へ」ボタンをクリックします。
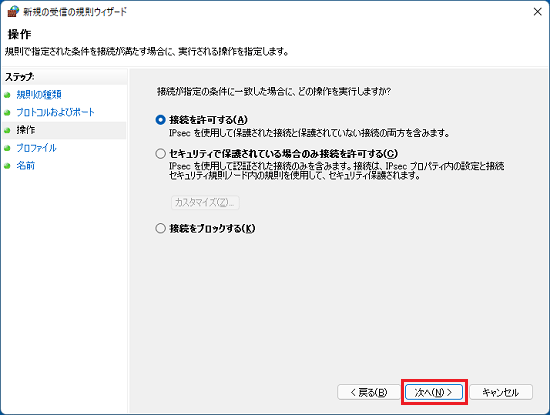
- 「プロファイル」と表示されます。
適用するネットワークが選択されていることを確認します。
適用しない項目があるときは、項目をクリックしてチェックを外します。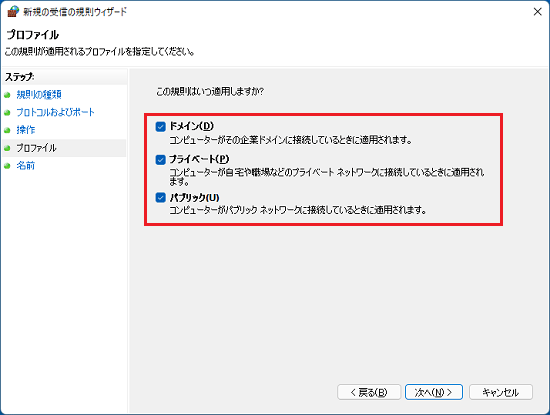
- 「次へ」ボタンをクリックします。
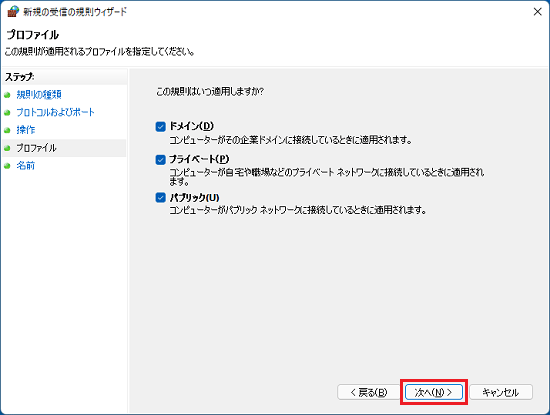
- 「名前」と表示されます。
「名前」と「説明」の欄に、わかりやすい名前を入力します。
入力した名前は、「受信の規則」欄に表示されます。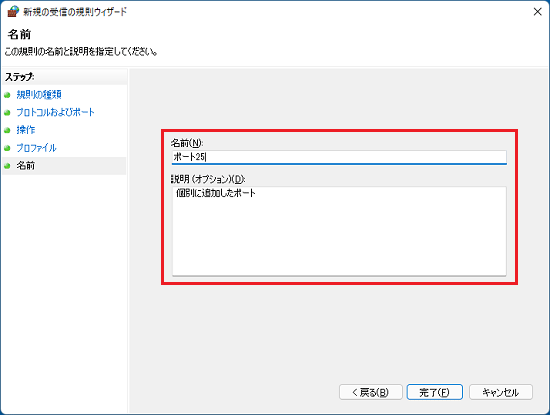
- 「完了」ボタンをクリックします。
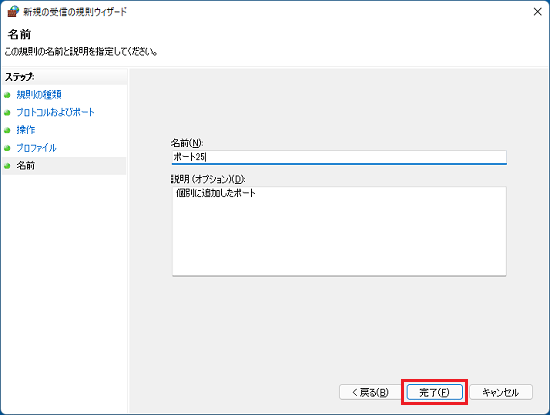
- 「セキュリティが強化された Windows Defender ファイアウォール」に戻ります。
手順15.で入力した名前が表示されていることを確認します。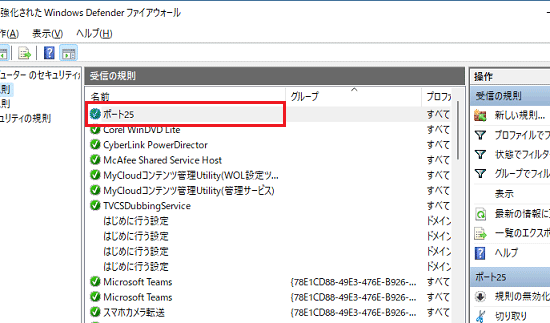
- 「×」ボタンをクリックし、「セキュリティが強化された Windows Defender ファイアウォール」を閉じます。
- 「×」ボタンをクリックし、「Windows Defender ファイアウォール」を閉じます。



