Chromebookの使い方は、Chromebookサポートページもご覧ください。
Q&Aナンバー【0111-3080】更新日:2021年11月26日
このページをブックマークする(ログイン中のみ利用可)
[Chromebook] 音が出ません。
| 対象機種 | すべて |
|---|---|
| 対象OS |
|
 質問
質問
Chromebookのスピーカーから音が出ません。
 回答
回答
スピーカーから音が出ないときは、次の項目を順番に確認してください。
次の項目を順番に確認してください。
1番目の確認項目ヘッドフォンを取り外す
Chromebookにヘッドフォンや外付けのスピーカーなどのオーディオ機器を接続している場合は、取り外してください。
2番目の確認項目音量を調節する
次の手順で、音量がミュートになっていないことを確認し、音量を調節します。

- 右下の時刻をクリックします。
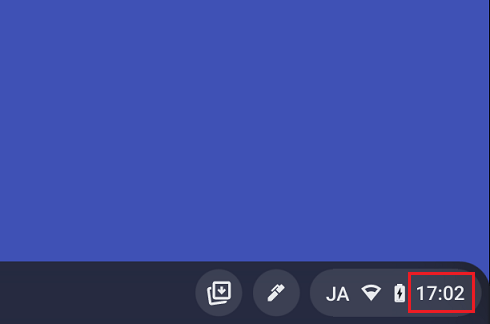
- 表示されるメニューから、音量のつまみをドラッグして、音量を調節します。
音量を調節すると、ミュートは自動的に解除されます。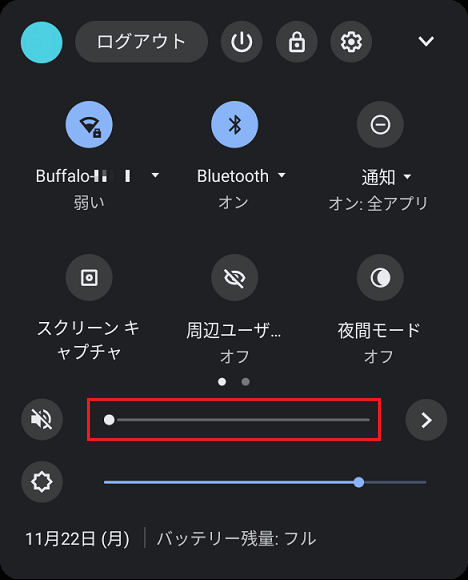
3番目の確認項目音声の出力先を確認する
次の手順で、音声の出力先を確認します。

- 右下の時刻をクリックします。
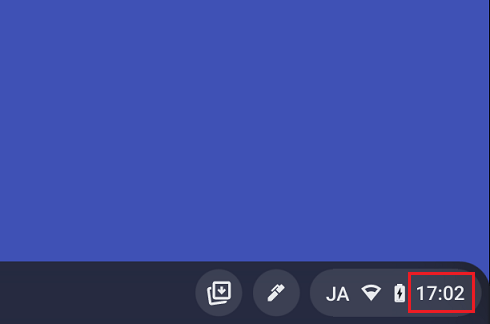
- 表示されるメニューから、音量の右にある「
 」(音量設定)をクリックします。
」(音量設定)をクリックします。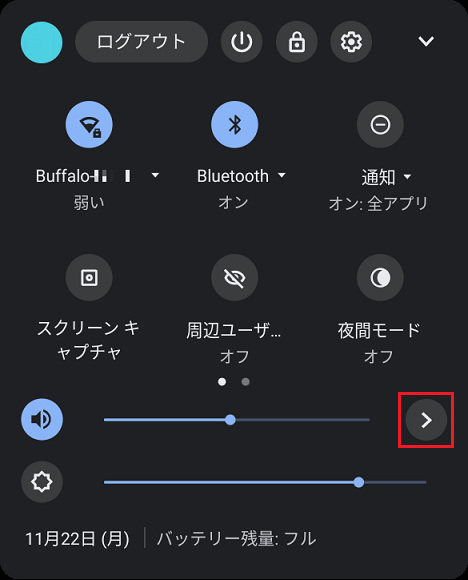
- 「出力」の「スピーカー(内蔵)」にチェックが付いていることを確認します。
チェックが付いていない場合は、クリックしてチェックを付けます。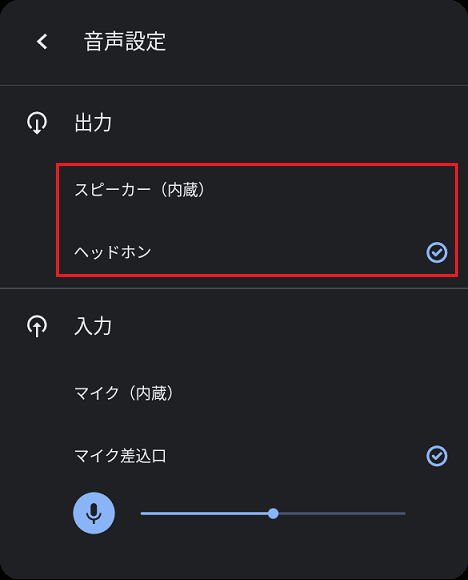
4番目の確認項目Chromebookをリセットする
次のQ&Aをご覧になり、Chromebookを初期状態にリセットします。
 [Chromebook] 初期状態にリセットする方法を教えてください。
[Chromebook] 初期状態にリセットする方法を教えてください。
5番目確認項目Chromebookを復元(リカバリ)する
次のQ&Aをご覧になり、Chromebookを復元(リカバリ)します。
 [Chromebook] 復元する(リカバリ)方法を教えてください。
[Chromebook] 復元する(リカバリ)方法を教えてください。
ご参考

 Chromebookサポート
Chromebookサポート

