このQ&Aは、Windows 11 向けのものです。
他のOSをお使いの場合は、次のQ&Aをご覧ください。
Q&Aナンバー【0111-3165】更新日:2022年1月8日
このページをブックマークする(ログイン中のみ利用可)
[Windows 11] キーを押し続けたときに、同じ文字が連続して入力される速度を調整する方法を教えてください。
| 対象機種 | すべて |
|---|---|
| 対象OS |
|
 質問
質問
キーを押し続けたときに、同じ文字が連続して入力される速度を調整する方法を教えてください。
 回答
回答
ご案内
手順は、次のとおりです。
 「スタート」ボタン→右上の「すべてのアプリ」→「Windows ツール」の順にクリックします。
「スタート」ボタン→右上の「すべてのアプリ」→「Windows ツール」の順にクリックします。- 「Windows ツール」が表示されます。
「コントロールパネル」をダブルクリックします。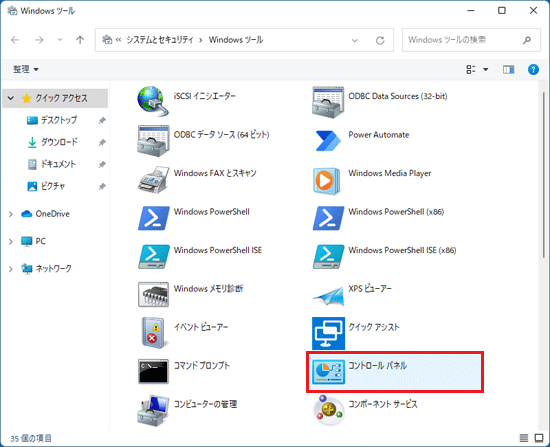
- 「コントロールパネル」が表示されます。
「表示方法」の「▼」をクリックして、表示されるメニューから「大きいアイコン」をクリックします。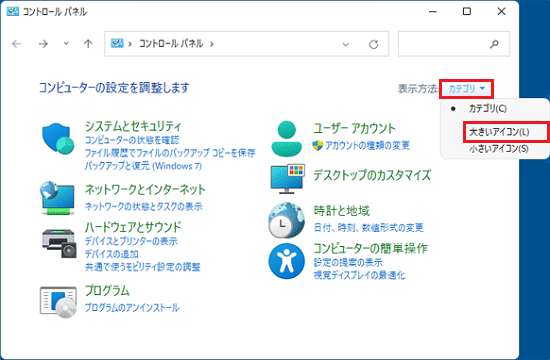
- 「キーボード」をクリックします。
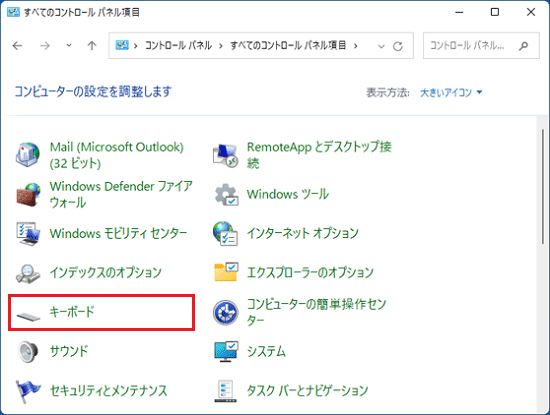
- 「キーボードのプロパティ」が表示されます。
「速度」タブをクリックします。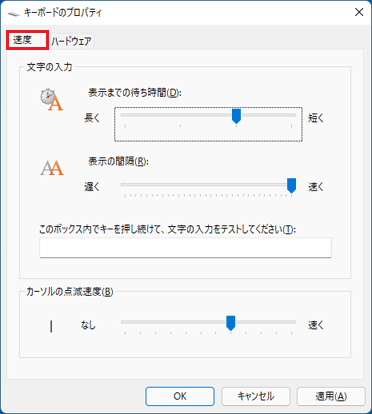
- キーを押し続けてから、連続した文字入力が始まるまでの待ち時間を調整します。
「表示までの待ち時間」のつまみをクリックしたまま左右に動かします。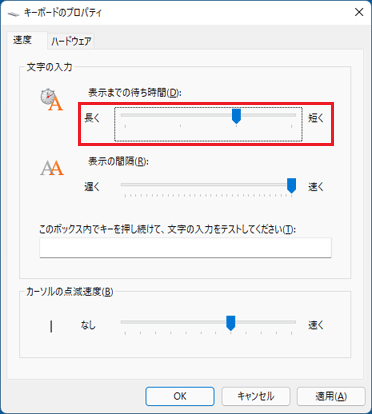
- 連続した文字入力が始まった後、キーから指を離すまでの間に、文字が入力される間隔(速度)を調整します。
「表示の間隔」のつまみをクリックしたまま左右に動かします。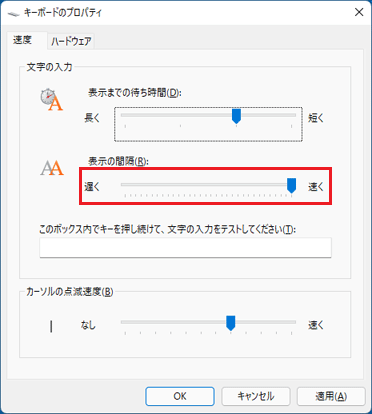
- 「このボックス内でキーを押し続けて、文字の入力をテストしてください」の入力欄をクリックし、【A】キーを押し続けて、入力のテストを行います。
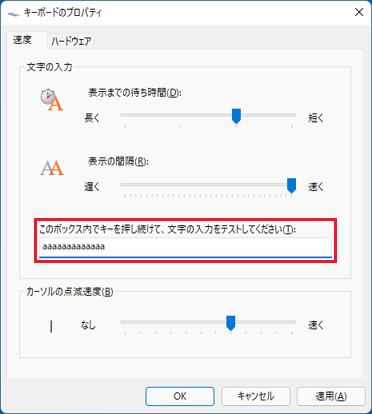
- お好みの反応速度になるまで、手順5.〜手順7.を繰り返します。
- 調整が終わったら、「OK」ボタンをクリックし、「キーボードのプロパティ」を閉じます。
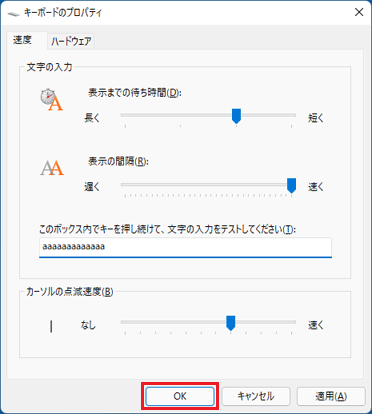
- 「×」ボタンをクリックし、「コントロール パネル」を閉じます。

 キーを押し続けたときに、同じ文字が連続して入力される速度を調整する方法を教えてください。
キーを押し続けたときに、同じ文字が連続して入力される速度を調整する方法を教えてください。

