Q&Aナンバー【0207-7503】更新日:2012年2月24日
このページをブックマークする(ログイン中のみ利用可)
[@メニュー] マイメニューにアプリケーションを登録する / 削除する方法を教えてください。(2008年秋冬モデル〜2011年夏モデル)
| 対象機種 | 2011年冬モデルLIFEBOOK AH30/E、他・・・ |
|---|---|
| 対象OS |
|
 質問
質問
@メニューに、自分で好きなアプリケーションを登録することができると聞きました。
アプリケーションの登録(追加)や、登録したアプリケーションを削除する方法を教えてください。
アプリケーションの登録(追加)や、登録したアプリケーションを削除する方法を教えてください。
 回答
回答
@メニューには、お好みのアプリケーションを登録して起動できるマイメニューがあります。

2008年秋冬モデルのFMV-TEOをお使いの場合は、次のQ&Aをご覧ください。
 [@メニュー] お気に入りメニューにアプリケーションを登録 / 削除する方法を教えてください。(新しいウィンドウで表示)
[@メニュー] お気に入りメニューにアプリケーションを登録 / 削除する方法を教えてください。(新しいウィンドウで表示)
次の手順で、マイメニューにアプリケーションを登録します。

お使いの環境によっては、表示される画面が異なります。
次の手順で、マイメニューに登録されているアプリケーションのアイコンを削除します。

実際のアプリケーションやファイルは削除されません。

お使いの環境によっては、表示される画面が異なります。
次の場合に応じた案内をご覧ください。

2008年秋冬モデルのFMV-TEOをお使いの場合は、次のQ&Aをご覧ください。
 [@メニュー] お気に入りメニューにアプリケーションを登録 / 削除する方法を教えてください。(新しいウィンドウで表示)
[@メニュー] お気に入りメニューにアプリケーションを登録 / 削除する方法を教えてください。(新しいウィンドウで表示)アプリケーションを登録(追加)する
次の手順で、マイメニューにアプリケーションを登録します。

お使いの環境によっては、表示される画面が異なります。
- 「スタート」ボタン→「すべてのプログラム」→「@メニュー」→「@メニュー」の順にクリックします。
- @メニューが起動します。
画面上部の「マイメニュー」ボタンをクリックします。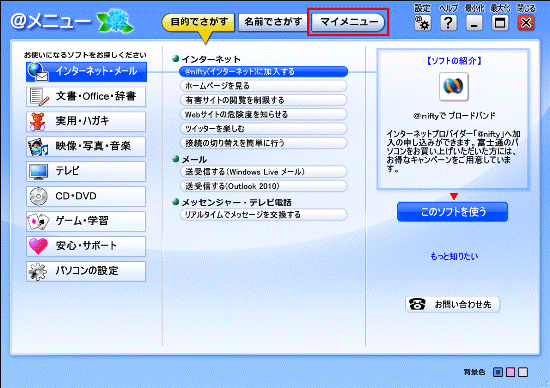
- 「マイメニュー」が表示されます。
「アイコンの追加」ボタン(または「追加する」ボタン)をクリックします。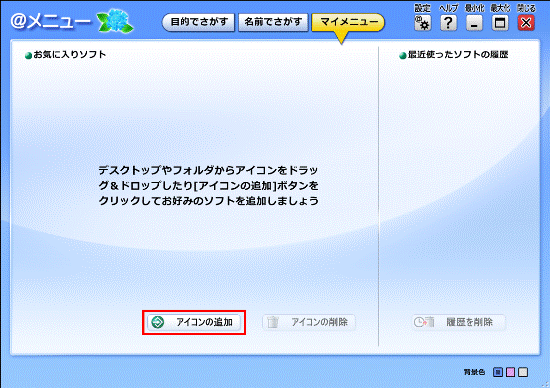
- 「アイコンの追加」(または「ソフトウェアの追加」)が表示されます。
表示された一覧から、登録したいアプリケーションのアイコンをクリックします。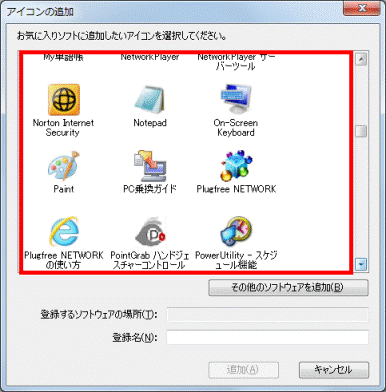
- 「登録名」に、登録したいアプリケーション名が表示されていることを確認します。
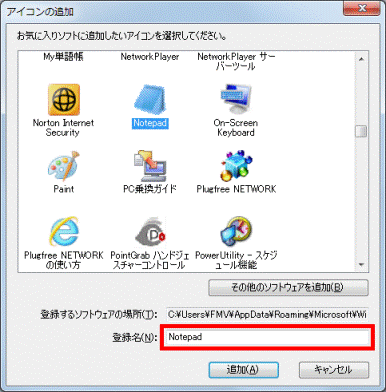
(「Notepad」をクリックした例)
アプリケーション名を変更する場合は、「登録名」の入力欄にお好みのアプリケーション名を入力します。 - 「追加」ボタンをクリックします。
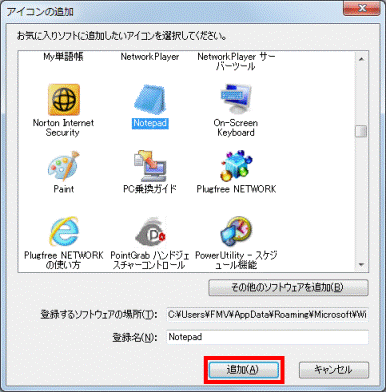
- 「お気に入りソフト」の欄に登録したアプリケーションのアイコンが、表示されていることを確認します。
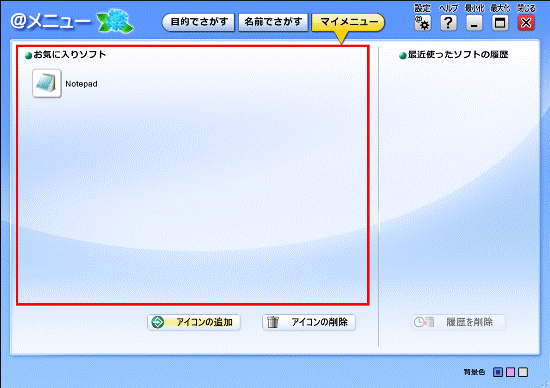
- 「×」ボタンをクリックし、@メニューを終了します。
登録(追加)したアプリケーションを削除する
次の手順で、マイメニューに登録されているアプリケーションのアイコンを削除します。

実際のアプリケーションやファイルは削除されません。

お使いの環境によっては、表示される画面が異なります。
- 「スタート」ボタン→「すべてのプログラム」→「@メニュー」→「@メニュー」の順にクリックします。
- @メニューが起動します。
画面上部の「マイメニュー」ボタンをクリックします。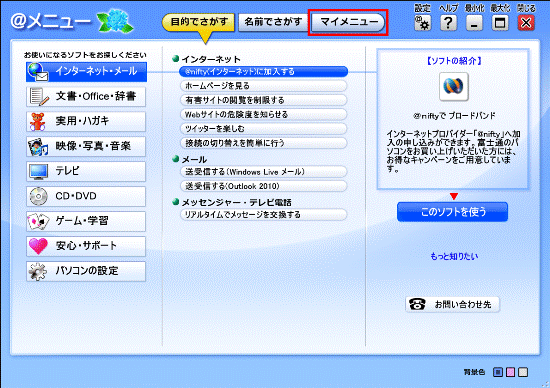
- 「マイメニュー」が表示されます。
「アイコンの削除」ボタン(または「削除する」ボタン)をクリックします。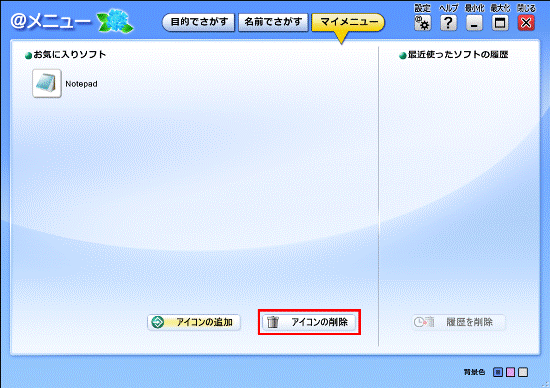
- 「アイコンの削除」(または「ソフトウェアの削除」)が表示されます。
表示された一覧から、削除したいアプリケーションをクリックします。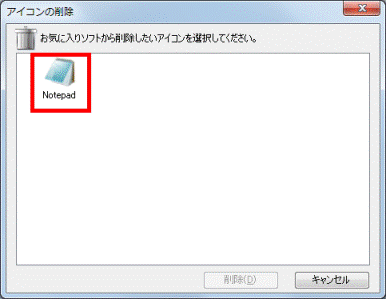
(「Notepad」を削除する例) - 「削除」ボタンをクリックします。
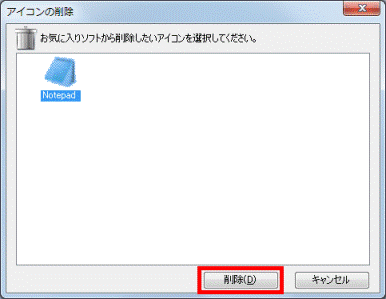
- 「お気に入りソフト」欄から、アプリケーションのアイコンが消えたことを確認します。
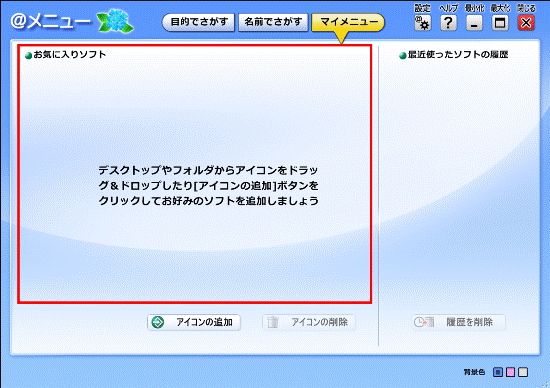

他にも削除したいアプリケーションがある場合は、手順3.〜手順6.を繰り返します。 - 「×」ボタンをクリックし、@メニューを終了します。



