富士通のホームページからダウンロードする、検査済みのドライバーなどでも「発行元」に「不明な発行元」と表示されることがあります。
「不明な発行元」と表示されても、安全性が確認できる場合は実行してください。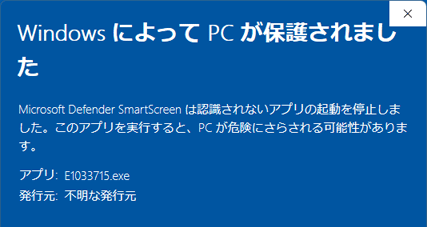
(FMVサポートからダウンロードしたドライバーファイルで、発行元が不明と表示された場合の例)
Q&Aナンバー【0209-8188】更新日:2022年7月13日
このページをブックマークする(ログイン中のみ利用可)
「WindowsによってPCが保護されました」と表示されます。
| 対象機種 | すべて |
|---|---|
| 対象OS |
|
 質問
質問
「WindowsによってPCが保護されました」と表示されます。
対処方法を教えてください。
対処方法を教えてください。
 回答
回答
Windows のセキュリティ機能によって、メッセージが表示されています。
ファイルの発行元などを確認して問題がない場合は、メッセージ内の「詳細情報」をクリックして表示される画面から、ファイルを実行します。
アプリやファイルを実行しようとすると、「Windows によってPCが保護されました」と表示されることがあります。
これは、実行しようとしたアプリやファイルの危険性がないかどうかの確認を促す、Windows SmartScreen(またはWindows Defender SmartScreen)という機能からのメッセージです。
対処方法については、次の項目を順番に確認してください。
1番目の確認項目メッセージが表示された場合の操作方法
メッセージが表示された場合は、次のとおり操作します。

操作手順の画像は、Windows 11のものです。
お使いのOSやバージョンによっては、表示される手順や画面が異なります。
- 「Windows によってPCが保護されました」の「詳細情報」をクリックします。
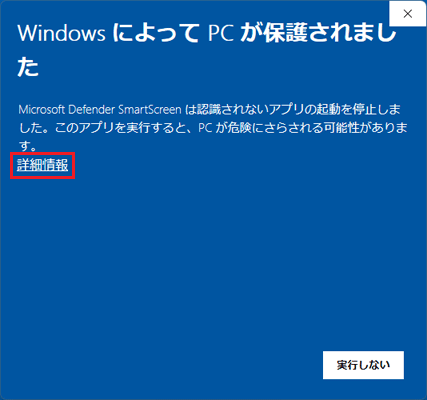
- 富士通のホームページからダウンロードしたドライバーなど、安全性が確認できる場合は、「実行」ボタンをクリックします。
アプリケーションやファイルの提供元が不明など、安全性が確認できない場合は、「実行しない」ボタンをクリックします。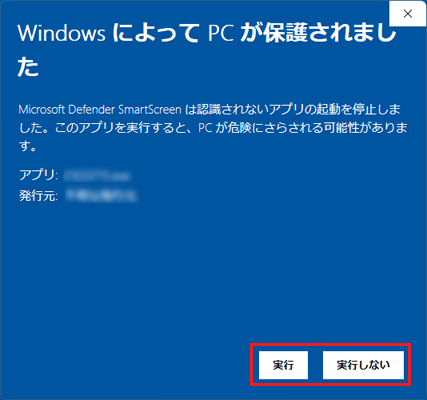 アドバイス
アドバイス
「実行」ボタンが表示されない場合は、次の確認手順に進みます。
2番目の確認項目「実行」ボタンが表示されない場合の操作方法
Windows 10 / Windows 11 で「実行」ボタンが表示されない場合は、Windows セキュリティまたは、Windows Defenderの設定を変更します。
重要
設定を変更することで、今後は「WindowsによってPCが保護されました」と表示されなくなります。

お使いの環境によっては、表示される画面が異なります。
- お使いのOSに応じて、次のとおり操作します。
- Windows 11の場合
 「スタート」ボタン→右上の「すべてのアプリ」→「Windows セキュリティ」の順にクリックします。
「スタート」ボタン→右上の「すべてのアプリ」→「Windows セキュリティ」の順にクリックします。 - Windows 10の場合
 「スタート」ボタンをクリックし、すべてのアプリの一覧から「Windows セキュリティ」または「Windows Defender セキュリティセンター」をクリックします。
「スタート」ボタンをクリックし、すべてのアプリの一覧から「Windows セキュリティ」または「Windows Defender セキュリティセンター」をクリックします。
- Windows 11の場合
- 「Windows セキュリティ」または、「Windows Defender セキュリティ センター」が表示されます。
「アプリとブラウザー コントロール」をクリックします。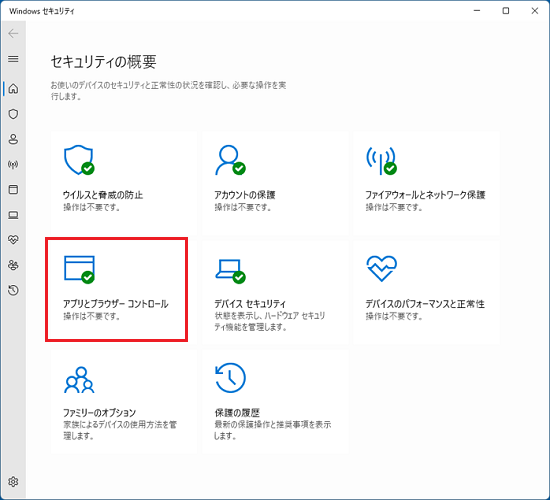
- 「評価ベースの保護設定」をクリックします。
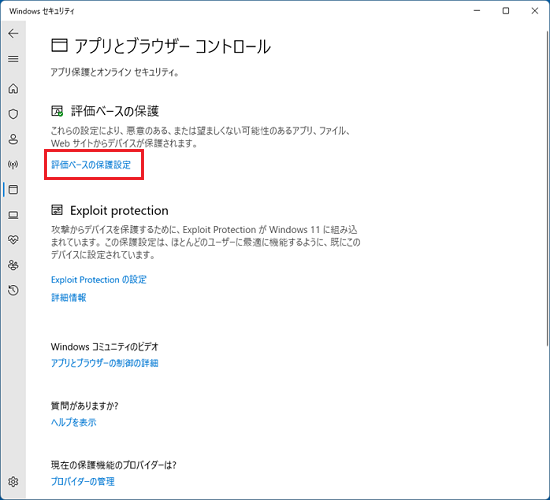
- 「アプリとファイルの確認」にあるスイッチをクリックし、オフ(白)にします。

- ユーザーアカウント制御が表示されます。
「はい」ボタンをクリックします。 - 「Windows セキュリティ」または、「Windows Defender セキュリティ センター」を「×」ボタンをクリックして閉じます。
- 「設定」を「×」ボタンをクリックして閉じます。



