このQ&Aは、Windows 10 向けのものです。
他の機種をお使いの場合は、次のQ&Aをご覧ください。 [Microsoft IME] 日本語を再インストールする方法を教えてください。
[Microsoft IME] 日本語を再インストールする方法を教えてください。
Q&Aナンバー【0211-0444】更新日:2020年6月30日
このページをブックマークする(ログイン中のみ利用可)
[Windows 10] Microsoft IME で日本語を再インストールする方法を教えてください。
| 対象機種 | すべて |
|---|---|
| 対象OS |
|
 質問
質問
 回答
回答
日本語以外の言語を追加してから日本語を削除します。
その後、日本語を追加し直して、追加した言語を削除します。
Microsoft IME で日本語を再インストールする方法は、次のとおりです。
お使いのWindows 10 のバージョンに応じた項目をクリックし、確認してください。
日本語を削除すると、日本語を追加するまで、日本語の入力ができなくなります。
日本語を追加するときに、このQ&Aをもう一度閲覧するには、最初に、Q&Aをお気に入りに登録したり、Q&Aナンバーをメモに控えてください。
このQ&Aを印刷しておくのも有効です。
Windows 10 April 2018 Update 以降
手順1日本語を削除する
日本語以外の言語を追加して、日本語を削除します。
言語の再インストールには、インターネットへの接続が必要です。

お使いの環境によっては、表示される画面が異なります。
- 「スタート」ボタン→「設定」の順にクリックします。
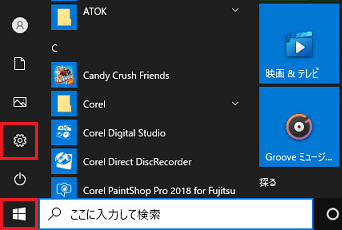
- 「Windows の設定」が表示されます。
「時刻と言語」をクリックします。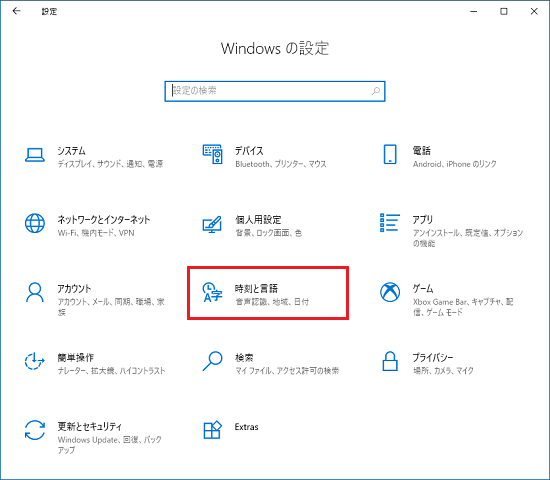
- 「言語」または「地域と言語」をクリックします。
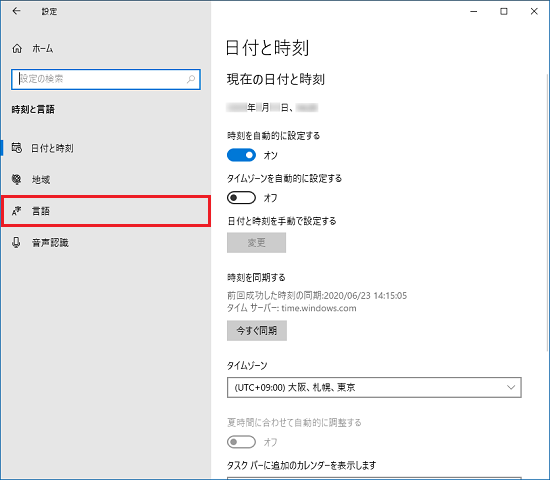
- 画面右側の「言語」にある、次のいずれかの項目をクリックします。
- 言語の追加
- 言語を追加する
- 優先する言語を追加する
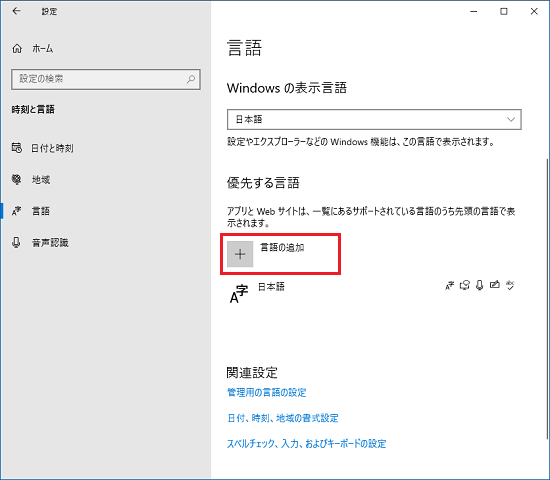
(「言語の追加」の場合) - 言語の追加
- 言語の選択画面が表示されます。
日本語以外の言語をクリックします。
ここでは例として、「English(Ireland)」をクリックします。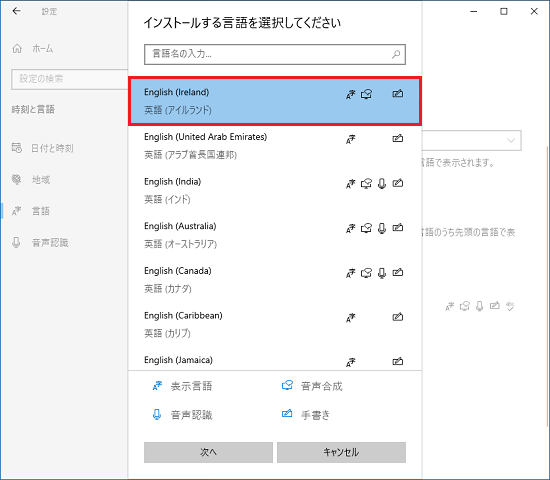
- 「次へ」ボタンをクリックします。
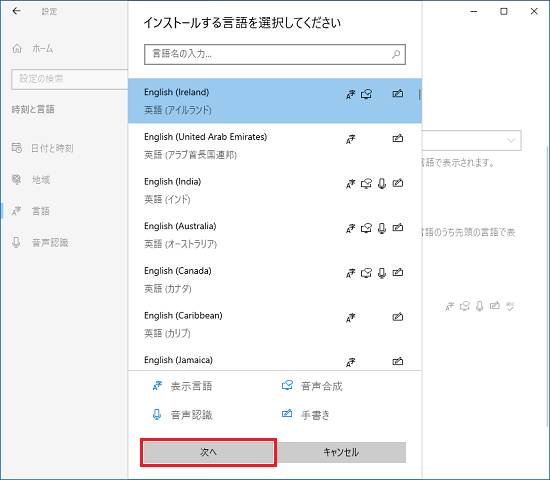
- 「言語機能のインストール」が表示されます。
チェックボックスをクリックし、すべてのチェックを外します。アドバイス- お使いの環境や選択した言語によって、表示される項目は異なります。
- グレーアウトして、チェックボックスが無い場合や、チェックボックスのチェックを外せない場合は、そのままで問題ありません。
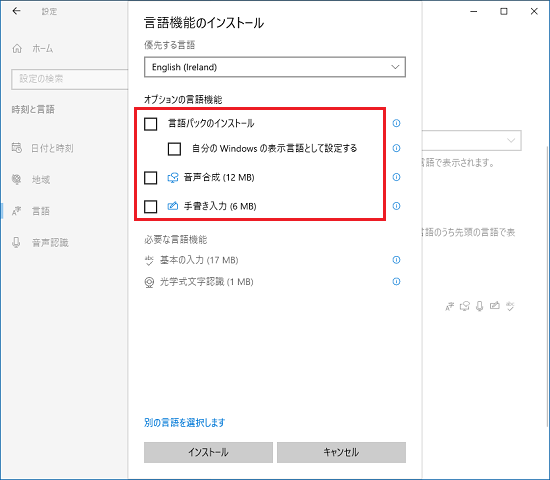
- お使いの環境や選択した言語によって、表示される項目は異なります。
- 「インストール」ボタンをクリックします。
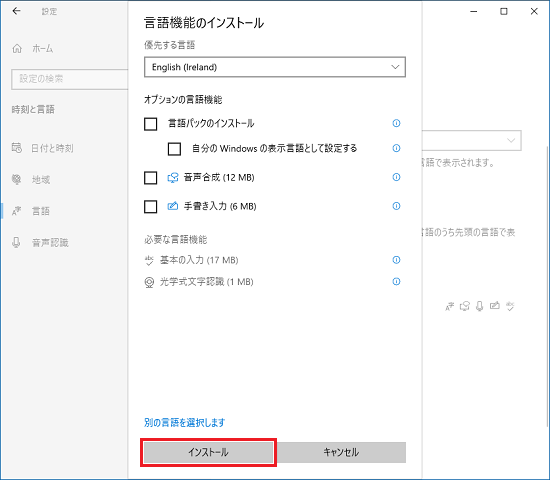
- 選択した言語のインストールが開始されます。
完了するまで、しばらく待ちます。 - 「英語(アイルランド)」をクリックします。
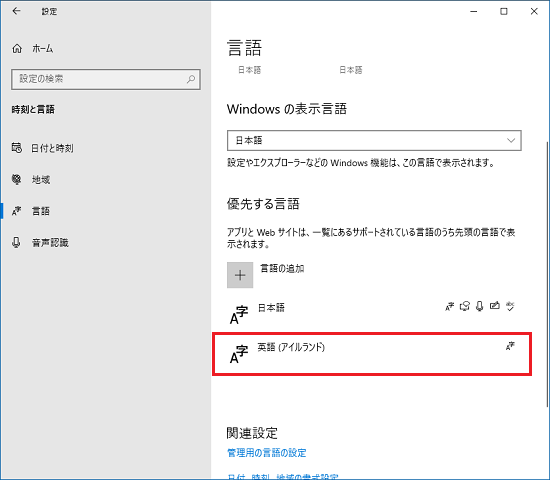
- 「↑」ボタンをクリックし、日本語よりも上にします。
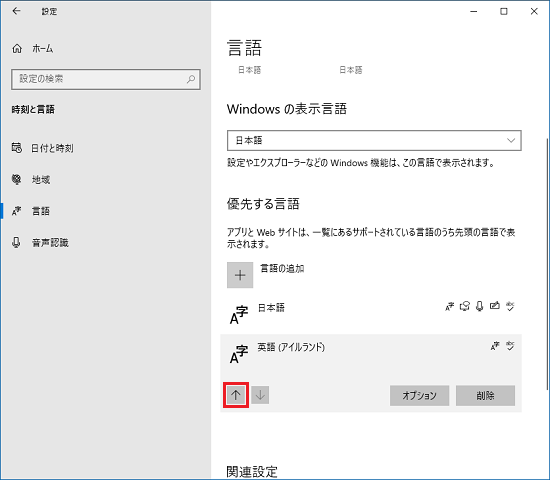
- 「日本語」をクリックします。
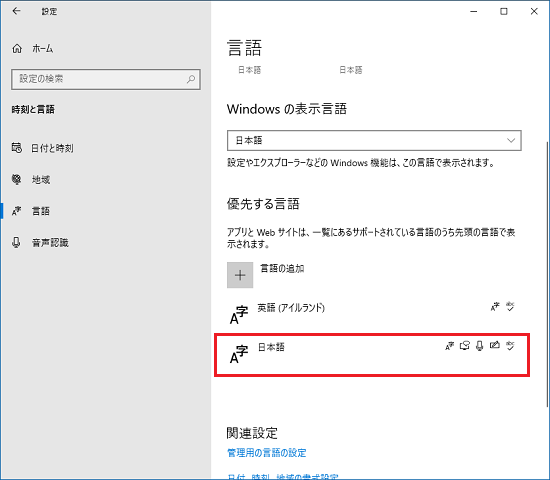
- 「削除」ボタンをクリックします。
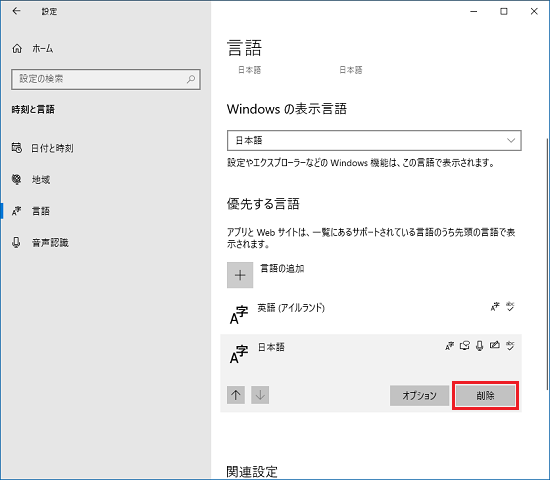 アドバイス
アドバイス「日本語は地域設定を定義します。」と表示された場合は、「言語を削除する」ボタンをクリックします。
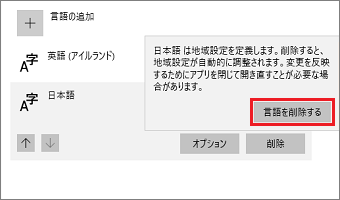
- 「×」ボタンをクリックし、「設定」を閉じます。
- 「スタート」ボタン→「電源」→「再起動」の順にクリックします。
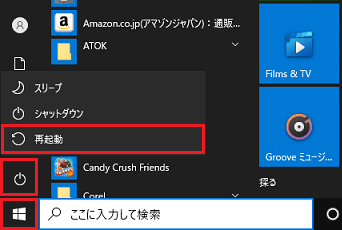
パソコンが再起動したら、続けて日本語を追加します。
手順2日本語を追加する
日本語を追加して、「日本語を削除する」で追加した言語を削除します。

お使いの環境によっては、表示される画面が異なります。
- 「スタート」ボタン→「設定」の順にクリックします。
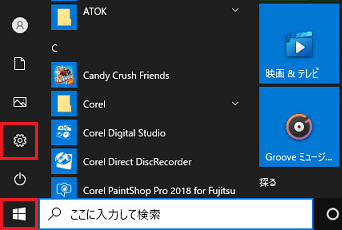
- 「Windows の設定」が表示されます。
「時刻と言語」をクリックします。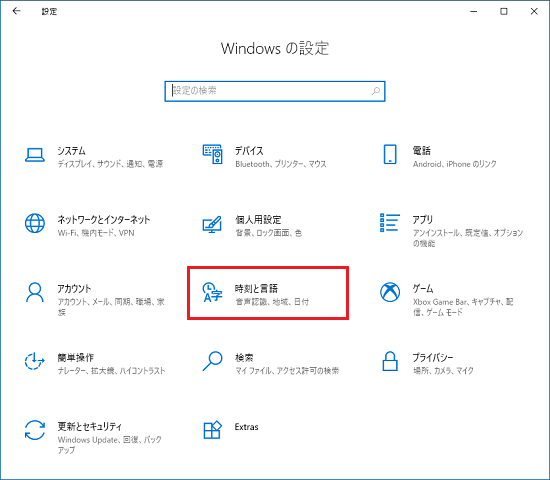
- 「言語」または「地域と言語」をクリックします。
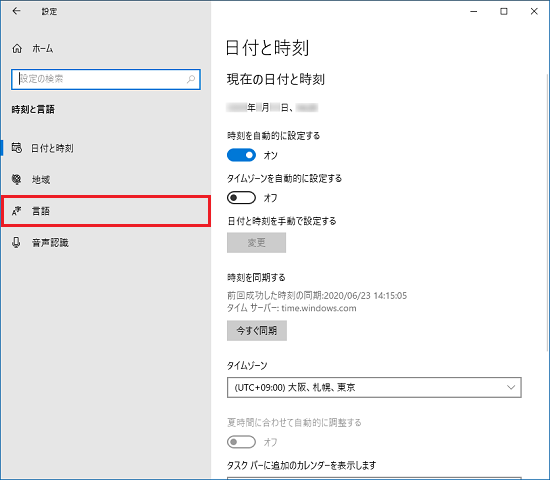
- 画面右側の「言語」にある、次のいずれかの項目をクリックします。
- 言語の追加
- 言語を追加する
- 優先する言語を追加する
![[日本語を追加]言語の追加](../private/202006/2300000006/107.gif)
(「言語の追加」の場合) - 言語の追加
- 言語の選択画面が表示されます。
「日本語」をクリックします。![[日本語を追加]日本語](../private/202006/2300000006/108.gif) アドバイス
アドバイス日本語が見つからない場合は、「言語名の入力」をクリックし、キーボードで次のとおり入力します。
japan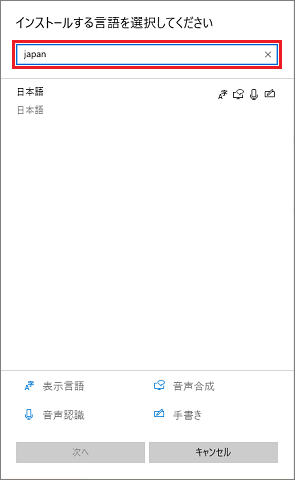
- 「次へ」ボタンをクリックします。
![[日本語を追加]次へ](../private/202006/2300000006/110.gif)
- 「言語機能のインストール」が表示されます。
表示されているすべてのチェックボックスをクリックし、チェックを付けます。![[日本語を追加]言語機能のインストール](../private/202006/2300000006/111.gif) アドバイス
アドバイスお使いのパソコンの環境により、表示されるオプションは異なります。
- 「インストール」ボタンをクリックします。
![[日本語を追加]インストール](../private/202006/2300000006/112.gif)
- 日本語のインストールが開始されます。
完了するまで、しばらく待ちます。 - 「英語(アイルランド)」をクリックします。
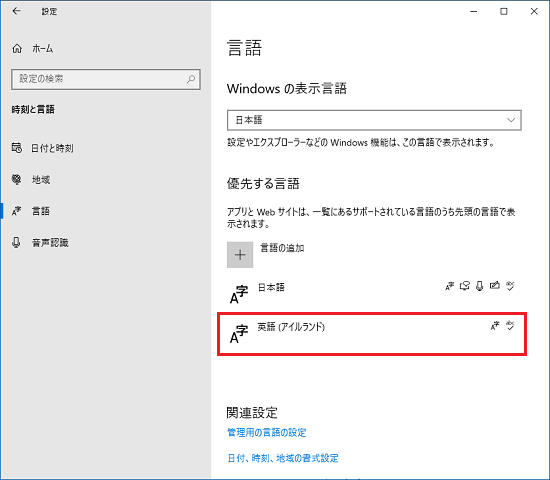
- 「削除」ボタンをクリックします。
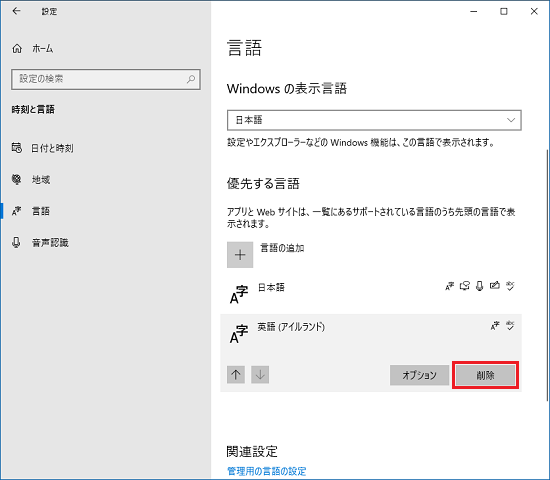
- 「×」ボタンをクリックし、「設定」を閉じます。
- 「スタート」ボタン→「電源」→「再起動」の順にクリックします。
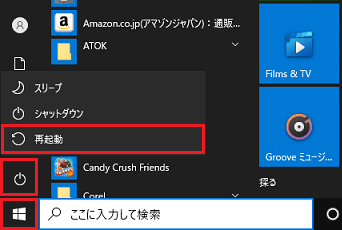
ATOKがインストールされていると、日本語を再インストールしたあとに「このユーザーではATOK 201xが使用可能になっていません。」と表示されることがあります。
ATOKを通常使用する日本語入力システムに設定するときは、「はい」ボタンをクリックします。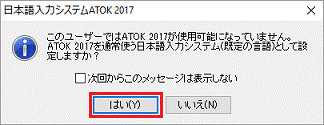
Windows 10 Fall Creators Update以前
手順1日本語を削除する
日本語以外の言語を追加して、日本語を削除します。

お使いの環境によっては、表示される画面が異なります。
 「スタート」ボタンをクリックし、すべてのアプリの一覧から「Windows システムツール」→「コントロールパネル」の順にクリックします。
「スタート」ボタンをクリックし、すべてのアプリの一覧から「Windows システムツール」→「コントロールパネル」の順にクリックします。- 「時計、言語、および地域」の項目から「言語の追加」をクリックします。
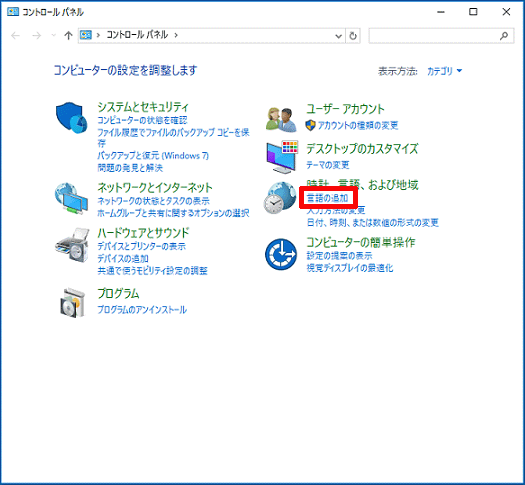 アドバイス
アドバイス「時計、言語、および地域」が表示されていないときは、「言語」アイコンをクリックします。
- 「言語」が表示されます。
「言語の追加」をクリックします。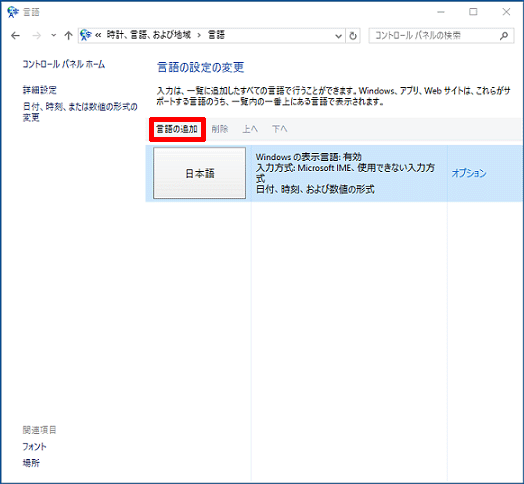
- 「言語の追加」が表示されます。
日本語以外の言語をクリックします。
ここでは、「英語」をクリックします。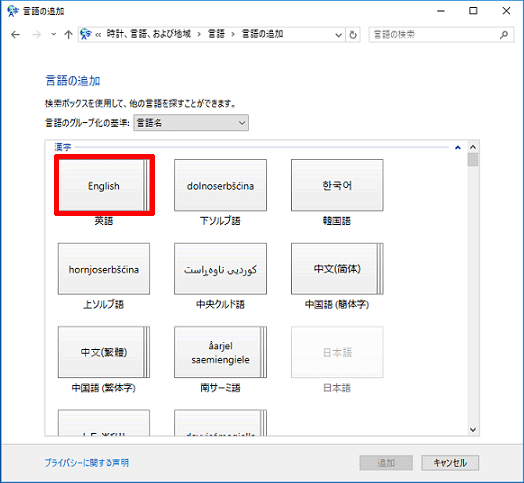 アドバイス
アドバイス「英語」の項目が表示されていないときは、表示されている言語(中国語、ドイツ語、アイルランド語など)を選択します。
- 「開く」ボタンをクリックします。
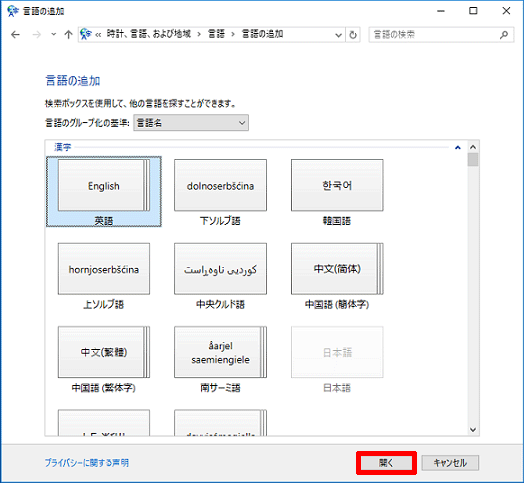 アドバイス
アドバイス「開く」ボタンが表示されない場合は、「追加」ボタンをクリックし、手順8.に進みます。
- 「地域のバリエーション」が表示されます。
追加する地域の言語をクリックします。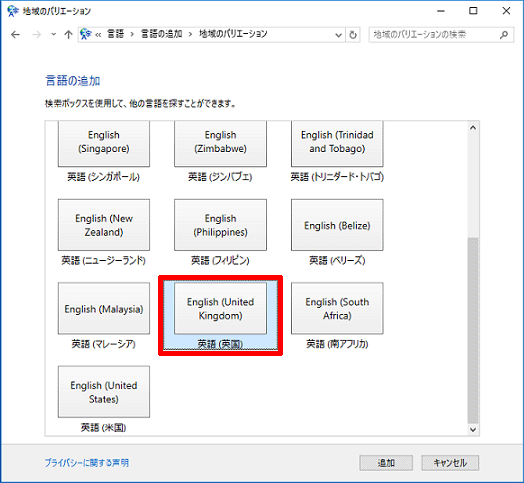
- 「追加」ボタンをクリックします。
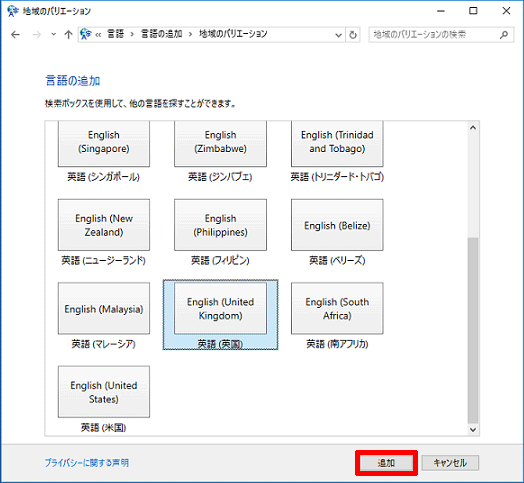
- 「言語」が表示されます。
追加した入力言語をクリックします。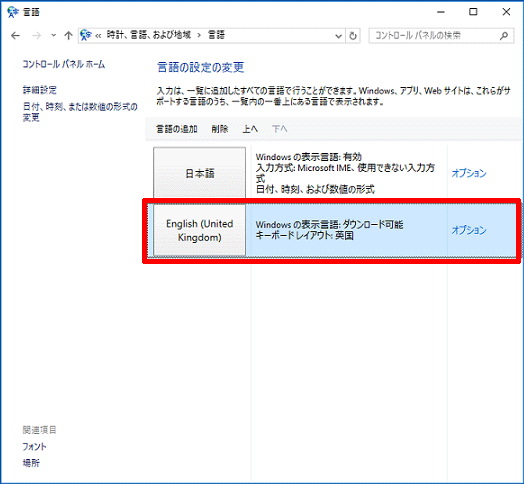
- 「上へ」をクリックします。
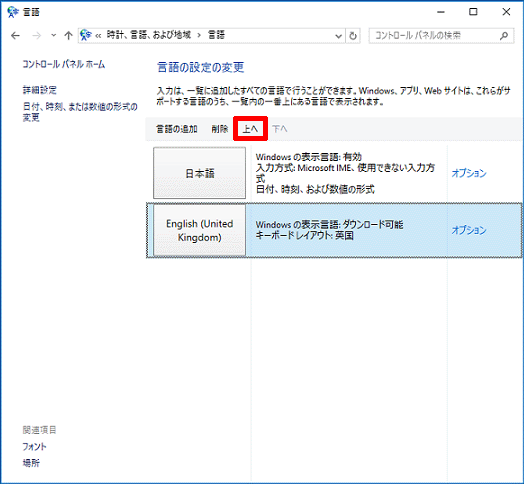
- 「日本語」をクリックします。
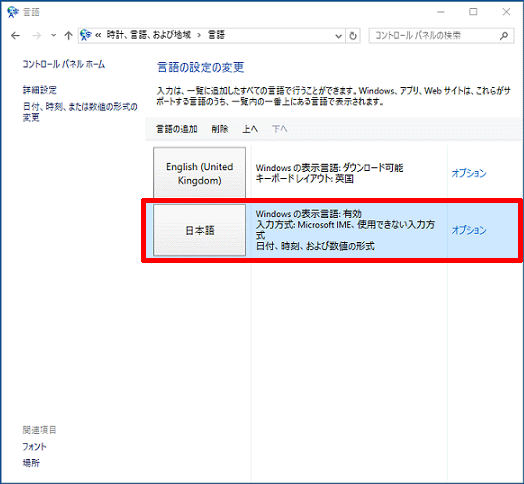
- 「削除」をクリックします。
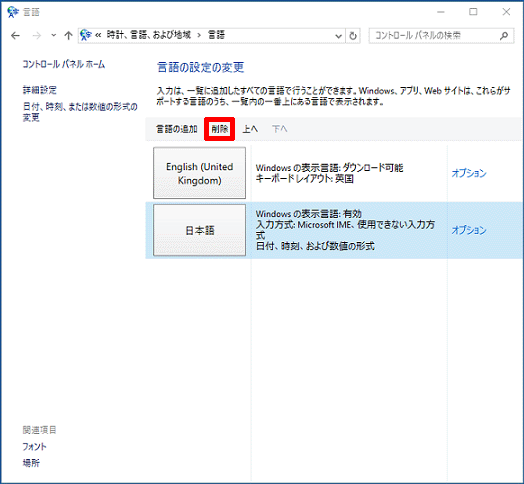
- 「×」ボタンをクリックし、「言語」を閉じます。
 「スタート」ボタン→「電源」→「再起動」の順にクリックします。
「スタート」ボタン→「電源」→「再起動」の順にクリックします。
パソコンが再起動したら、続けて日本語を追加します。
手順2日本語を追加する
日本語を追加して、「日本語を削除する」で追加した言語を削除します。

お使いの環境によっては、表示される画面が異なります。
 「スタート」ボタンをクリックし、すべてのアプリの一覧から「Windows システムツール」→「コントロールパネル」の順にクリックします。
「スタート」ボタンをクリックし、すべてのアプリの一覧から「Windows システムツール」→「コントロールパネル」の順にクリックします。- 「時計、言語、および地域」の項目から「言語の追加」をクリックします。
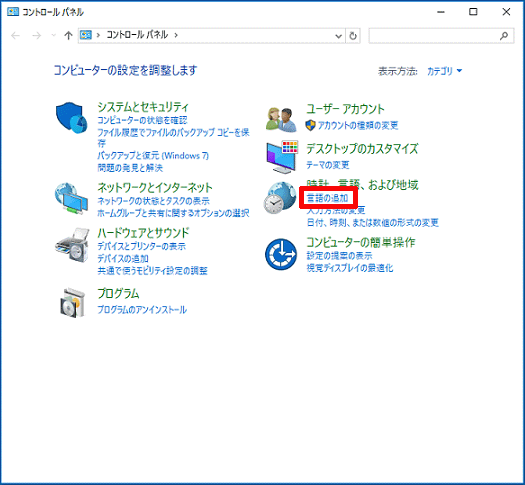 アドバイス
アドバイス「時計、言語、および地域」が表示されていないときは、「地域と言語」アイコンをクリックします。
- 「言語」が表示されます。
「言語の追加」をクリックします。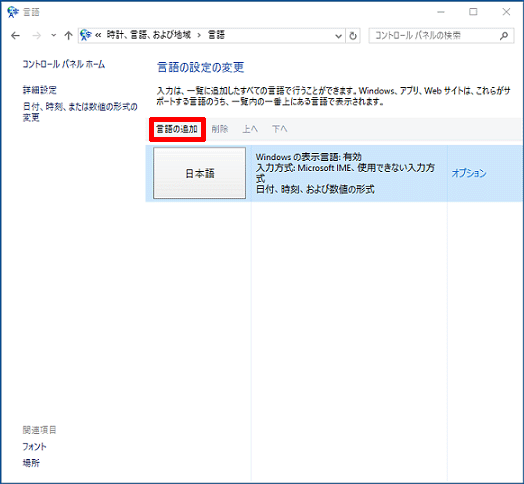
- 「言語の追加」が表示されます。
「日本語」をクリックします。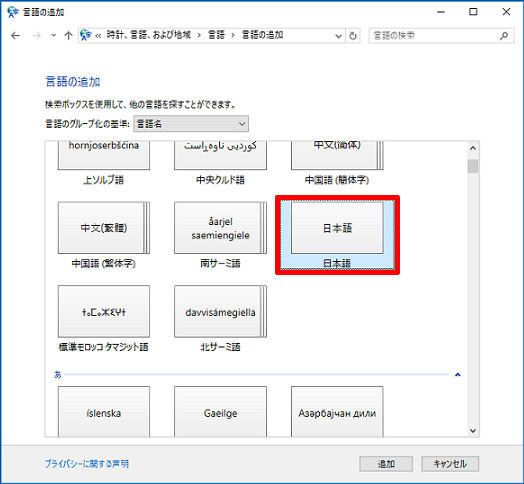
- 「追加」ボタンをクリックします。
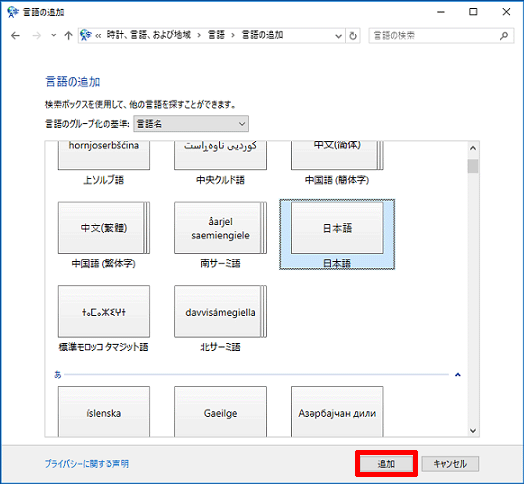
- 「言語」に戻ります。
「日本語」をクリックします。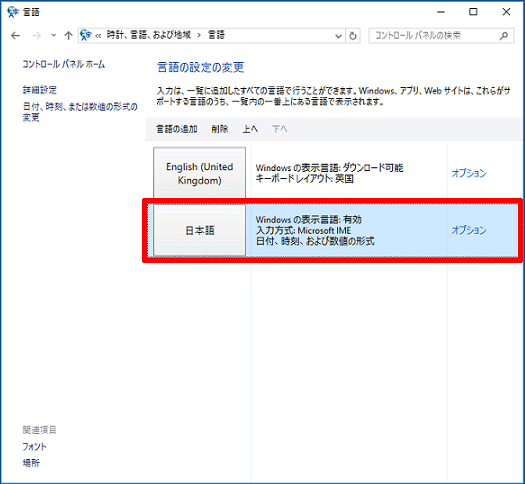
- 「上へ」をクリックします。
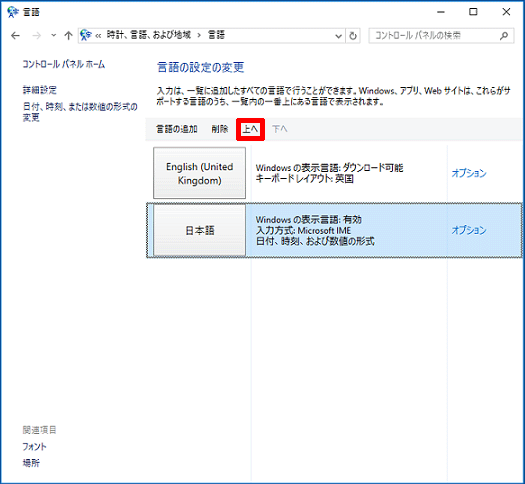
- 追加した言語をクリックします。
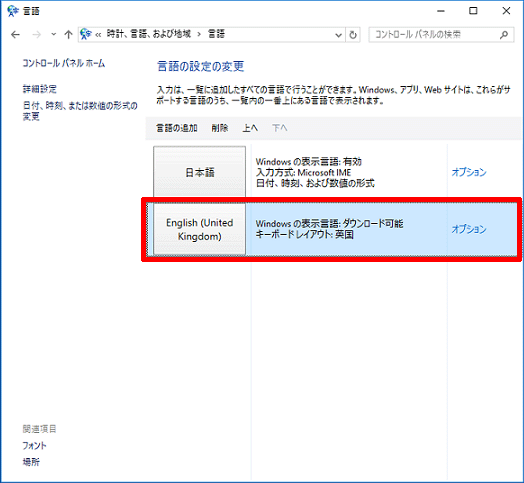
- 「削除」をクリックします。
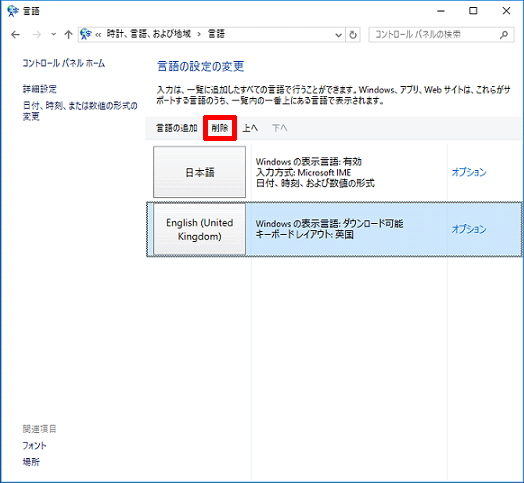
- 「×」ボタンをクリックし、「言語」を閉じます。
 「スタート」ボタン→「電源」→「再起動」の順にクリックします。
「スタート」ボタン→「電源」→「再起動」の順にクリックします。



