このQ&Aは、Windows 10向けのQ&Aです。
Windows 11をお使いの場合は、次のQ&Aをご覧ください。
Q&Aナンバー【0211-1861】更新日:2022年8月31日
このページをブックマークする(ログイン中のみ利用可)
[Windows 10] 集中モードについて教えてください。
| 対象機種 | すべて |
|---|---|
| 対象OS |
|
 質問
質問
Windows 10の集中モードについて教えてください。
 回答
回答
Windows 10の集中モードとは、表示や音などで知らせる通知を非表示にして、パソコンでの作業を集中できるようにする機能です。
表示されなかった通知はアクションセンターで取得されるため、後で確認することができます。
ご案内
集中モードには、手動でオン/オフをする方法と、時間帯や作業内容で自動的に集中モードに移行するように設定する方法があります。
目的に応じた項目をクリックして、確認してください。
集中モードを手動でオン/オフする方法
「アクションセンター」→「集中モード」の順にクリックすると、オン/オフを切り替えられます。
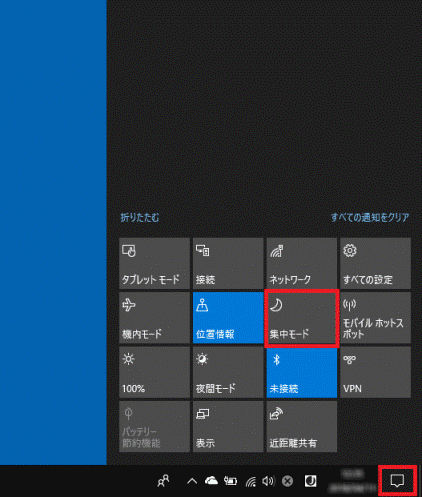
- 「オフ」の場合
アプリケーションとアドレス帳からすべての通知を表示します。 - 「重要な通知のみ」または「優先順位のみ」の場合
優先順位の一覧から選択した通知のみを表示します。
表示されない通知は、アクションセンターへ直接移動します。 - 「アラームのみ」の場合
アラーム以外のすべての通知を非表示にします。
表示されない通知は、アクションセンターへ直接移動します。
アドバイス
集中モードが表示されていない場合は、「展開」をクリックします。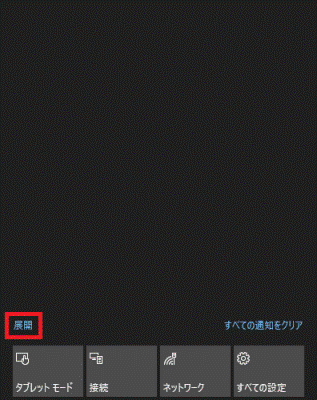
集中モードに自動的に移行するように設定する方法
手順は、次のとおりです。

お使いの環境によっては、表示される画面が異なります。
- 「アクションセンター」をクリックします。
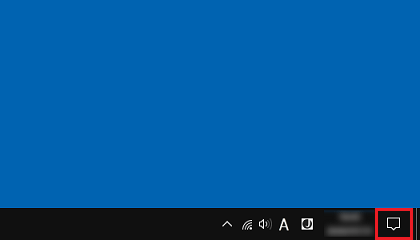
- 「集中モード」を右クリックし、「設定を開く」をクリックします。
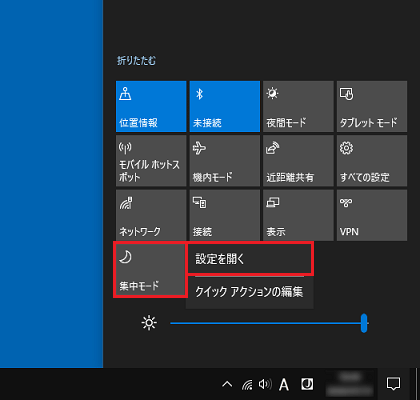
- 「集中モード」と表示されます。
「自動規則」の中から、設定する項目をクリックします。
ここでは、例として「次の時間帯」を設定します。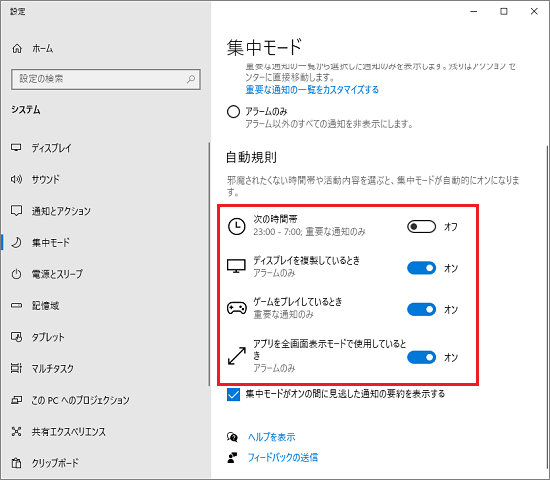
- 「次の時間帯」をクリックします。
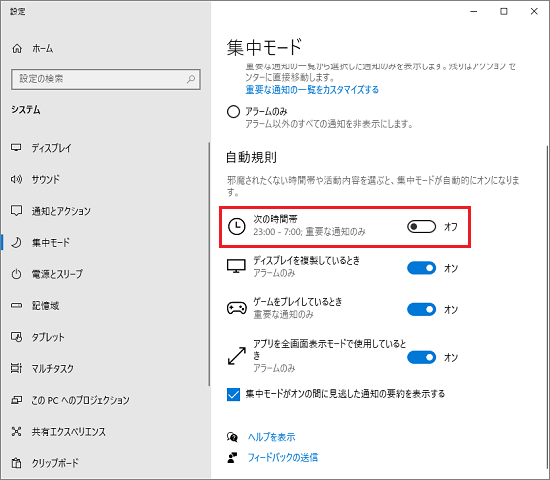
- 「次の時間帯」と表示されます。
「集中モードをオンにする時間帯を選択します。」または「いつ集中モードをオンにするかを選択します。」のスイッチをクリックし、「オン」にします。
すでに「オン」の場合は、次の手順に進みます。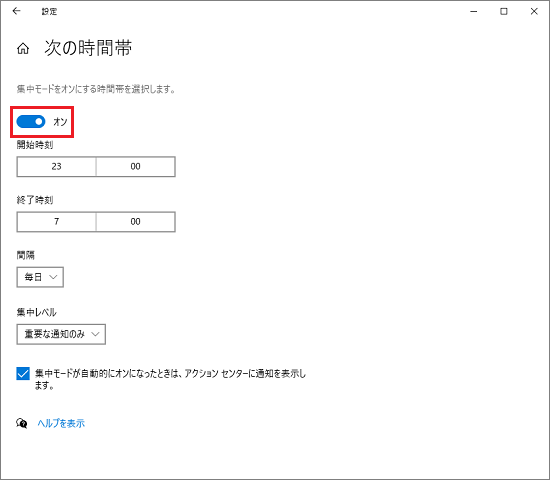
- 「開始時刻」または「終了時刻」のうち、変更する時刻をクリックします。
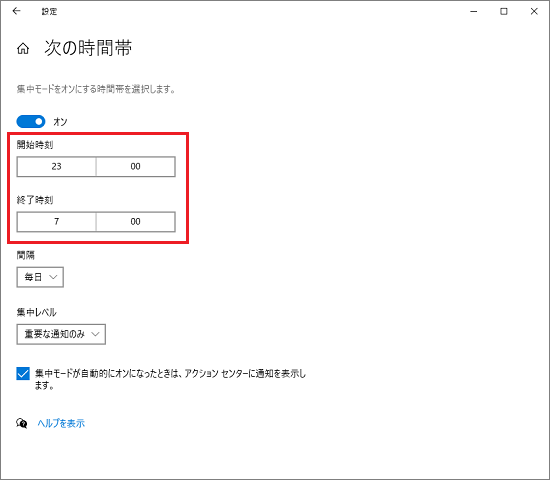
- 表示される一覧から、お好みの時刻をクリックし、チェックマークをクリックします。
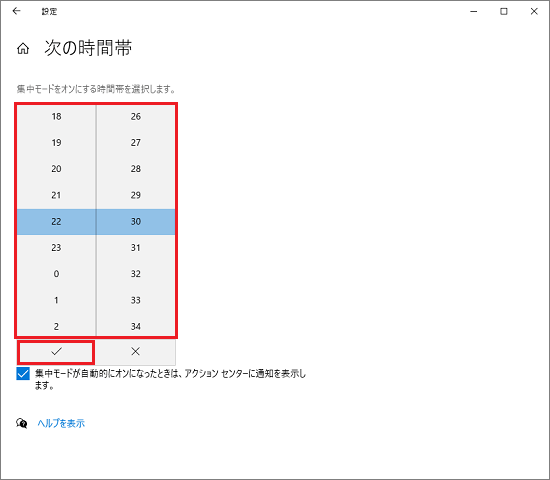
- お好みの「開始時刻」と「終了時刻」が表示されていることを確認します。
お好みの時刻が表示されていない場合は、手順6.から操作します。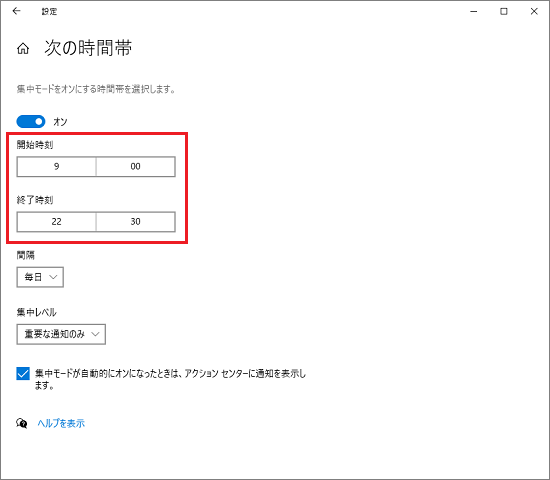
- 「間隔」の「
 」ボタンをクリックし、表示される一覧からお好みに応じた項目をクリックします。
」ボタンをクリックし、表示される一覧からお好みに応じた項目をクリックします。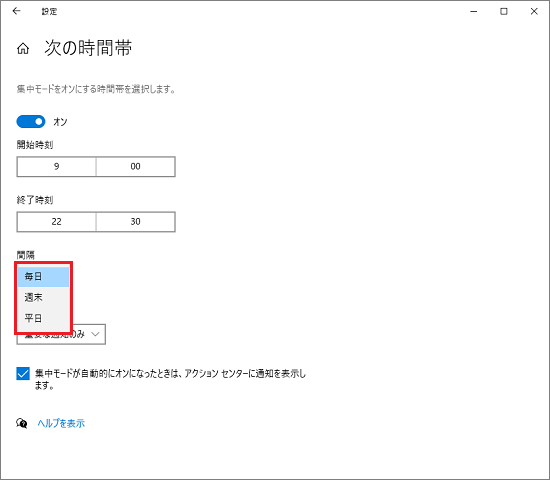 アドバイス
アドバイス- 「毎日」の場合
常に設定している時刻の間で、集中モードをオンにします。 - 「週末」の場合
週末のみ設定している時刻の間で、集中モードをオンにします。 - 「平日」の場合
平日のみ設定している時刻の間で、集中モードをオンにします。
- 「毎日」の場合
- 「フォーカスレベル」の「
 」ボタンをクリックし、表示される一覧からお好みに応じた項目をクリックします。
」ボタンをクリックし、表示される一覧からお好みに応じた項目をクリックします。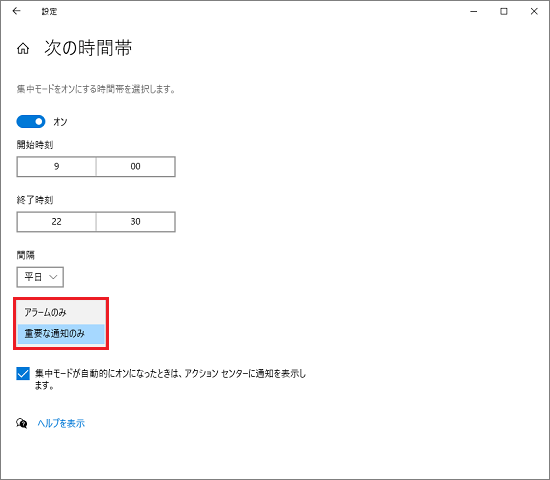 アドバイス
アドバイス- 「重要な通知のみ」または「優先順位のみ」の場合
優先順位の一覧から選択した通知のみを表示します。
表示されない通知は、アクションセンターへ直接移動します。 - 「アラームのみ」の場合
アラーム以外のすべての通知を非表示にします。
表示されない通知は、アクションセンターへ直接移動します。
- 「重要な通知のみ」または「優先順位のみ」の場合
- 「集中モードが自動的にオンになったときは、アクション センターに通知を表示します。」は、お好みに応じてクリックし、チェックを付けます。
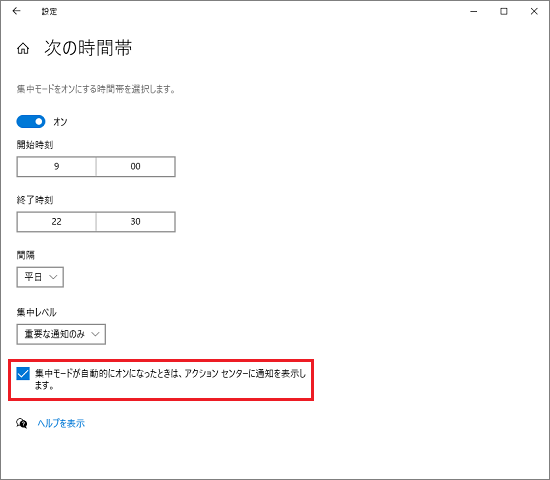
- 「×」ボタンをクリックし、「次の時間帯」を閉じます。
優先順位の一覧を修正する方法
集中モードで「重要な通知のみ」または「優先順位のみ」を設定したときに、表示されるようにする通知を選択します。
手順は、次のとおりです。

お使いの環境によっては、表示される画面が異なります。
- 「アクションセンター」をクリックします。
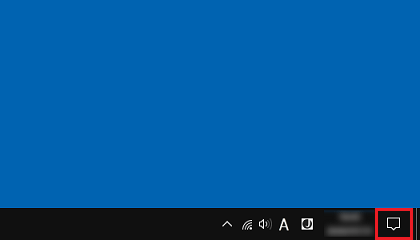
- 「集中モード」を右クリックし、「設定を開く」をクリックします。
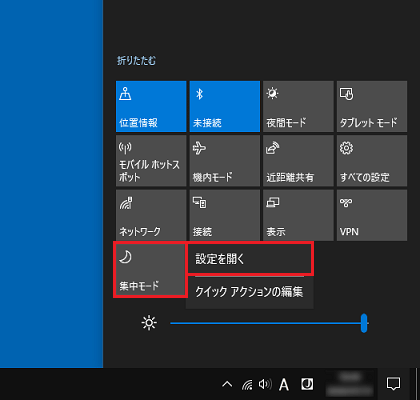
- 「集中モード」と表示されます。
「重要な通知の一覧をカスタマイズする」または「優先順位の一覧をカスタマイズします」をクリックします。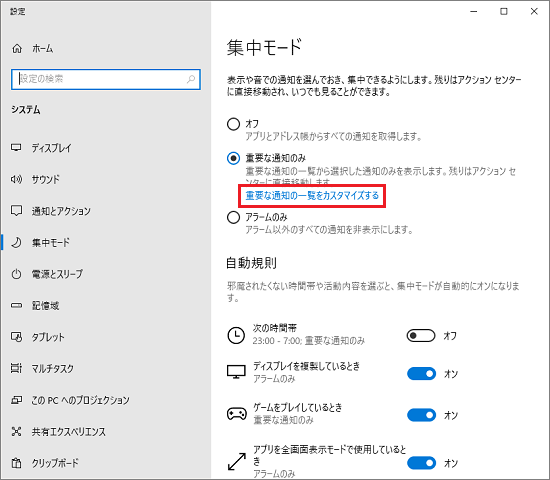
(「重要な通知の一覧をカスタマイズする」の場合) - 「優先順位の一覧」と表示されます。
「通話、SMS メッセージ、リマインダー」の目的に応じた項目をクリックし、チェックを付けます。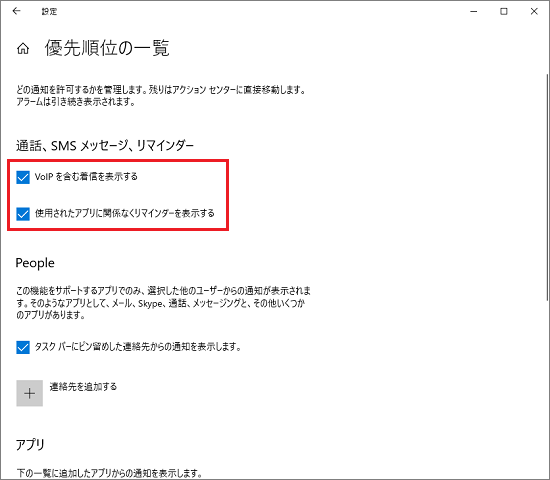
(Windows 10のバージョンによって表示される項目は異なります) - 「People」の「タスクバーにピン留めした連絡先からの通知を表示します。」を目的に応じてクリックし、チェックを付けます。
連絡先を修正しない場合は、手順10.に進みます。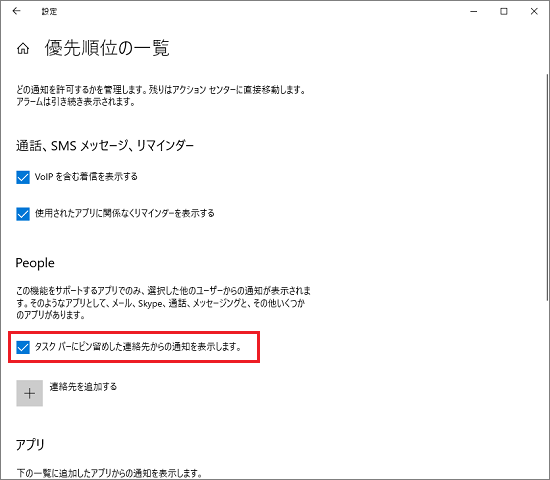
- 目的に応じて連絡先を追加する場合は、「連絡先を追加する」をクリックします。
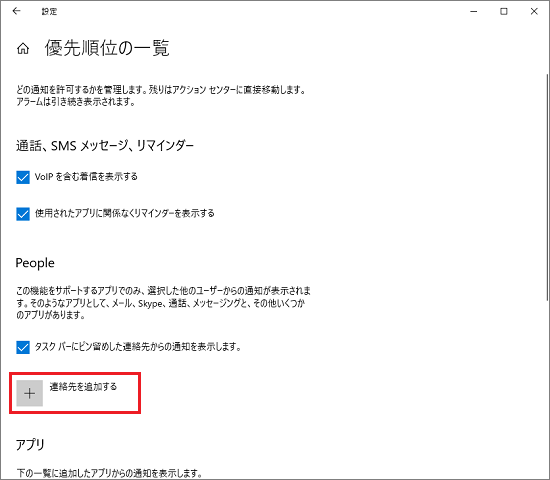
- 「連絡先の選択」から追加したい連絡先をクリックします。
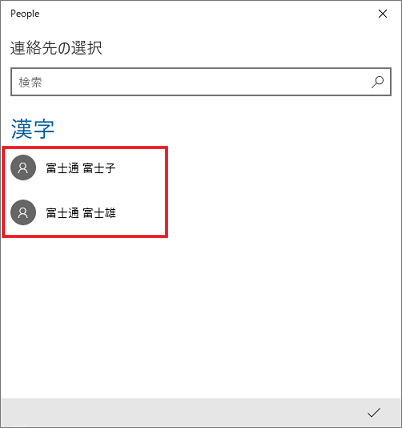 アドバイス
アドバイス追加したい連絡先が複数ある場合は、別の連絡先をクリックしてください。
- チェックマークをクリックします。
チェックマークがない場合は、次の手順へ進みます。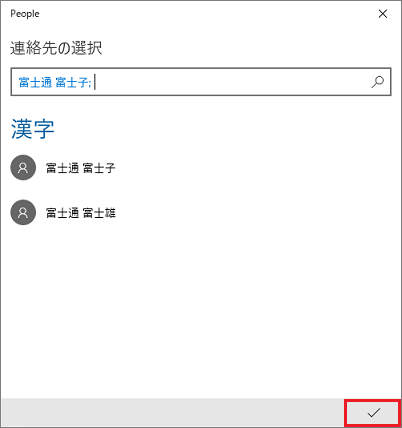
- 連絡先が追加されたことを確認します。
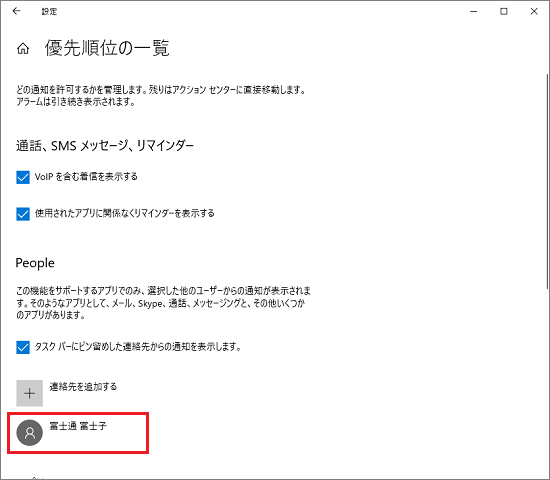 アドバイス
アドバイス連絡先を削除する場合は、削除する連絡先をクリックして、「削除」ボタンをクリックします。
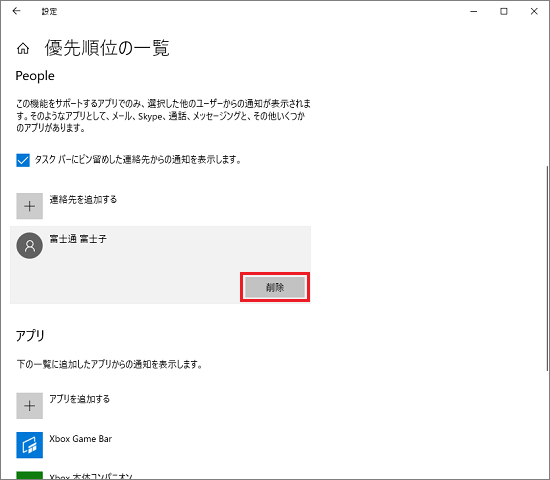
- 目的に応じてアプリを追加する場合は、「アプリを追加する」をクリックします。
アプリを修正しない場合は、手順13.に進みます。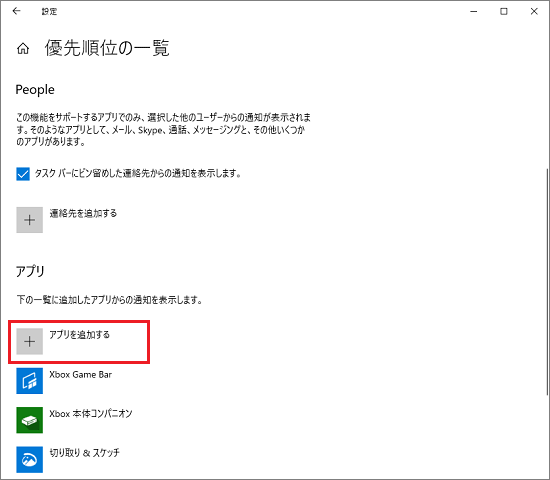
- アプリの一覧から目的のアプリをクリックします。
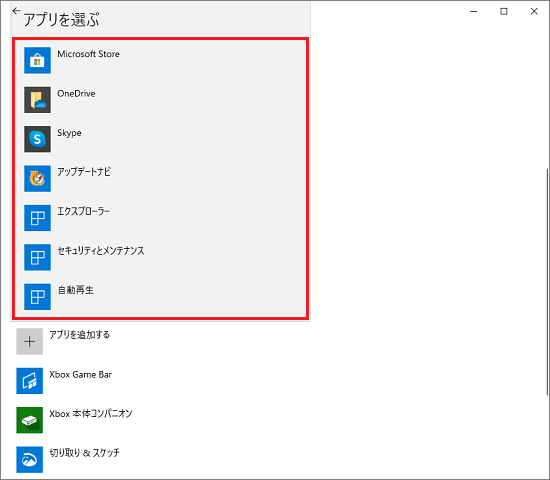
- アプリが追加されたことを確認します。
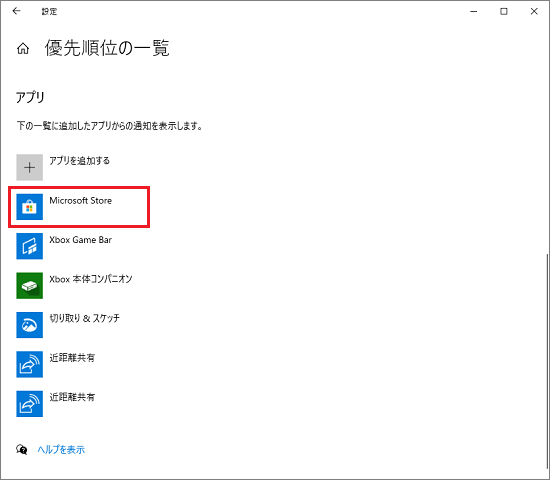 アドバイス
アドバイスアプリを削除する場合は、削除するアプリをクリックして、「削除」ボタンをクリックします。
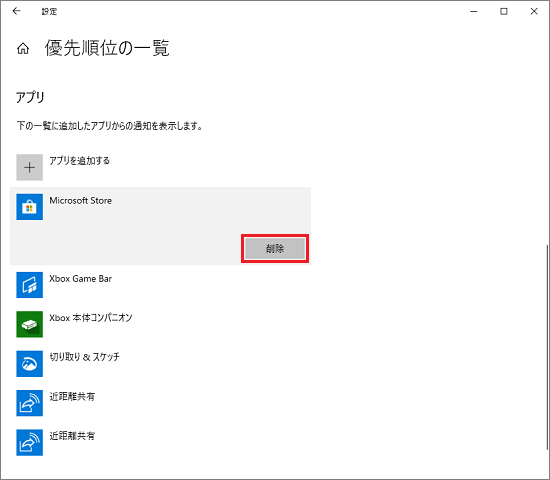
- 「×」ボタンをクリックし、「優先順位の一覧」を閉じます。
- 目的に応じてアプリを追加する場合は、「アプリを追加する」をクリックします。
ご参考
集中モードは、Windows 10 (Windows 10 April 2018 Update)から搭載された機能です。
Windows 10のバージョンを確認する方法は、次のQ&Aをご覧ください。 [Windows 10] Windowsのバージョンを確認する方法を教えてください。
[Windows 10] Windowsのバージョンを確認する方法を教えてください。



