このQ&Aは、2021年10月発表モデル以降でWindows 11が搭載された機種向けのものです。
はじめに行う設定のその他の使い方や、はじめに行う設定が使用できる機種を確認したい場合は、次のQ&Aをご覧ください。 はじめに行う設定について教えてください。
はじめに行う設定について教えてください。
Q&Aナンバー【0211-2901】更新日:2024年1月13日
このページをブックマークする(ログイン中のみ利用可)
[はじめに行う設定] パソコンの初期設定を実行する方法を教えてください。(2021年10月発表モデル以降)
| 対象機種 | すべて |
|---|---|
| 対象OS |
|
 質問
質問
 回答
回答
Windowsのセットアップやインターネットへの接続が完了した後、「はじめに行う設定」のガイドに従ってユーザー登録やセキュリティ対策などを行うと、パソコンを快適にお使いいただけます。
- パソコンを購入した後に行うセットアップの流れについて、詳しくは、次のQ&Aをご覧ください。
 パソコンの初期セットアップについて教えてください。(2021年10月発表モデル以降)
パソコンの初期セットアップについて教えてください。(2021年10月発表モデル以降) - このQ&Aでは、パソコンを快適にお使いいただくためのお勧めの設定方法をご案内します。
必要な設定だけを実行したい場合は、「まとめて設定する(推奨)」ボタンはクリックせずに、各項目にあるボタンをクリックして、設定してください。 - 「はじめに行う設定」が起動していない場合は、
 「スタート」ボタン→右上の「すべてのアプリ」→「はじめに行う設定」の順にクリックしてください。
「スタート」ボタン→右上の「すべてのアプリ」→「はじめに行う設定」の順にクリックしてください。
「はじめに行う設定」のバージョンによって、手順が異なります。
お使いの機種に表示されている「はじめに行う設定」の画面をクリックして展開し、手順をご覧ください。
V1.1.0.0 以降
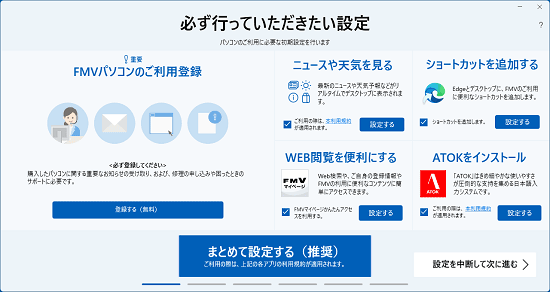
手順は、次のとおりです。

お使いの環境によっては、表示される画面が異なります。
- 「はじめに行う設定」の「まとめて設定する(推奨)」ボタンをクリックします。
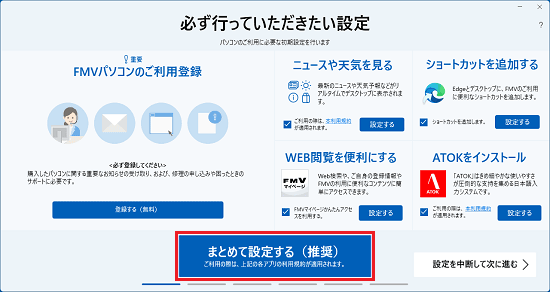 アドバイス
アドバイス機種によっては、「はじめに行う設定」に表示される内容が異なる場合があります。
- 表示される画面によって、操作が異なります。
- 「My Cloud ログイン」と表示された場合
パスワード欄に、My Cloudアカウントのパスワードを入力し、「ログイン」ボタンをクリックします。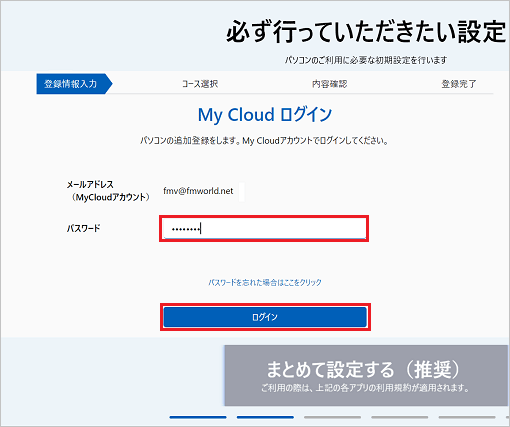
クリックした後は、手順4.に進みます。 - 「FMVパソコンの登録を開始します」、または「My Cloud アカウントを作成します」と表示された場合
My Cloudアカウントを新規で作成します。
「メールアドレス(MyCloudアカウント)」の入力欄に、お使いのメールアドレスを入力します。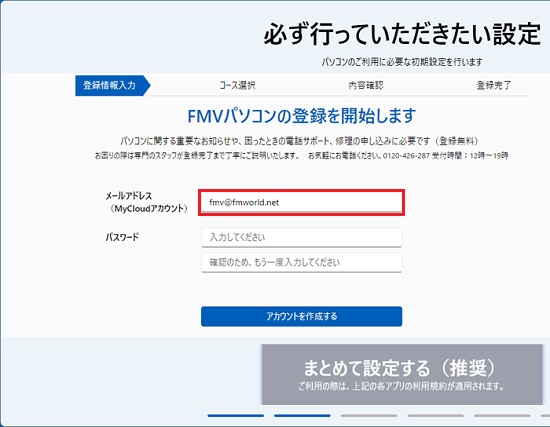
(「FMVパソコンの登録を開始します」と表示された場合)
アドバイス- My Cloud アカウントの登録と同時に、パソコンのユーザー登録が行われます。
ユーザー登録とは、ご購入されたパソコンとお客様の情報を登録していただくことです(入会費・年会費無料)。ユーザー登録をすると、保証開始日から1年間の無料電話相談などの手厚いサポートや専用の充実したサービスをご利用いただけます。
ユーザー登録について、詳しくは、次のQ&Aをご覧ください。 富士通パソコンのユーザー登録について教えてください。
富士通パソコンのユーザー登録について教えてください。 - アカウントを作成するときは、Windowsのセットアップ中の「富士通パソコンに関するご利用登録」でご登録いただいたメールアドレスを入力してください。
- 「My Cloud ログイン」と表示された場合
- 「パスワード」の2つの入力欄に、それぞれ同じパスワードを入力し、「アカウントを作成する」ボタン、または「My Cloud アカウントを作成する」ボタンをクリックします。
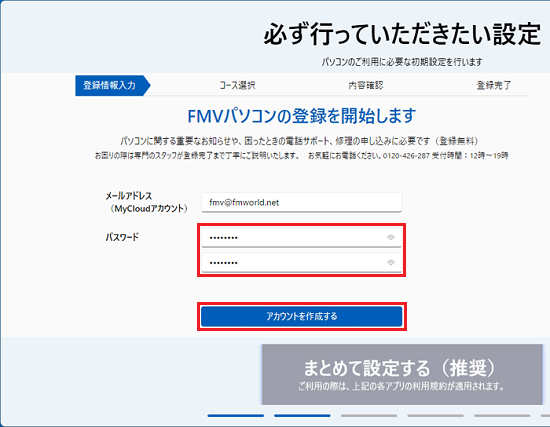
(「アカウントを作成する」ボタンが表示されている場合)重要パスワードは、次のアルファベット、数字、記号を組み合わせて6〜24文字で入力してください。
また、組み合わせは2種類以上使用してください。- アルファベット:A〜Z、a〜z
- 数字:0〜9
- 記号:" # $ % & ' ( ) * + , - . / : ; < = > ? @ [ ¥ ] ^ _ ` { | } ~ !
アドバイス- 「このメールアドレスは既に登録してあります。」と表示された場合は、「次へ」ボタンをクリックし、表示される画面に従って、以前作成したMy Cloudアカウントにサインインします。
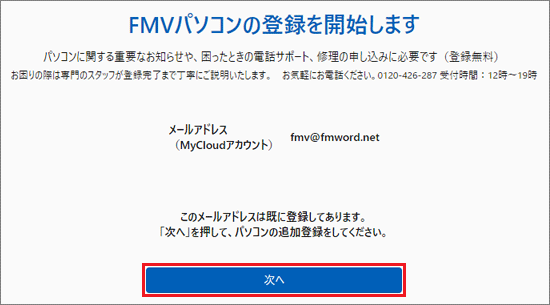
- 「使用できないMy cloud ID(メールアドレス)が入力されています。」と表示された場合は、メールアドレスを入力し直していただくか、別のメールアドレスを入力してください。
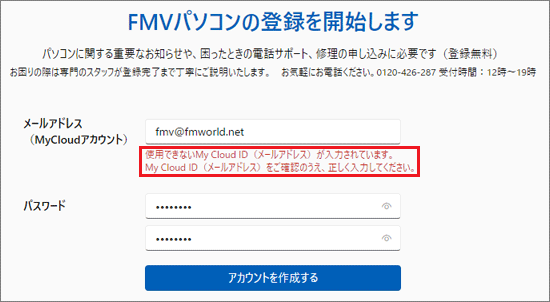
- アルファベット:A〜Z、a〜z
- 「このパソコンの製品情報を登録します」と表示された場合は、お使いの機種の「型名」と「製造番号」を入力し、「この内容で登録する」ボタンをクリックします。
表示されない場合は、次の手順に進みます。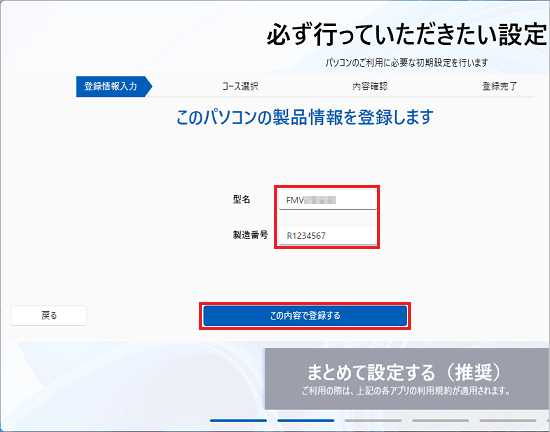 アドバイス
アドバイスお使いの機種の「製品型名」「製造番号」を確認する方法は、次のQ&Aをご覧ください。
- 「お客様情報を登録します」と表示されます。
「*」印が付いている登録に必須の項目を、画面をスクロールしながら入力、または確認します。
登録の画面が表示されない場合は、手順13.に進みます。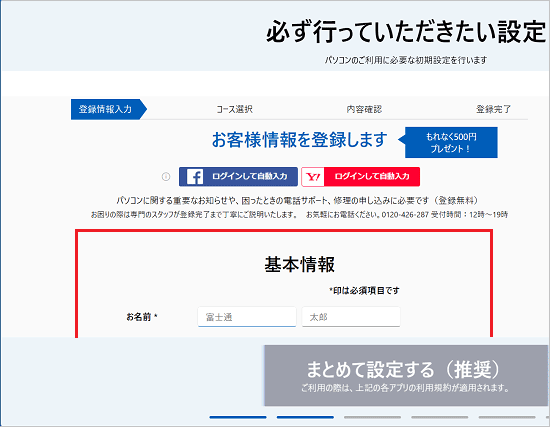
- 「メール受信設定」の欄で、受信したいメールマガジンの種類や、受信する形式などをお好みに応じで選択します。
メールマガジンが不要の場合は、チェックボックスをクリックしてチェックを外します。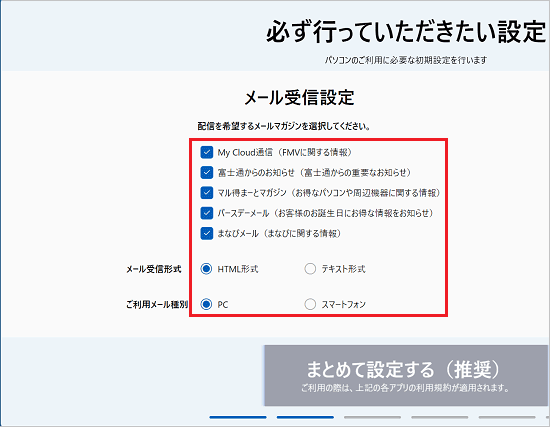
- 「利用規約」にある「My Cloudアカウント利用規約」と「My Cloud FMVサポート規約」をよく読み、同意する場合はチェックボックスをクリックし、チェックを付けます。
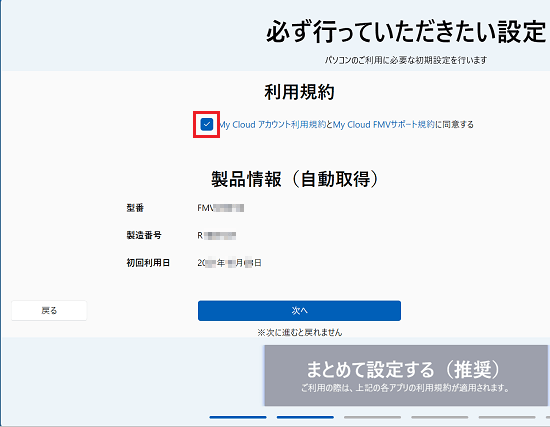
- 入力した内容に間違いがないことを確認し、「次へ」ボタンをクリックします。
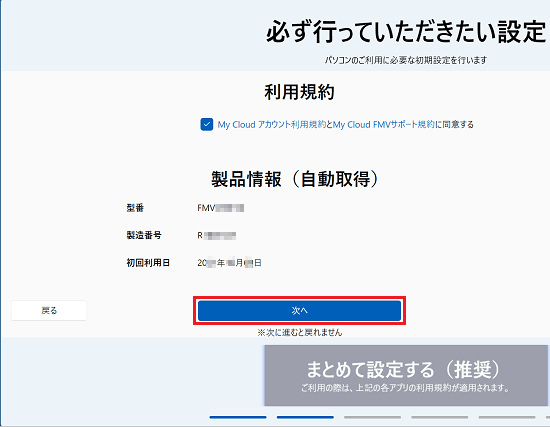
- 「あんしんスタンダードコース」と表示されます。
お好みに応じて、「申し込む」ボタン、または「次に進む」ボタンをクリックします。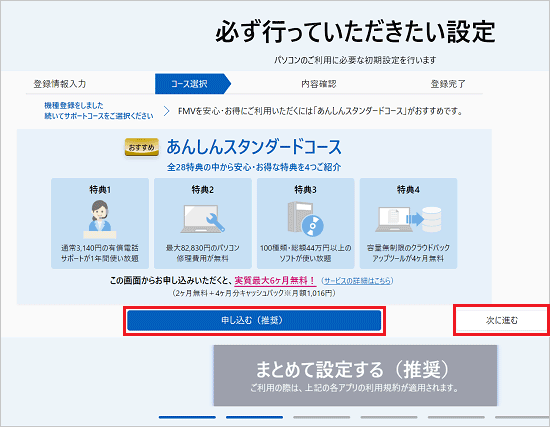
- 手順9.で選択した内容によって、手順が異なります。
- 「次へ進む」ボタンをクリックした場合
あんしんスタンダードコースや、その他のサポートコースに関する説明が表示されます。
画面をスクロールし、各コースの「お申し込みはこちら」ボタン、または「今は申し込まない」ボタンをクリックします。
「お申し込みはこちら」ボタンをクリックした場合は、クレジットカードの情報入力画面が表示されます。
「「申し込む」ボタンをクリックした場合」を参考に、情報を入力します。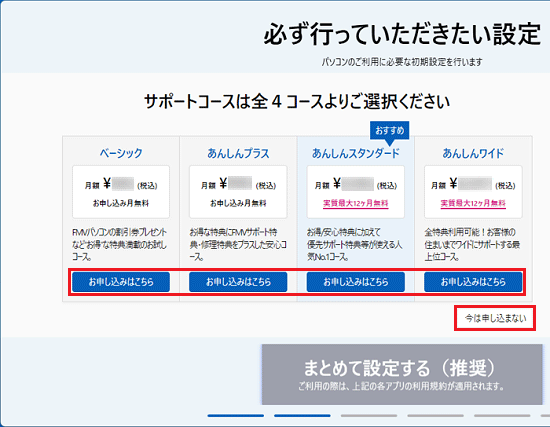
- 「申し込む」ボタンをクリックした場合
「クレジットカードを登録します」と表示されます。
クレジットカード情報を入力・選択し、ページの下にある「この内容で登録する」ボタンをクリックします。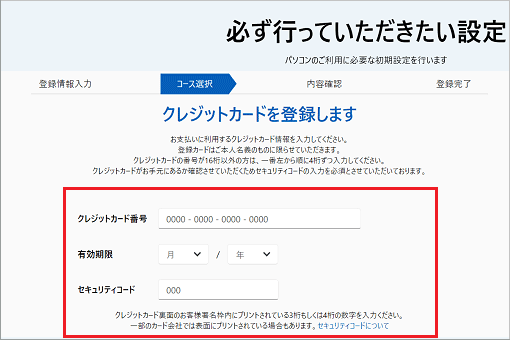
- 「次へ進む」ボタンをクリックした場合
- 「登録した内容を確認する」と表示されます。
画面をスクロールし、登録した内容に間違いがなければ、「次へ」ボタンをクリックします。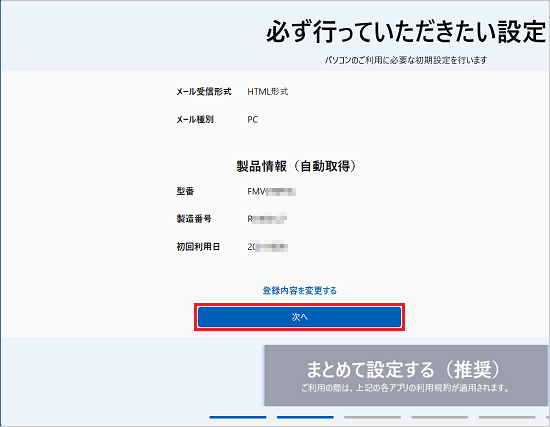
- 「ご登録ありがとうございます」と表示されます。
メールアドレス、ユーザー登録番号、設定したパスワードをマニュアルのメモ欄などに控え、「登録を完了する」ボタンをクリックします。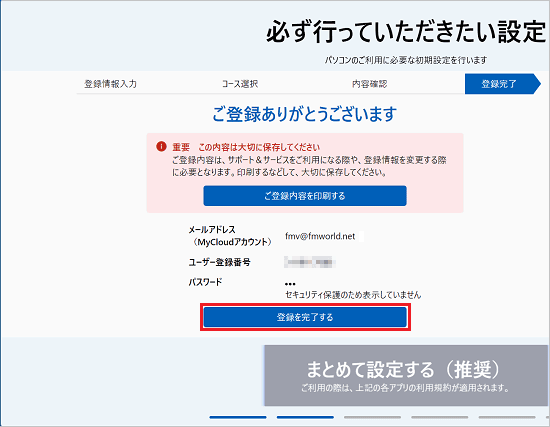
- Microsoft Edgeが起動し、「"FMVマイページかんたんアクセス"が追加されました」と表示された場合は、「拡張機能をオンにする」ボタンをクリックします。
表示されない場合は、次の手順に進みます。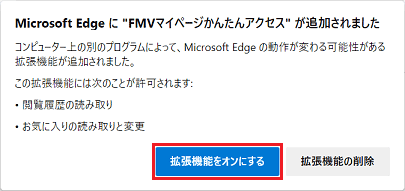 アドバイス
アドバイス「Microsoft Edgeへようこそ」と表示され、Microsoft Edgeのセットアップが必要な場合は、次のQ&Aをご覧ください。
- 「かんたんアクセスのインストール/アップデートが完了しました」またはFMVマイページのトップページが表示された場合は、「×」ボタンをクリックし、Microsoft Edgeを閉じます。
表示されない場合は、次の手順に進みます。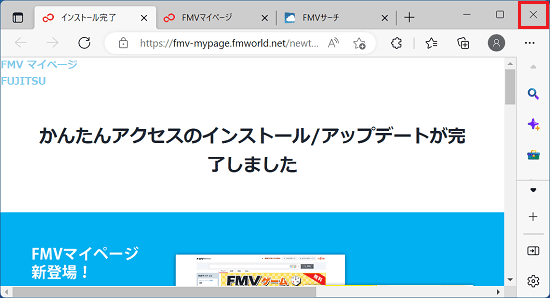
- はじめに行う設定に戻ります。
「次に進む」ボタンをクリックします。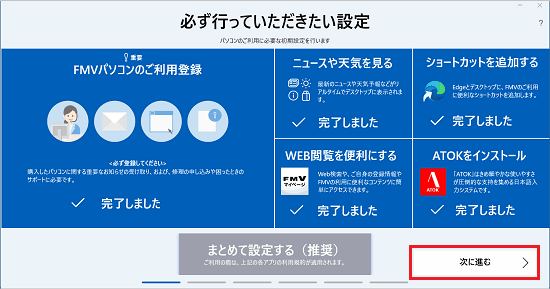 アドバイス
アドバイスアプリの設定が完了すると、画面の右上や右下に、「My Cloud トピック」や「詐欺ウォール」などの画面が表示されたり、デスクトップのショートカットアイコンが増えたりします。
- 「あんしんスタンダードコース未加入のお客様へ」と表示された場合は、ページの内容を確認します。
サポートコースに申し込まない場合は、「次に進む」ボタンをクリックします。
サポートコースに申し込む場合は、コースの「お申し込みはこちら」ボタンをクリックし、画面の指示に従って申し込みを行います。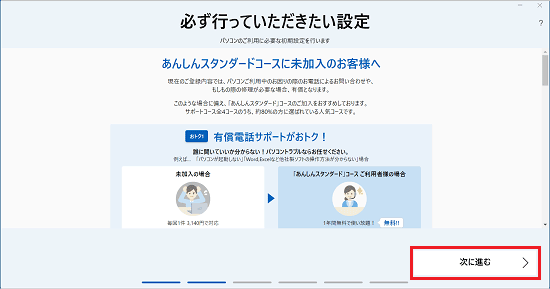
- 「FMVパソコンの保証やセキュリティ」など、サービスやアプリに関する説明が表示されます。
お好みに応じて、「詳しく見る」ボタン、または「試してみる」ボタンをクリックし、内容の確認が終わったら、「次に進む」ボタンをクリックします。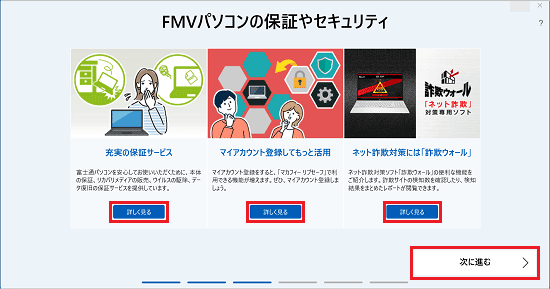 アドバイス
アドバイス- 説明に表示される内容は、環境によって異なります。
- サービスやアプリに関する説明の画面は、いくつか表示される場合があります。
「パソコンの使い始めに役立つガイド」と表示されるまで、手順17.を繰り返してください。
- 説明に表示される内容は、環境によって異なります。
- 「パソコンの使い始めに役立つガイド」と表示されます。
お好みに応じて「確認する」ボタンをクリックし、内容の確認が終わったら、「はじめに行う設定を完了する」ボタンをクリックします。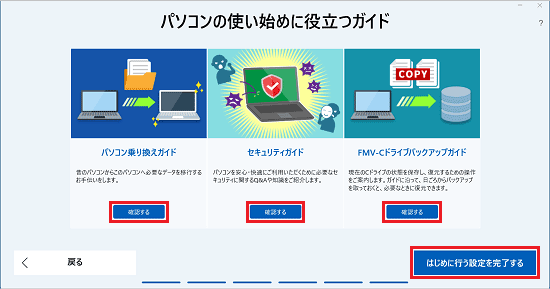 アドバイス
アドバイスATOKが添付されていない機種の場合、「はじめに行う設定を完了する」ボタンをクリックすると、すべての手順が完了します。
- 「「ATOK」のインストール」と表示されます。
「「ATOK」をインストールします。」をクリックします。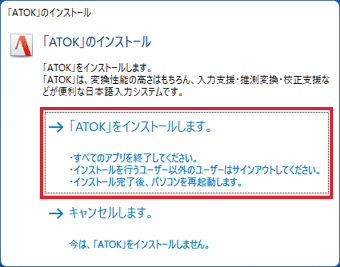
- ATOKのインストールが開始されます。
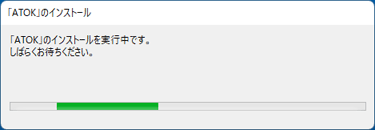
- 「「ATOK」のインストールを完了するには、パソコンを再起動する必要があります。」と表示されます。
「はい」ボタンをクリックします。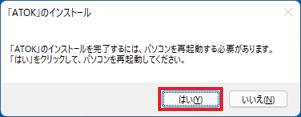
- パソコンの再起動が完了すると、詐欺ウォールのメイン画面と、「製品をご利用いただくにはブラウザの設定が必要です。以下から必ずブラウザの設定を行ってください。」または「Microsoft Edgeをご利用の方は[はい]でMicrosoft storeを開き、拡張機能を追加してください。」と表示されます。
「はい」ボタンをクリックします。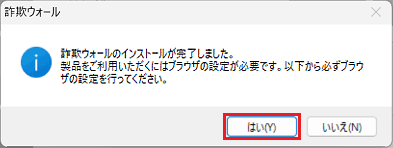 アドバイス
アドバイス詐欺ウォールの画面が表示されない場合は、以上で初期設定は完了です。
- Microsoft Edgeが起動し、拡張機能の追加方法を説明するページが表示されます。
「Microsoft store」ボタンをクリックします。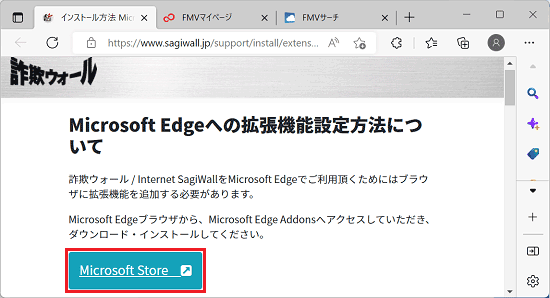
- 「詐欺ウォール/Internet SagiWall」のダウンロードページが表示されます。
「インストール」ボタンをクリックします。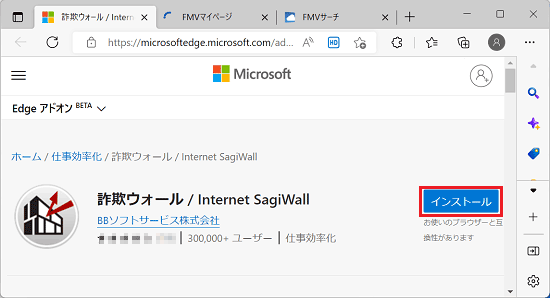
- 「"詐欺ウォール/Internet SagiWall"をMicrosoft Edgeに追加しますか?」と表示されます。
「拡張機能の追加」ボタンをクリックします。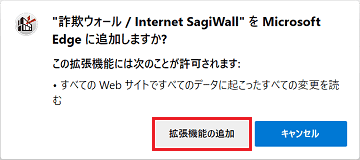
- 「詐欺ウォール/Internet SagiWallがMicrosoft Edgeに追加されました」が表示されます。
メッセージの「×」ボタンをクリックして、閉じます。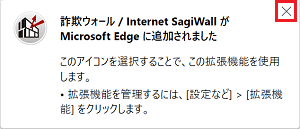
- Microsoft Edgeの「拡張機能」アイコンをクリックし、詐欺ウォールが表示されていればインストール完了です。
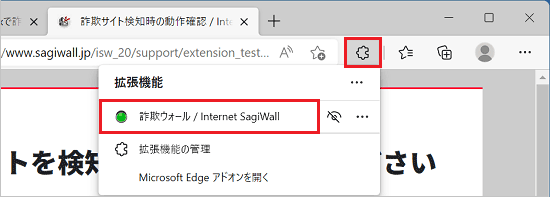
- 「×」ボタンをクリックし、「Microsoft Edge」を閉じます。
- 「詐欺ウォール」の「最新版を確認」ボタンをクリックします。
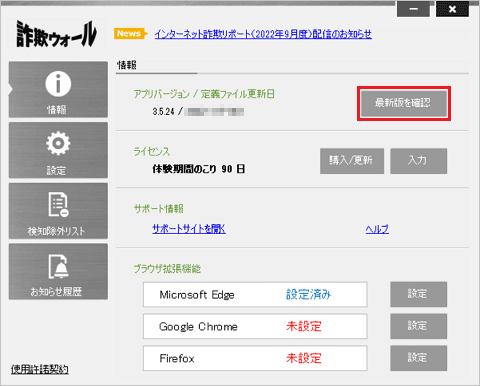 アドバイス
アドバイス「詐欺ウォールの更新はありません」と表示された場合は、「OK」ボタンをクリックし、次に進みます。
- アップデートが完了したら、詐欺ウォールの「×」ボタンをクリックして閉じます。
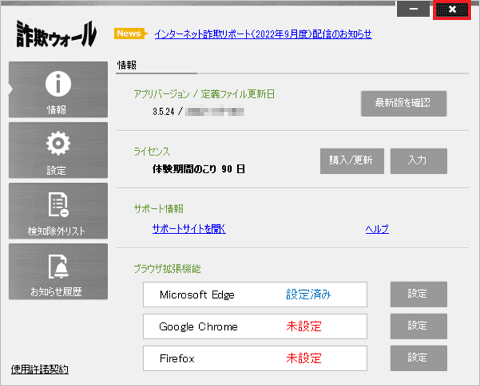
以上で、初期設定は完了です。アドバイス「はじめに行う設定」が起動している場合は、「次回から自動起動しない」をクリックしてチェックを付け、「×」ボタンをクリックして閉じます。
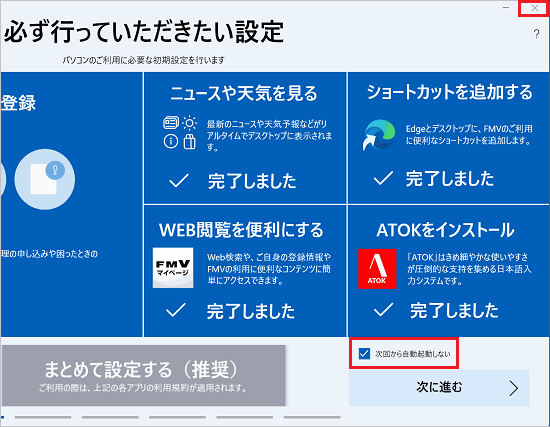
V1.0.2.4 以前
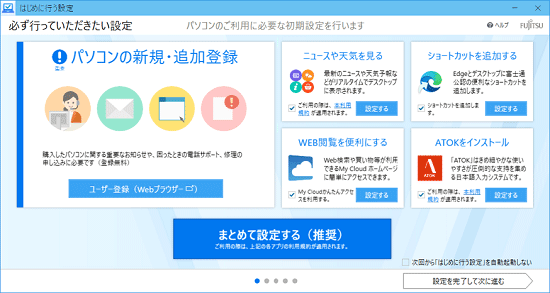
手順は、次のとおりです。

お使いの環境によっては、表示される画面が異なります。
- 「はじめに行う設定」の「まとめて設定する(推奨)」ボタンをクリックします。
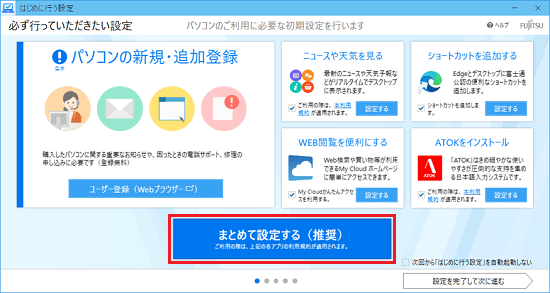 アドバイス
アドバイス機種によっては、「はじめに行う設定」に表示される内容が異なる場合があります。
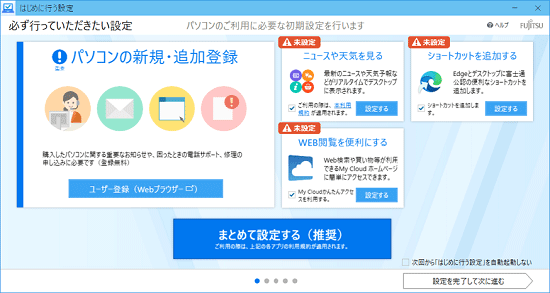
(ATOKが添付されていない機種の場合) - 「設定が完了しました。」と表示されます。
メッセージの内容を確認して、「Ok」ボタンをクリックします。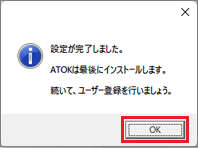
- 「無料のユーザー登録で、サポート&サービスをご利用いただけます。」と表示されます。
画面の指示に従って、ユーザー登録、または製品情報の追加登録を行ってください。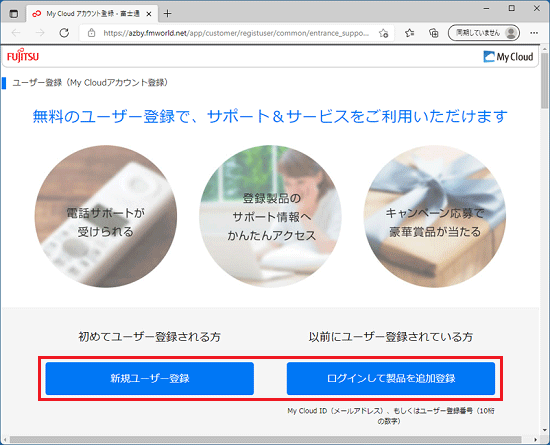 アドバイス
アドバイス- ユーザー登録とは、ご購入されたパソコンとお客様の情報を登録していただくことです(入会費・年会費無料)。ユーザー登録をすると、保証開始日から1年間の無料電話相談などの手厚いサポートや専用の充実したサービスをご利用いただけます。
ユーザー登録について、詳しくは、次のQ&Aをご覧ください。 富士通パソコンのユーザー登録について教えてください。
富士通パソコンのユーザー登録について教えてください。 - メールアドレスを入力する画面が表示された場合は、Windowsのセットアップ中の「富士通パソコンに関するご利用登録」でご登録いただいたメールアドレスを入力してください。
- アプリの設定が完了すると、画面の右上や右下に、「My Cloud トピック」や「詐欺ウォール」などの画面が表示されます。
- ユーザー登録とは、ご購入されたパソコンとお客様の情報を登録していただくことです(入会費・年会費無料)。ユーザー登録をすると、保証開始日から1年間の無料電話相談などの手厚いサポートや専用の充実したサービスをご利用いただけます。
- すべての項目が灰色になったら、この画面での設定は完了です。
「設定を完了して次に進む」ボタンをクリックします。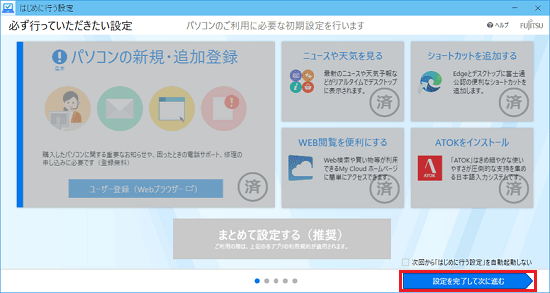
- 「使い始めのお客様におすすめのメニュー」が表示されます。
お好みに応じて、「詳しく見る」ボタン、または「試してみる」ボタンをクリックし、内容の確認が終わったら、「次のメニューに進む」ボタンをクリックします。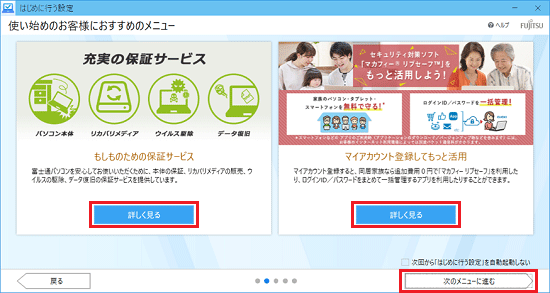 アドバイス
アドバイス- 「使い始めのお客様におすすめのメニュー」は、環境によって、表示される内容が異なります。
- 「使い始めのお客様におすすめのメニュー」は、いくつか表示される場合があります。
「パソコンの使い始めに役立つガイドをご紹介します。」と表示されるまで、手順5.を繰り返してください。
- 「使い始めのお客様におすすめのメニュー」は、環境によって、表示される内容が異なります。
- 「パソコンの使い初めに役立つガイドをご紹介します。」と表示されます。お好みに応じて、「確認する」ボタンをクリックし、内容の確認が終わったら、「はじめに行う設定を完了する」ボタンをクリックします。
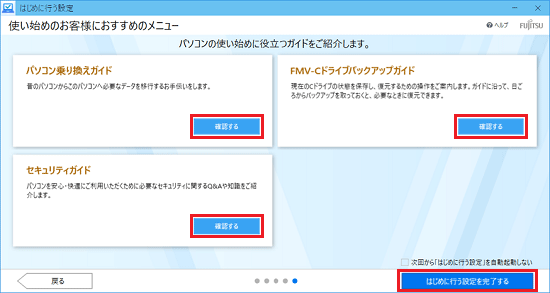 アドバイス
アドバイスATOKが添付されていない機種の場合、「はじめに行う設定を完了する」ボタンをクリックすると、すべての手順が完了します。
- 「「ATOK」のインストール」と表示されます。
「「ATOK」をインストールします。」をクリックします。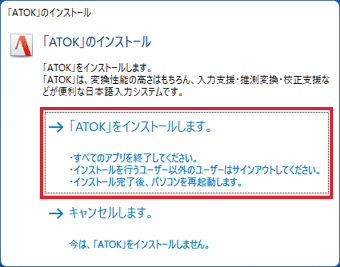
- ATOKのインストールが開始されます。
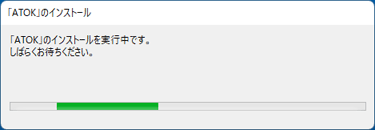
- 「「ATOK」のインストールを完了するには、パソコンを再起動する必要があります。」と表示されます。
「はい」ボタンをクリックします。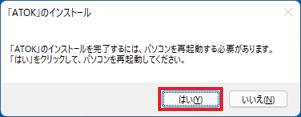
パソコンが再起動します。 - パソコンの再起動が完了すると、詐欺ウォールのメイン画面と、「Microsoft Edgeをご利用の方は[はい]でMicrosoft storeを開き、拡張機能を追加してください。」と表示されます。
「はい」ボタンをクリックします。![「Microsoft Edgeをご利用の方は[はい]でMicrosoft storeを開き、拡張機能を追加してください。」](../private/202312/2500000013/011.gif)
- ブラウザーが起動し、Edgeの拡張機能の追加方法を説明するページが表示されます。
「Edgeで利用する場合」の「Microsoft store」ボタンをクリックします。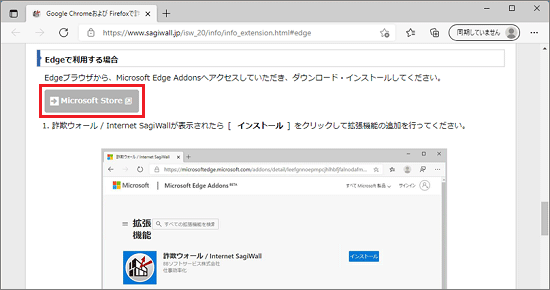
- 「詐欺ウォール/Internet SagiWall」のダウンロードページが表示されます。
「インストール」ボタンをクリックします。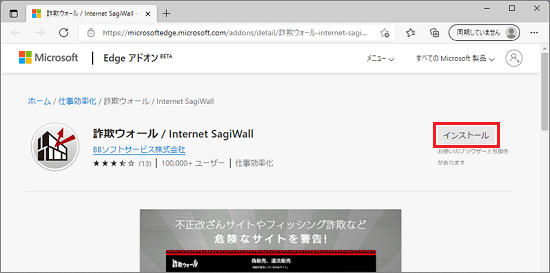
- 「"詐欺ウォール/Internet SagiWall"をMicrosoft Edgeに追加しますか?」と表示されます。
「拡張機能の追加」ボタンをクリックします。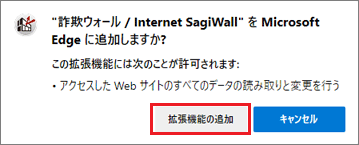
- 「詐欺ウォール/Internet SagiWallがMicrosoft Edgeに追加されました」が表示されます。
メッセージの「×」ボタンをクリックして、閉じます。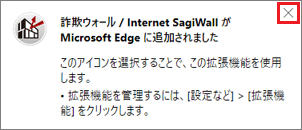
- 詐欺ウォールのアイコンが表示されたらインストール完了です。

- 「×」ボタンをクリックし、「Microsoft Edge」を閉じます。
- 「詐欺ウォール」の「最新版を確認」ボタンをクリックします。
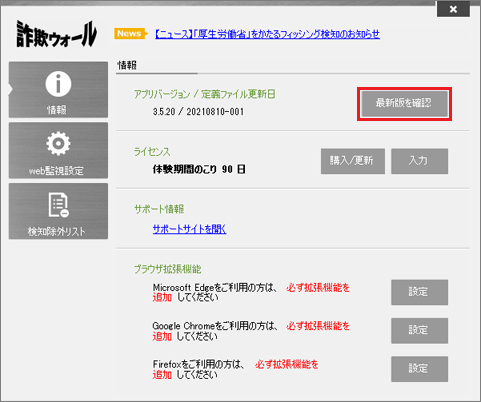 アドバイス
アドバイス「詐欺ウォールの更新はありません」と表示された場合は、「OK」ボタンをクリックし、次に進みます。
- アップデートが完了したら、詐欺ウォールの「×」ボタンをクリックして閉じます。
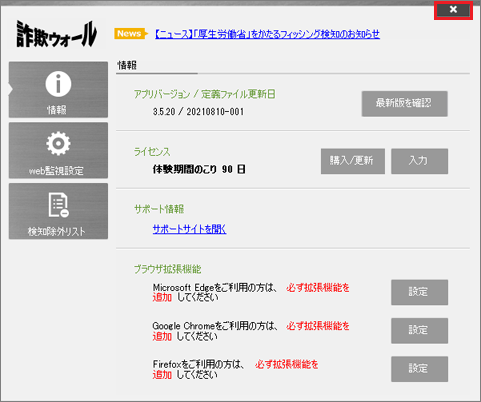
以上で、初期設定は完了です。アドバイス「はじめに行う設定」が起動している場合は、「次回から「初めに行う設定」を自動起動しない」をクリックし、チェックを付けて、「×」ボタンをクリックして閉じます。
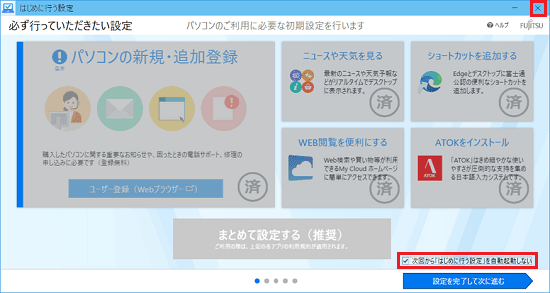
「はじめに行う設定」で設定・紹介したアプリの使い方は、次のQ&Aをご覧ください。
- My cloud トピック
 My Cloud トピックについて教えてください。
My Cloud トピックについて教えてください。 - ATOK
 ATOK について教えてください。
ATOK について教えてください。 - いつもアシスト ふくまろ
 いつもアシスト ふくまろについて教えてください。
いつもアシスト ふくまろについて教えてください。 - 詐欺ウォール
 詐欺ウォールについて教えてください。
詐欺ウォールについて教えてください。 - FMVマイページかんたんアクセス / My Cloudかんたんアクセス
 FMVマイページかんたんアクセス / My Cloudかんたんアクセスについて教えてください。
FMVマイページかんたんアクセス / My Cloudかんたんアクセスについて教えてください。



