このQ&Aは、Windows 11 向けのものです。
他のOSをお使いの場合は、次のQ&Aをご覧ください。 言語バーを表示する方法を教えてください。
言語バーを表示する方法を教えてください。
Q&Aナンバー【0211-3184】更新日:2023年8月3日
このページをブックマークする(ログイン中のみ利用可)
[Windows 11] 言語バーやIMEツールバーを表示する / 非表示にする方法を教えてください。
| 対象機種 | すべて |
|---|---|
| 対象OS |
|
 質問
質問
言語バーやIMEツールバーを表示する / 非表示にする方法を教えてください。
 回答
回答
IMEツールバーは、タスクバーにある入力モードのボタンから表示 / 非表示を切り替えます。
言語バーは、Windowsの「設定」の「時刻と言語」から「キーボードの詳細設定」を開き、表示 / 非表示を切り替えます。
ご案内
アドバイス
- ご購入時の状態では、タスクバーの端に入力モードのボタンが表示されます。
このボタンを右クリックすると、メニューが表示され、言語バーと同じような設定が行えます。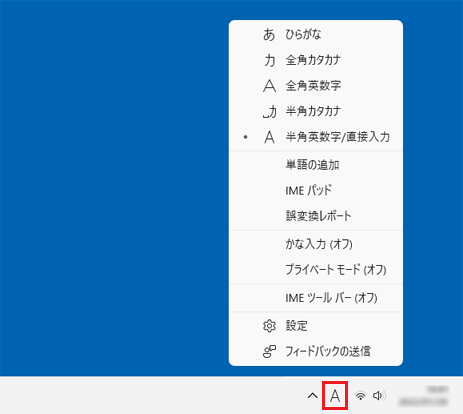
- 言語バーの主な機能は、IMEツールバーに移動しました。
Microsoft IMEの機能をお使いになる場合は、通知領域の入力モードのボタンやIMEツールバーの利用をお勧めします。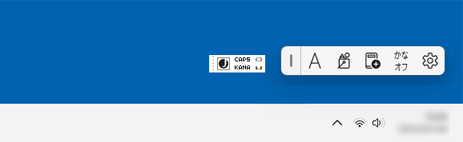
(左側が言語バー、右側がIMEツールバー)
目的に応じた項目をクリックして、ご覧ください。
IMEツールバーを表示する / 非表示にする方法
入力モードのボタンを右クリックし、表示されるメニューから「IMEツールバー(オン)」または「IMEツールバー(オフ)」をクリックします。
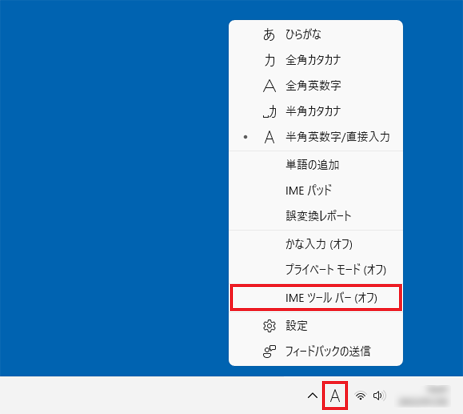
アドバイス
- 「IMEツールバー(オン)」または「IMEツールバー(オフ)」は、現在のIMEツールバーの状態を表しています。
- 表示が「IMEツールバー(オン)」の場合
IMEツールバーは表示されています。
「IMEツールバー(オン)」をクリックすると、IMEツールバーが消えます。 - 表示が「IMEツールバー(オフ)」の場合
IMEツールバーは表示されていません。
「IMEツールバー(オフ)」をクリックすると、IMEツールバーが表示されます。
- 表示が「IMEツールバー(オン)」の場合
- メニューに「IMEツールバー」が表示されない場合は、以前のバージョンのMicrosoft IMEを使用している可能性があります。
IMEツールバーは、以前のバージョンのMicrosoft IMEでは使用できません。
Microsoft IMEのバージョンを変更する方法は、次のQ&Aをご覧ください。 [Microsoft IME] 以前のバージョンに戻す方法を教えてください。
[Microsoft IME] 以前のバージョンに戻す方法を教えてください。
入力モードのボタンが見つからない場合は、次の手順で設定を変更します。

- 「スタート」ボタン→「設定」の順にクリックします。
スタートメニューに「設定」がない場合は、「スタート」ボタン→右上の「すべてのアプリ」→「設定」の順にクリックします。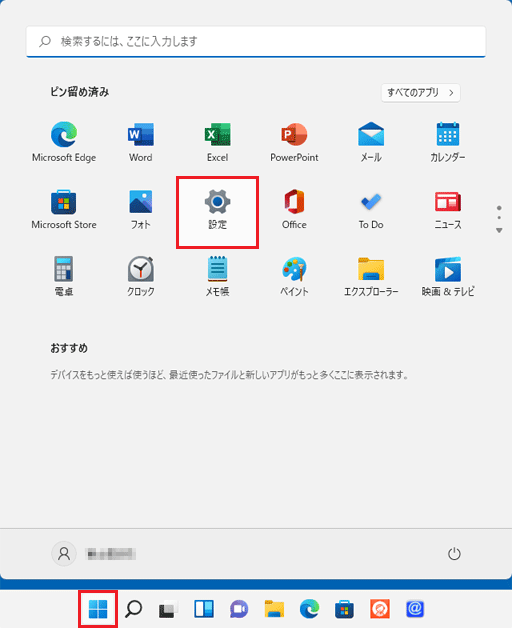
- 「時刻と言語」をクリックします。
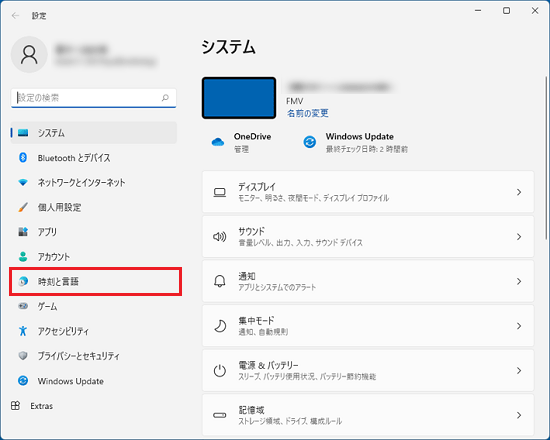 アドバイス
アドバイス「時刻と言語」が表示されていない場合は、「設定」の左にある「
 」(ナビゲーションを開く)→「時刻と言語」の順にクリックします。
」(ナビゲーションを開く)→「時刻と言語」の順にクリックします。 - 「言語と地域」をクリックします。
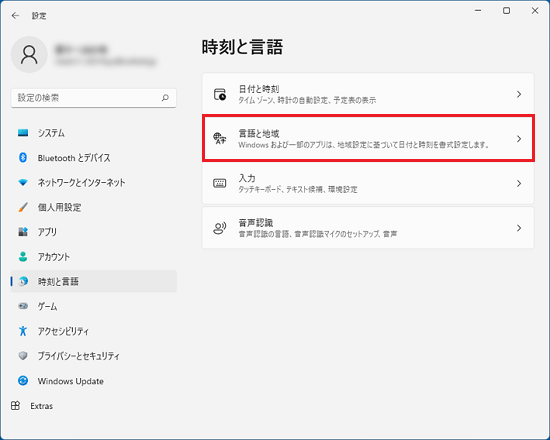
- 「言語と地域」が表示されます。
「日本語」の右端にある「…」をクリックし、表示される「言語のオプション」をクリックします。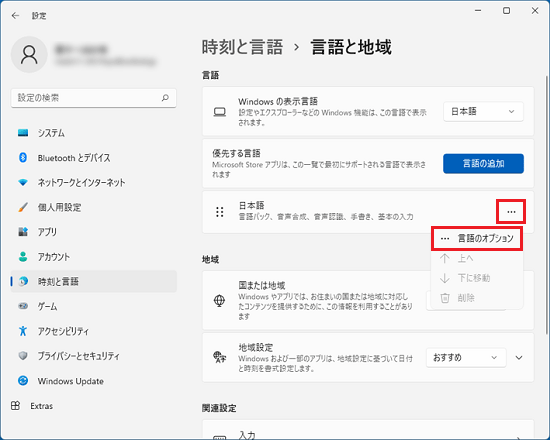
- 画面を下にスクロールし、「Microsoft IME」の右端にある「…」をクリックし、表示される「キーボードオプション」をクリックします。
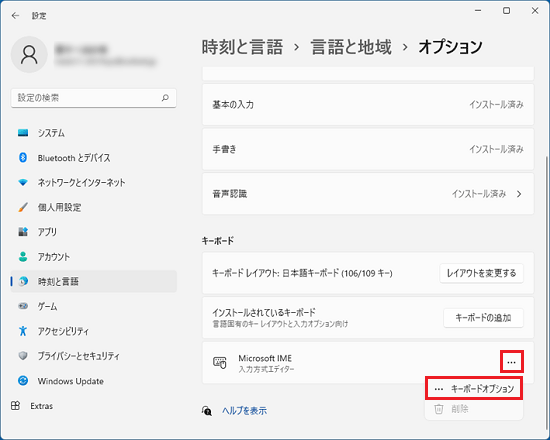
- 「デザイン」をクリックします。
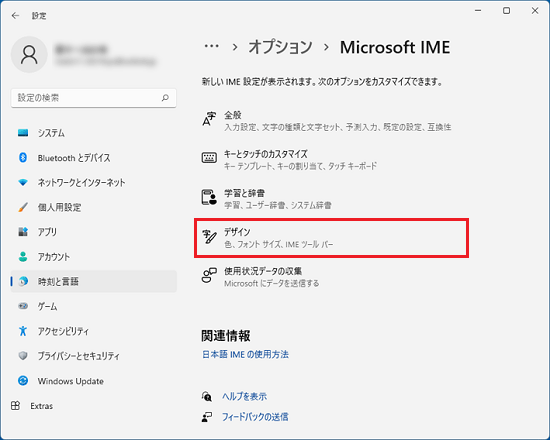
- 「IMEツールバーを使用する」のスイッチをクリックします。
有効にする場合は「オン(青)」、無効にする場合は「オフ(白)」に設定します。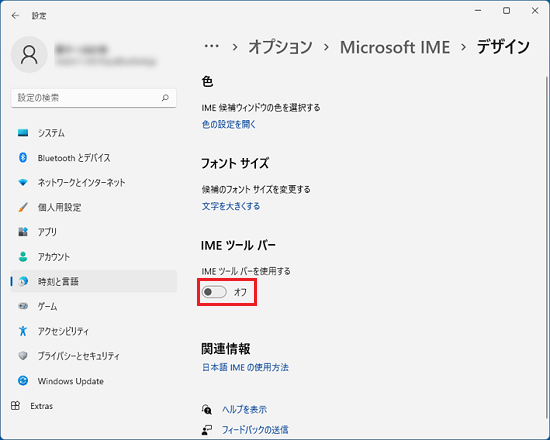
(IMEツールバーオフ(無効)の状態の例)アドバイス「IMEツールバーを使用する」のスイッチがない場合は、以前のバージョンのMicrosoft IMEを使用している可能性があります。
IMEツールバーは、以前のバージョンのMicrosoft IMEでは使用できません。Microsoft IMEのバージョンを変更する方法は、次のQ&Aをご覧ください。
- 有効、または無効にするスイッチが、切り替わったことを確認します。
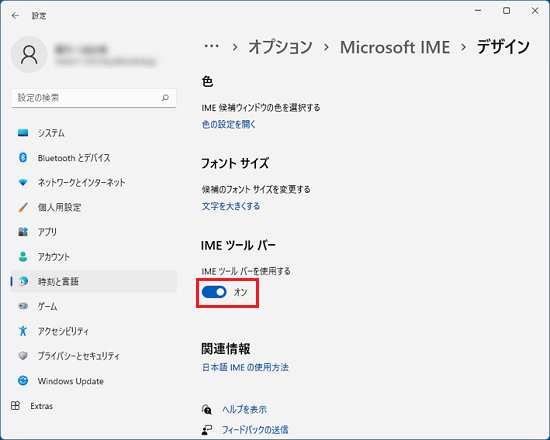
- 「×」ボタンをクリックし、「デザイン」を閉じます。
言語バーを表示する / 非表示にする方法
言語バーを表示する / 非表示にする方法は、次のとおりです。
アドバイス
- Microsoft IMEを以前のバージョンに戻すと、言語バーに「入力モード」や「ツール」などのボタンを表示できます。
ただし、Microsoft IMEのすべての機能が以前のバージョンに戻るため、新しい機能は利用できなくなります。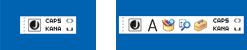
(左側が新しいバージョンの言語バー、右側が以前のバージョンの言語バーの表示例)
Microsoft IMEを以前のバージョンに戻す方法は、次のQ&Aをご覧ください。 [Microsoft IME] 以前のバージョンに戻す方法を教えてください。
[Microsoft IME] 以前のバージョンに戻す方法を教えてください。 - 言語バーと入力モードのボタンは、どちらか一つしか表示され来ません。
言語バーを表示すると入力モードのボタンが非表示になり、言語バーを非表示にすると入力モードのボタンが表示されます。

- 「スタート」ボタン→「設定」の順にクリックします。
スタートメニューに設定がない場合は、「スタート」ボタン→右上の「すべてのアプリ」→「設定」の順にクリックします。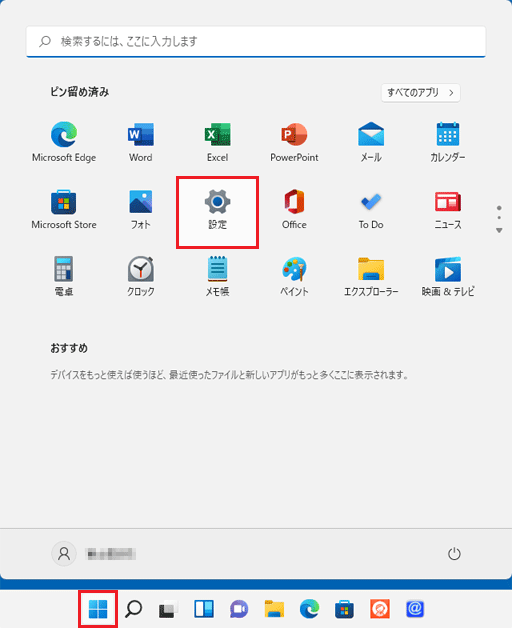
- 「時刻と言語」をクリックします。
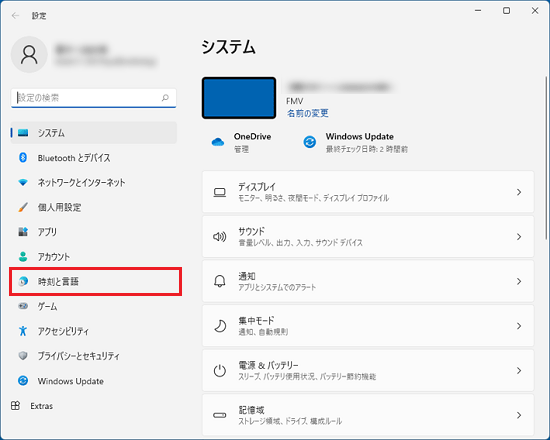 アドバイス
アドバイス「時刻と言語」が表示されていない場合は、「設定」の左にある「
 」(ナビゲーションを開く)→「時刻と言語」の順にクリックします。
」(ナビゲーションを開く)→「時刻と言語」の順にクリックします。 - 「言語と地域」をクリックします。
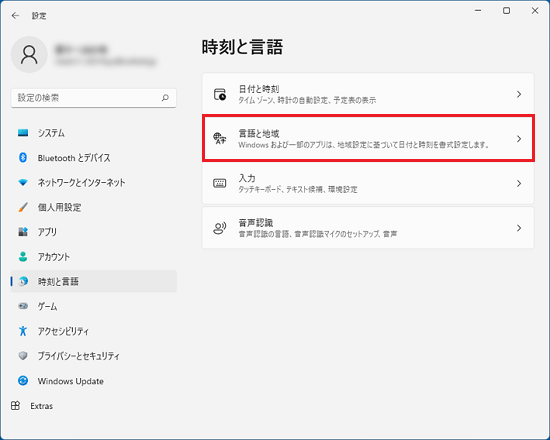
- 「入力」をクリックします。
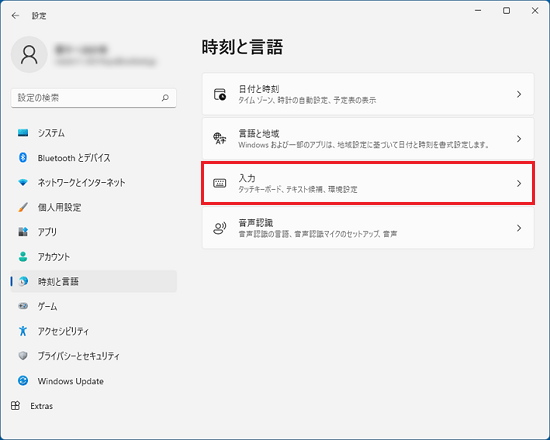
- 「キーボードの詳細設定」をクリックします。
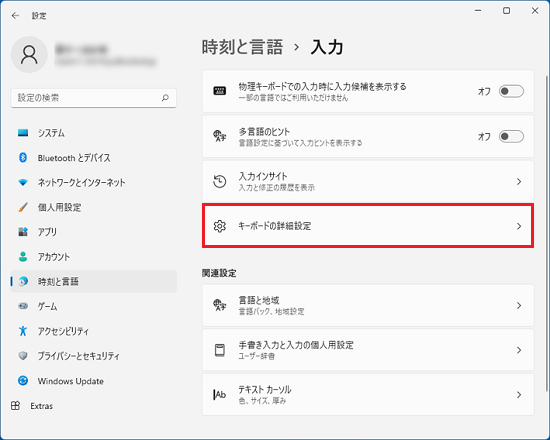
- 「キーボードの詳細設定」が表示されます。
「入力方式の切り替え」欄にある「使用可能な場合にデスクトップ言語バーを使用する」の状態を確認し、必要に応じてチェックをクリックします。- 言語バーを表示する
「使用可能な場合にデスクトップ言語バーを使用する」をクリックしてチェックを付けます。 - 言語バーを非表示にする
「使用可能な場合にデスクトップ言語バーを使用する」をクリックしてチェックを外します。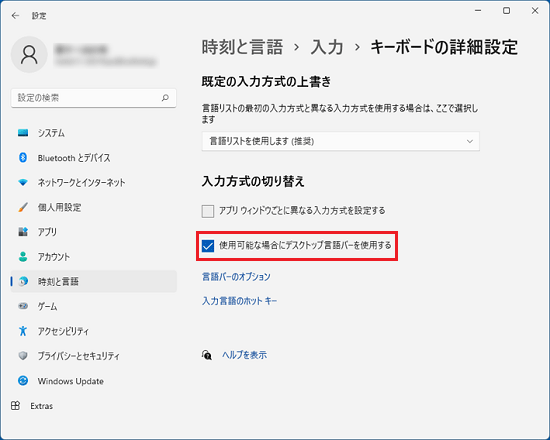
(言語バーを表示する場合)
アドバイス- 「使用可能な場合にデスクトップ言語バーを使用する」に、すでにチェックが付いていて、言語バーが非表示の場合は、一度、チェックを外してからチェックを付け直します。
- 「入力方式の切り替え」欄にある「言語バーのオプション」をクリックすると、言語バーの表示または非表示方法を詳細に設定できます。
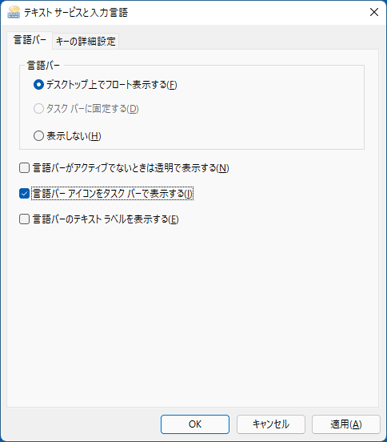
- 言語バーを表示する
- 「×」ボタンをクリックし、「キーボードの詳細設定」を閉じます。



