このQ&A、2008年夏モデル〜2022年10月・11月発表モデルで、Roxio Creator LJ / LJBが付属している機種向けのものです。
付属している機種は、次のQ&Aで確認できます。 Roxio Creator LJ / LJB について教えてください。
Roxio Creator LJ / LJB について教えてください。
Q&Aナンバー【0307-5906】更新日:2023年1月24日
このページをブックマークする(ログイン中のみ利用可)
[Roxio Creator LJ / LJB] ディスクに書き込んだファイルを個別に削除できるかどうかを教えてください。
| 対象機種 | すべて |
|---|---|
| 対象OS |
|
 質問
質問
次のディスクに書き込んだファイルを、個別に削除できるかどうかを教えてください。
CD-R / CD-RW
DVD-R / DVD-RW / DVD-R DL / DVD+R / DVD+RW / DVD+R DL
BD-R / BD-RE / BD-R DL / BD-RE DL / BD-R XL / BD-RE XL(BDXL対応Blu-ray Disc ドライブのみ、BD-RE XLは一部機種を除く)
CD-R / CD-RW
DVD-R / DVD-RW / DVD-R DL / DVD+R / DVD+RW / DVD+R DL
BD-R / BD-RE / BD-R DL / BD-RE DL / BD-R XL / BD-RE XL(BDXL対応Blu-ray Disc ドライブのみ、BD-RE XLは一部機種を除く)
 回答
回答
Roxio Creator LJ / LJB では、ディスクに書き込んだファイルを、個別に削除することはできません。
ただし、Roxio Creator LJ / LJB を使用して、非表示にすることはできます。
ご案内
ファイルを非表示にすると、パソコンで読み込めなくなります。
しかし、削除されるわけではないため、ディスクの空き容量は増えません。
ファイルを非表示にする方法は、お使いの機種によって異なります。
お使いの機種に応じた項目をクリックして、手順をご覧ください。
アドバイス
お使いのパソコンの発表時期を確認する方法は、次のQ&Aをご確認ください。
2011年春モデル(LIFEBOOK AH58/CM、AH58/CNM)または、2011年夏モデル以降
次の手順で、ファイルを非表示にします。

お使いの環境によっては、表示される画面が異なります。
- ファイルが書き込まれたディスクをセットします。
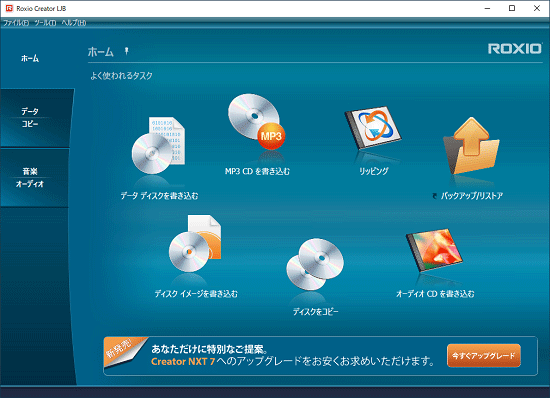
- 「データ / コピー」をクリックします。
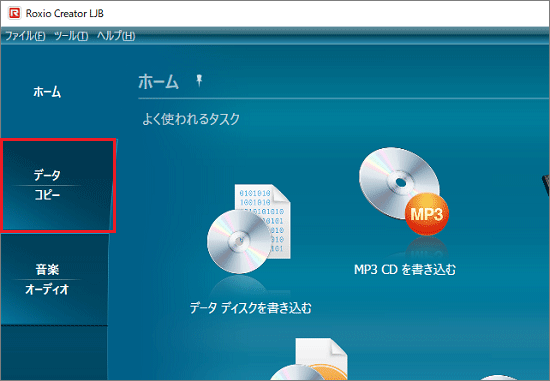
- 「データ ディスクを書き込む」をクリックします。
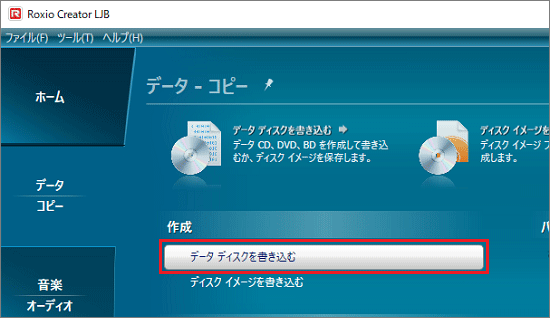
- 「追記可能なデータ ディスクが挿入されました。」と表示されます。
「はい」ボタンをクリックします。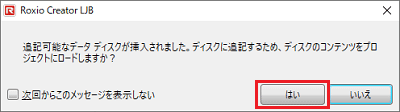
- ディスクに保存されているデータが読み込まれます。
非表示にしたいファイルをクリックします。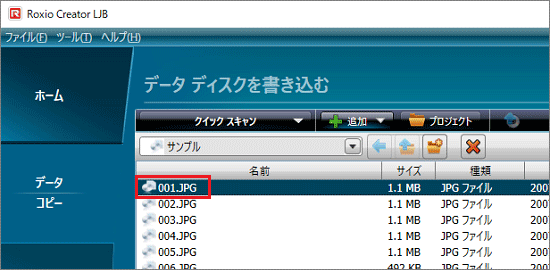
- 赤い×が描かれたボタンをクリックします。
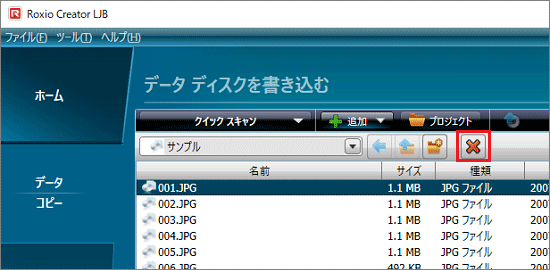
- 「選択した項目をディスクから削除してもよろしいですか?」と表示されます。
「はい」ボタンをクリックします。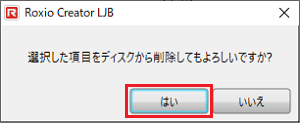
- 一覧から、非表示にしたいファイルが削除されたことを確認します。アドバイス
非表示にしたいファイルが複数ある場合は、手順5. 〜手順8. を繰り返します。
ただし、すべてのファイルを非表示にすることはできません。
1つ以上のファイルを残す必要があります。 - 橙色の「●」(開始)ボタンをクリックします。
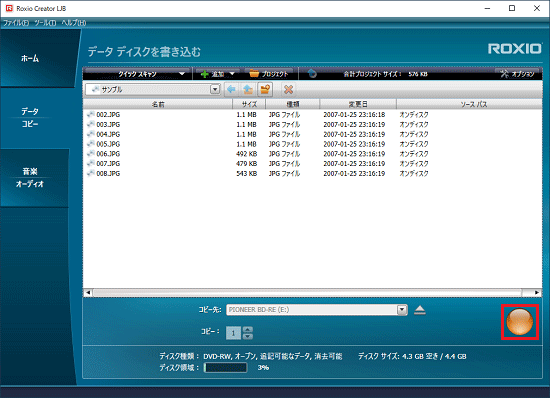
- 「ディスクを書き込み中です。お待ちください...」と表示され、書き込みが開始されます。
完了するまで、しばらく待ちます。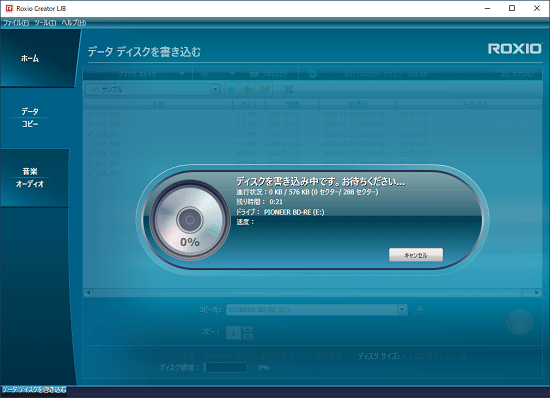
- 書き込みが完了すると、ディスクトレイが開き、「プロジェクトは正常に完了しました。」と表示されます。
ディスクを取り出し、「完了」ボタンをクリックします。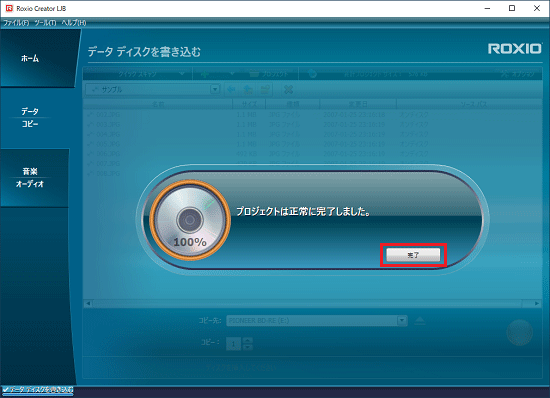
- 「データ ディスクを書き込む」に戻ります。
右上の赤い「×」ボタンをクリックし、「Roxio Creator LJ / LJB 」を終了します。
2008年夏モデル〜2011年春モデル(LIFEBOOK AH58/CM、AH58/CNM以外)
次の手順で、ファイルを非表示にします。

- ファイルが書き込まれたディスクをセットします。
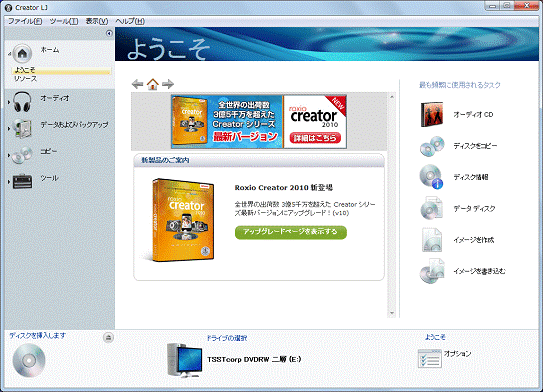
- 「データおよびバックアップ」をクリックします。
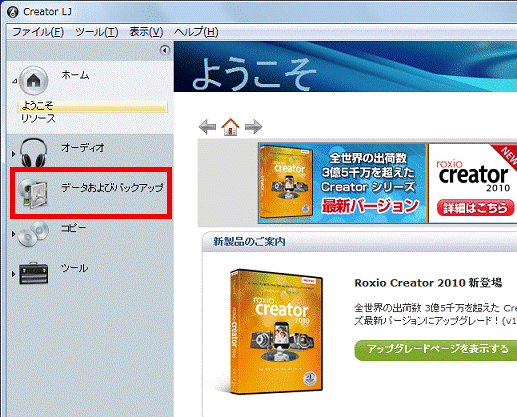
- 「データ ディスク」をクリックします。
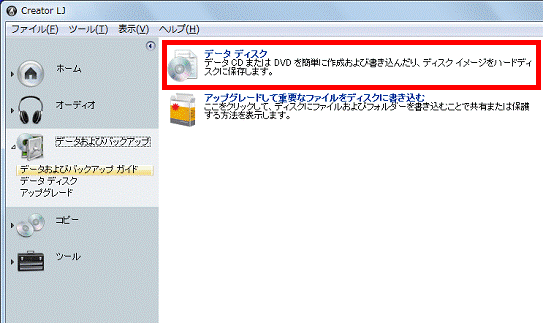
- 「ディスクをロード」ボタンをクリックします。
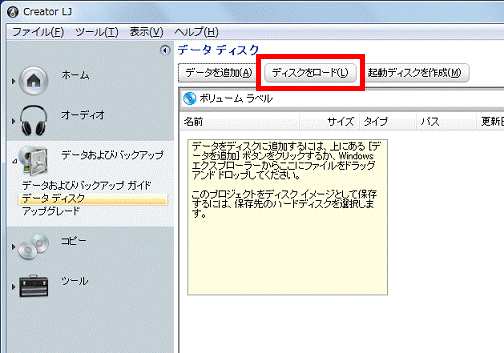
- ディスクに保存されているデータが読み込まれます。
非表示にしたいファイルをクリックします。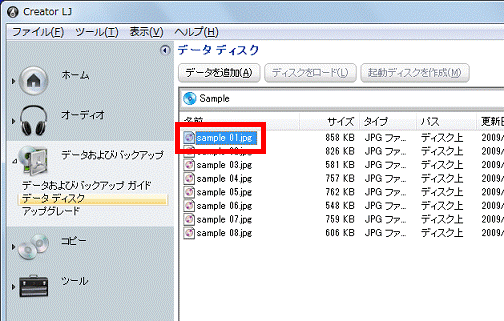
- 赤い×が描かれたボタンをクリックします。
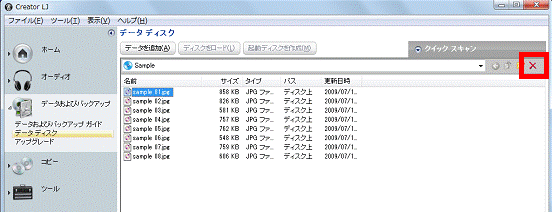
- 「ファイルの削除を確認」が表示されます。
「はい」ボタンをクリックします。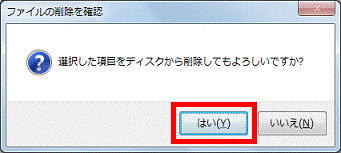
- 一覧から、非表示にしたいファイルが削除されたことを確認します。
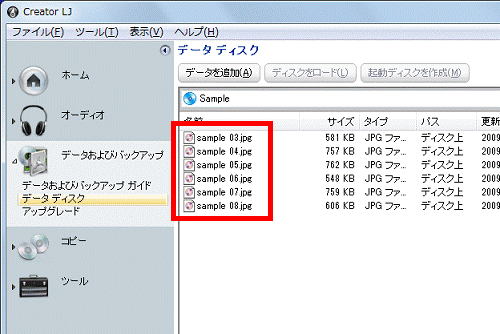 アドバイス
アドバイス非表示にしたいファイルが複数ある場合は、手順5. 〜手順8. を繰り返します。
ただし、すべてのファイルを非表示にすることはできません。
1つ以上のファイルを残す必要があります。 - 橙色の「●」(開始)ボタンをクリックします。
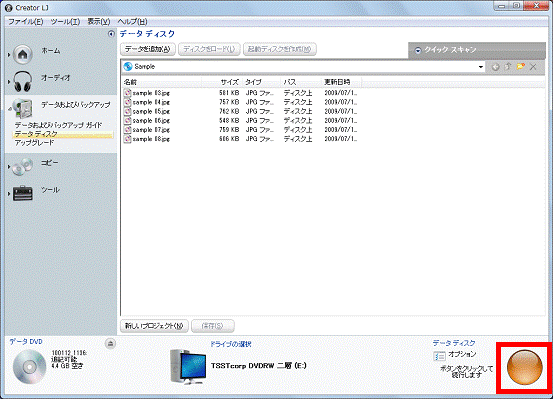
- 「プロジェクトを実行中」と表示され、書き込みが開始されます。
完了するまで、しばらく待ちます。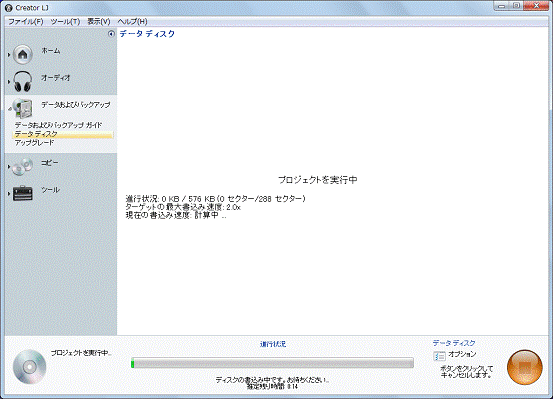
- 書き込みが完了すると、ディスクトレイが開き(または、ディスクが排出され)「ディスクの作成が完了しました。」と表示されます。
ディスクを取り出し、「完了」ボタンをクリックします。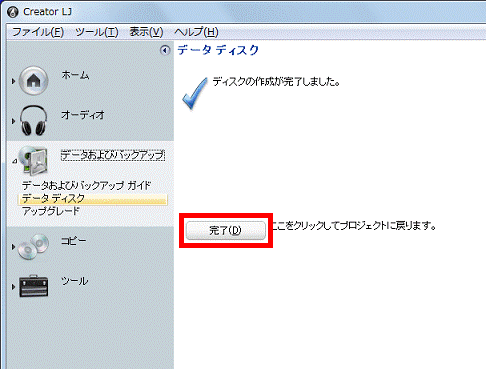
- 「データ ディスク」に戻ります。
右上の赤い「×」ボタンをクリックし、Roxio Creator LJを終了します。



