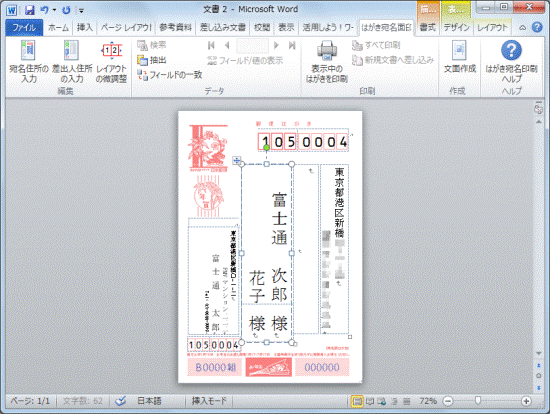Q&Aナンバー【0309-1603】更新日:2015年5月27日
このページをブックマークする(ログイン中のみ利用可)
[Word 2010] 「はがき宛名面印刷ウィザード」で作成した宛名面の内容を修正する方法を教えてください。
| 対象機種 | すべて |
|---|---|
| 対象OS |
|
 質問
質問
郵便番号の位置を調節したり、連名を入力したりするなど、宛名面のレイアウトを変更する方法を教えてください。
 回答
回答
「はがき宛名面印刷ウィザード」で作成した宛名面の内容を修正する方法は、次の中から目的に応じた項目をご覧ください。
次の場合に応じた項目を確認してください。
郵便番号の位置を調整する場合
次の手順で、郵便番号の位置を調整します。

- 「はがき宛名面印刷」タブをクリックします。
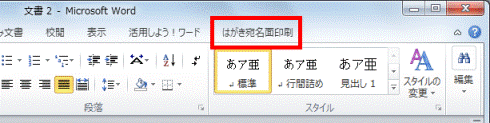
- 「レイアウトの微調整」ボタンをクリックします。
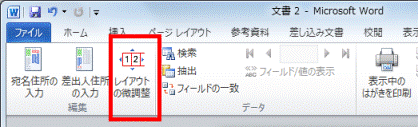

「レイアウトの微調整」ボタンが表示されていない場合は、「編集」ボタンをクリックし、表示される一覧から「レイアウトの微調整」ボタンをクリックします。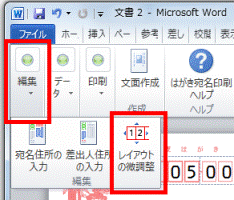
- 「縦位置」欄の「▲」/「▼」ボタンをクリックし、位置を調整します。
「横位置」も、同様に行います。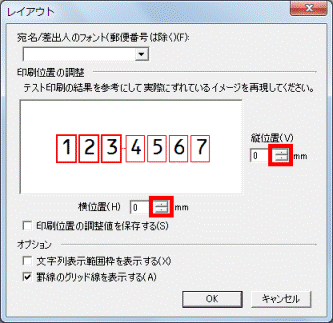
- 調整が完了したら、「OK」ボタンをクリックします。
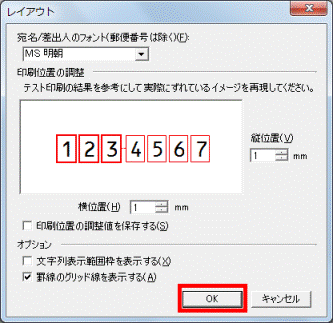
宛名に連名を入力する場合
次の手順で宛名に連名を入力します。

- 宛名の最後の文字の前をクリックし、カーソルを表示させます。
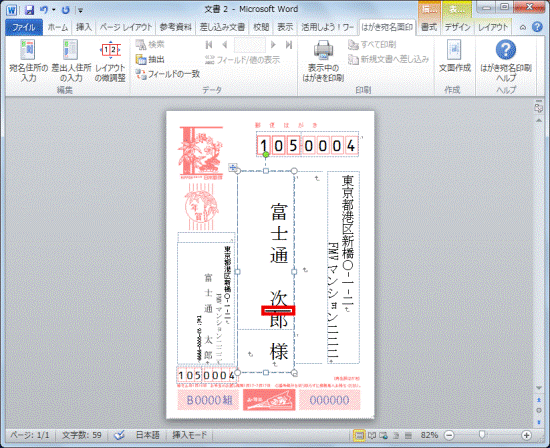
- キーボードの【↓】キーを1回押し、カーソルを移動します。
- 【Enter】キーを押して改行します。
- 隣の行にカーソルが表示されます。
連名を入力します。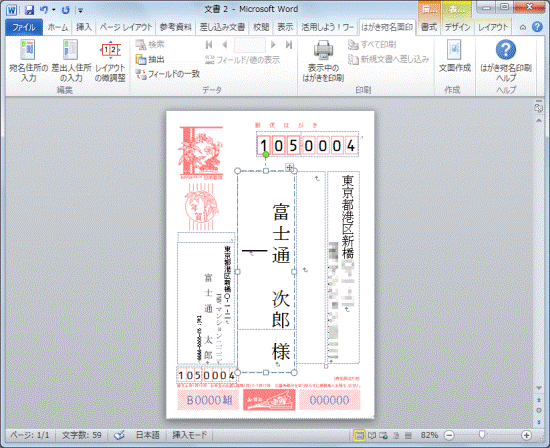
- 連名の最初の文字の前をクリックし、カーソルを表示させます。
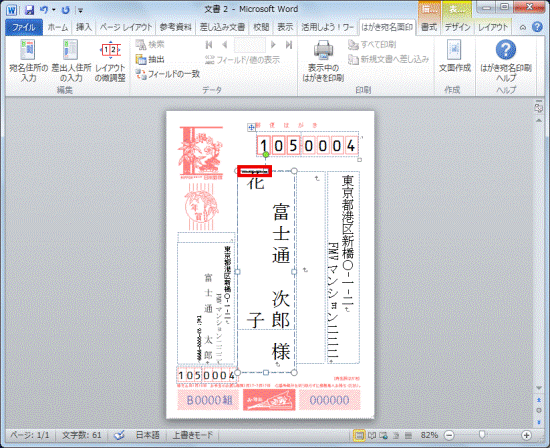
- 【空白(スペース)】キーを数回押し、連名の位置を揃えます。
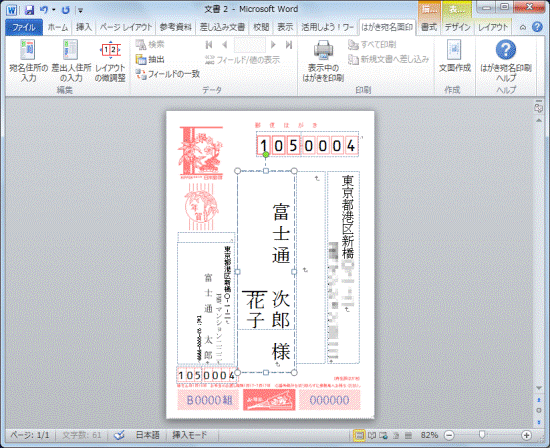
- 「様」など、敬称の後ろをクリックし、カーソルを表示させます。
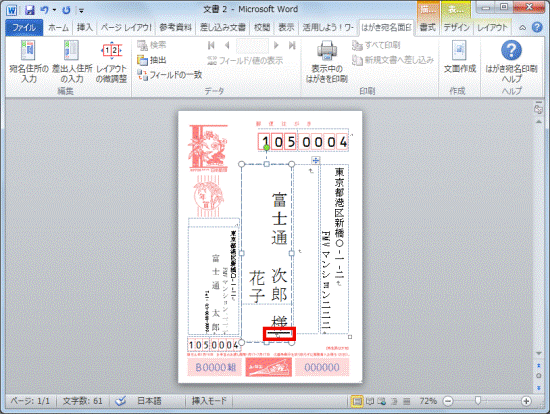
- 【Enter】キーを押して改行します。
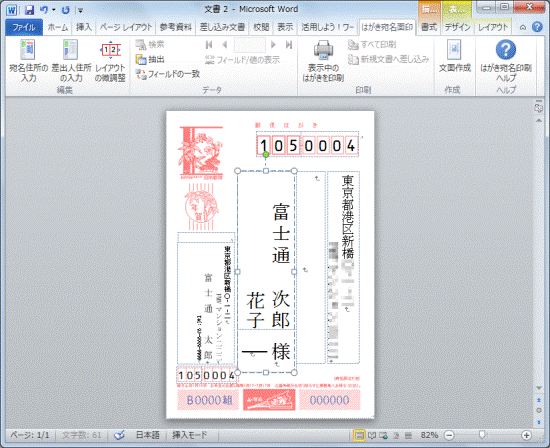
- 「様」など、敬称を入力します。