Q&Aナンバー【0309-3681】更新日:2017年1月21日
このページをブックマークする(ログイン中のみ利用可)
[バックアップナビ] 「マイデータ」を復元する方法を教えてください。(2011年冬モデル〜2012年夏モデル)
| 対象機種 | すべて |
|---|---|
| 対象OS |
|
 質問
質問
バックアップナビで、「マイデータ」を復元する方法を教えてください。
 回答
回答
バックアップナビでバックアップした「マイデータ」は、次のいずれかの場所に保存されていれば復元できます。
- 内蔵ハードディスク(Dドライブ)
- USB接続の外付けハードディスクやUSBメモリなどの各種ストレージ機器
- DVD / Blu-ray Disc
マイデータを復元する方法は、次のとおりです。
次の項目を順番に確認してください。
手順1注意点を確認する
マイデータを復元する前に、次の注意点を確認します。
- マイデータを復元すると、バックアップした後に変更した設定や内容はすべて消えてしまいます。
- 複数のユーザーでパソコンをお使いの場合は、バックアップしたときと同じユーザー名で復元してください。
バックアップしたときと違うユーザー名では正常に復元できない可能性があります。 - 他のユーザーのデータを復元する場合、自分以外のユーザーのデータも指定した時点に復元してしまいます。
本当に戻してよいかどうか、よく確認してから復元してください。 - 外付けハードディスクなどにバックアップしたマイデータから復元するときは、バックアップナビを起動する前に接続してください。
- 復元中は、パソコンをスリープや休止状態にしたり、シャットダウンしたりしないでください。
正常に復元を完了できず、データを失う可能性があります。 - LIFEBOOKをお使いの場合は、ACアダプタを使用し、コンセントから電源を確保して作業を行ってください。

ピークシフト設定を有効にしている場合は、次のQ&Aをご覧になりピークシフト設定を一時的に無効にしてください。 [ピークシフト設定] 使い方を教えてください。
[ピークシフト設定] 使い方を教えてください。 - LIFEBOOKは、液晶ディスプレイを開いた状態でバックアップしてください。液晶ディスプレイを閉じた状態でバックアップを行うと、パソコンの故障の原因になる可能性があります。
- ウイルススキャンと同時に使用しないでください。
ウイルススキャン中のファイルがあると、復元に失敗する可能性があります。 - テレビチューナー搭載機種では、テレビ番組の視聴中や録画中に復元しないでください。
パソコンの処理が遅くなる可能性があります。
手順2マイデータを復元する
次の手順で、バックアップナビでバックアップしたマイデータを復元します。
作成中のファイルがある場合は、ファイルを保存し、作業中のアプリケーションをすべて終了しておいてください。
お使いの環境によっては、表示される画面が異なります。
- 「スタート」ボタン→「すべてのプログラム」→「バックアップナビ」→「バックアップナビ」の順にクリックします。
- 「ユーザーアカウント制御」が表示されます。
「はい」ボタンをクリックします。 - 「バックアップナビは、大切なデータをバックアップするためのソフトウェアです。」と表示されます。
バックアップナビについての説明をよく読み、「次へ」ボタンをクリックします。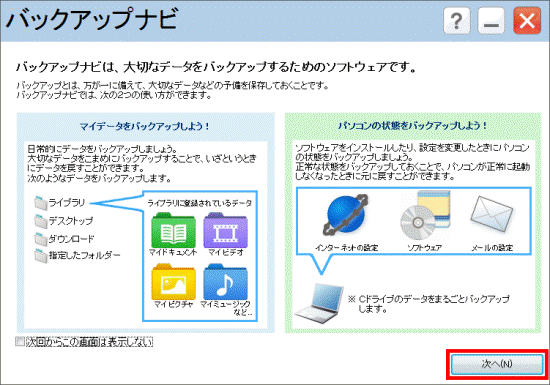

「バックアップナビは、大切なデータをバックアップするためのソフトウェアです。」と表示されない場合は、次の手順に進みます。 - 「復元する」タブをクリックします。
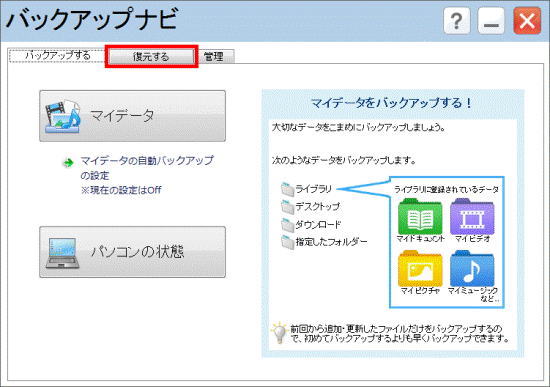
- 「マイデータ」ボタンをクリックします。
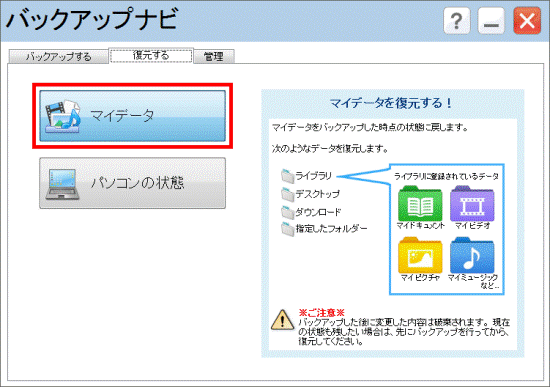
- 「ドライブ選択」が表示されます。
「バックアップデータの保存場所」の「▼」ボタンをクリックし、表示される一覧から、復元したいバックアップデータを保存している場所をクリックします。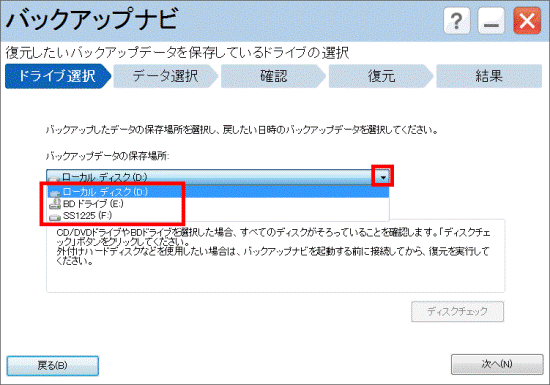
- 「ディスクチェック」ボタンがクリックできるかどうかによって、操作手順が異なります。
- 「ディスクチェック」ボタンがクリックできない場合
手順11.へ進みます。 - 「ディスクチェック」ボタンがクリックできる場合
マイデータが保存されているディスクがすべて揃っていることを確認し、次の手順へ進みます。
- 「ディスクチェック」ボタンがクリックできない場合
- 「ディスクチェック」ボタンをクリックします。
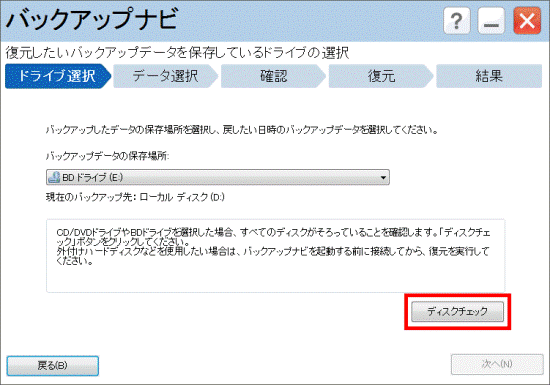
- 「1枚目のディスクをセットしてください。」と表示されます。
1枚目のディスクをセットして10秒ほど待ってから、「OK」ボタンをクリックします。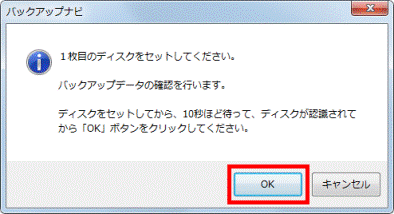

ディスクが複数ある場合は、手順9.を繰り返して、すべてのディスクを確認します。 - 「コピーに必要なすべてのディスクのチェックが完了しました。」と表示されます。
「OK」ボタンをクリックします。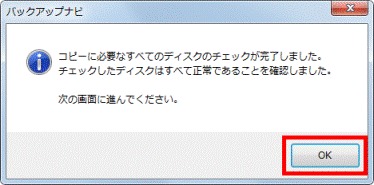
- 「次へ」ボタンをクリックします。
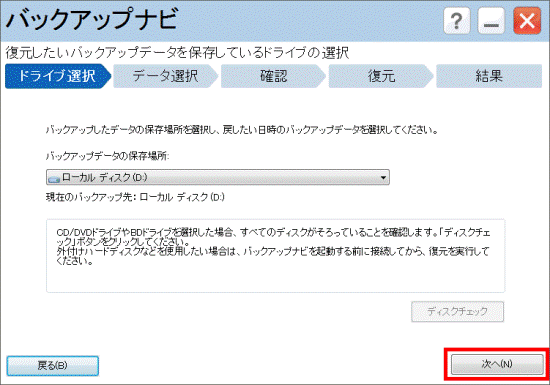
- 「データ選択」と表示されます。
「バックアップデータ一覧」から、復元したいマイデータのバックアップデータをクリックします。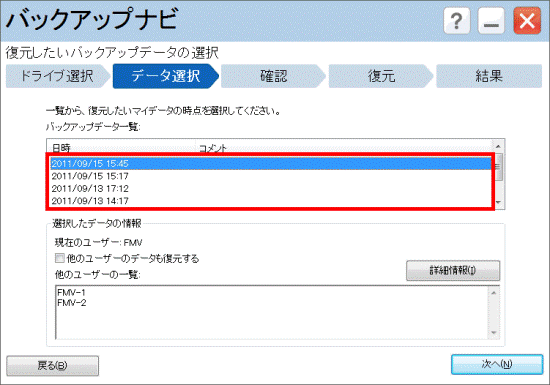

複数のユーザーを作成している状態で、マイデータをバックアップした場合は、「他のユーザーの一覧」に表示されているユーザーのデータも復元するかどうかを選択できます。
自分以外のユーザーのデータも復元したい場合は、「他のユーザーのデータも復元する」をクリックし、チェックを付けます。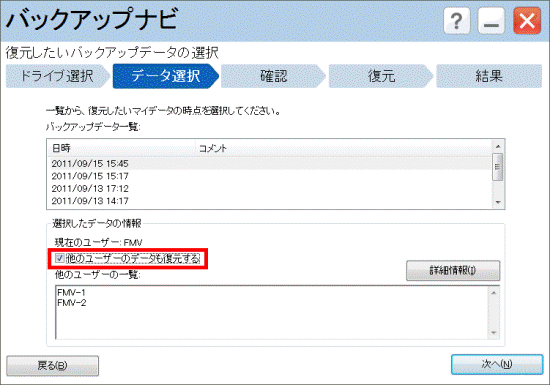
- 「次へ」ボタンをクリックします。
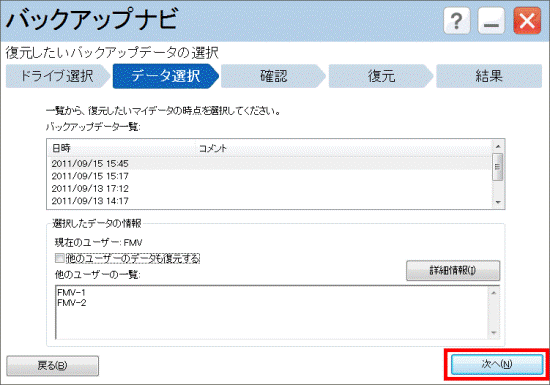

マイデータをバックアップしたときと同じユーザー名のアカウントが存在しない場合、「現在登録されていないユーザーのデータがあります。」と表示されます。
「キャンセル」ボタンをクリックした後、次のQ&Aをご覧になり、以前と同じユーザー名のアカウントを作成してください。 [Windows 7] ユーザーアカウントを作成する方法を教えてください。
[Windows 7] ユーザーアカウントを作成する方法を教えてください。
作成したユーザーでログオンした後、再度、マイデータを復元します。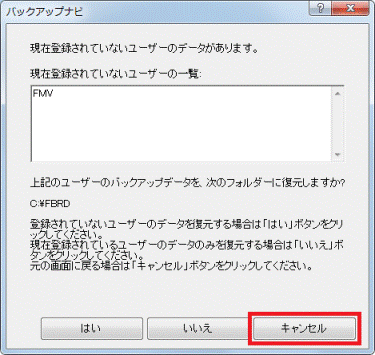
- 「確認」と表示されます。
「復元するデータの情報」に表示されている内容を確認します。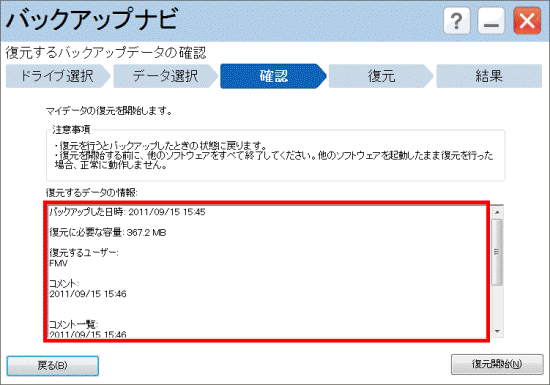
- 「復元開始」ボタンをクリックします。
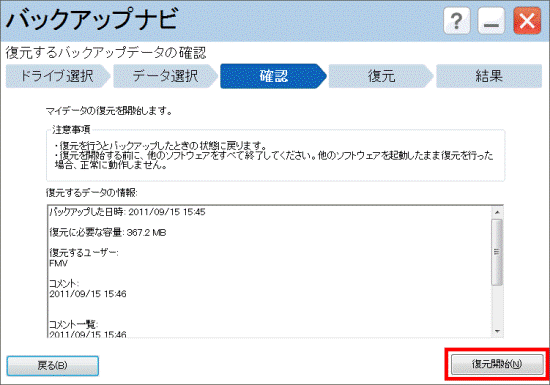

「ACアダプタが接続されていません。ACアダプタが接続されている必要があります。」と表示された場合は、ACアダプタが正しく接続されていないか、ピークシフト設定で、バッテリ駆動を優先している可能性があります。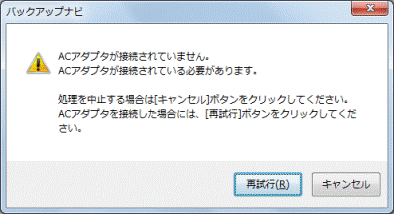
ACアダプタを接続してもメッセージが表示される場合は、次のQ&Aをご覧になり、 ピークシフト設定を一時的に無効にしてください。 [ピークシフト設定] 使い方を教えてください。
[ピークシフト設定] 使い方を教えてください。 - マイデータが保存されている場所によって、操作手順が異なります。
- 内蔵ハードディスク(Dドライブ)やUSB接続の外付けハードディスクなどの各種ストレージ機器に保存されている場合
手順18.へ進みます。 - DVD / Blu-ray Discに保存されている場合
次の手順へ進みます。
- 内蔵ハードディスク(Dドライブ)やUSB接続の外付けハードディスクなどの各種ストレージ機器に保存されている場合
- 「1枚目のディスクをセットしてください。」と表示されます。
1枚目のディスクをセットして10秒ほど待ってから、「OK」ボタンをクリックします。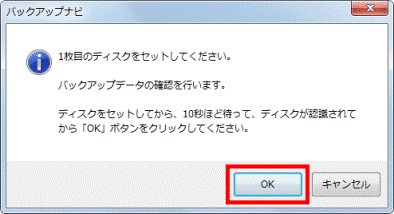
- 「復元」と表示されます。
マイデータの復元が完了するまで、しばらく待ちます。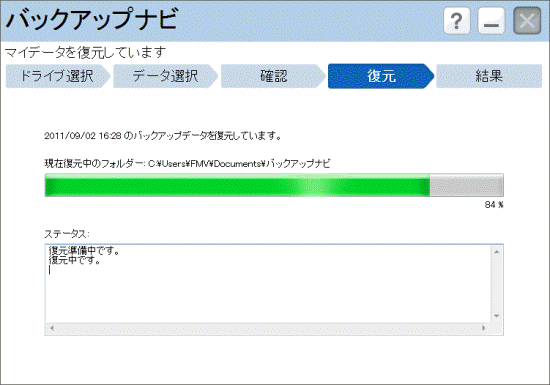

- 保存したマイデータのディスクが複数枚ある場合は、途中で次のディスクをセットするように求められます。
ディスクを求められるたびに、順番に応じたディスクをセットし、「OK」ボタンをクリックします。 - 「この場所には同じ名前のファイルが既にあります。」と表示された場合は、ご希望に応じて、次の項目をクリックします。
- バックアップした時点の状態に戻す場合
「復元する」 - 現在のデータの状態を維持する場合
「復元しない」
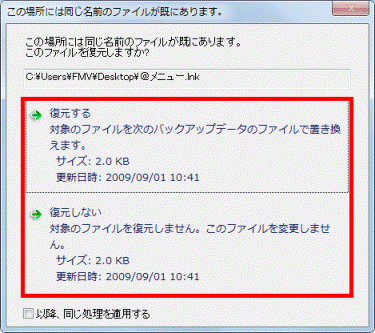
なお、すべてのデータに対して同じ処理(「復元する」、あるいは、「復元しない」)を適用する場合は、「以降、同じ処理を適用する」をクリックし、チェックを付けます。 - バックアップした時点の状態に戻す場合
- 保存したマイデータのディスクが複数枚ある場合は、途中で次のディスクをセットするように求められます。
- 「結果」と表示されます。
復元の結果を確認し、「完了」ボタンをクリックします。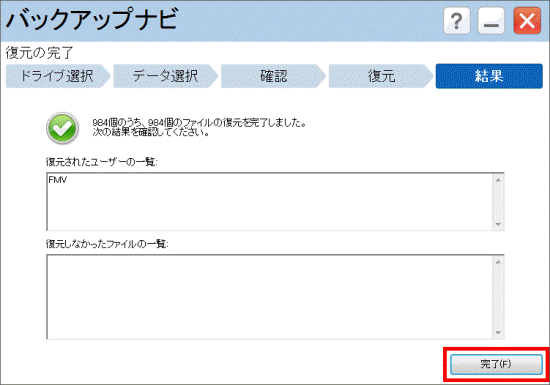
- バックアップナビに戻ります。
「×」ボタンをクリックし、閉じます。 - 「バックアップナビを終了します。」と表示されます。
「OK」ボタンをクリックします。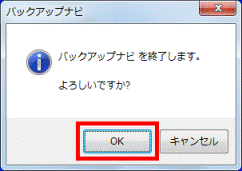

ディスクをセットした場合は、セットしたディスクを取り出します。



