画面のサイズを変更できないアプリは、分割表示できません。
また、アプリによっては、最小の画面サイズが決まっていて、分割表示にしても等分されない場合があります。
Q&Aナンバー【0310-8284】更新日:2021年8月3日
このページをブックマークする(ログイン中のみ利用可)
[Windows 10] 2つ以上のアプリを並べて表示する方法を教えてください。
| 対象機種 | すべて |
|---|---|
| 対象OS |
|
 質問
質問
 回答
回答
画面を分割して表示するには、Windows 10の「スナップ」という機能を使用します。
自動で2分割または4分割のサイズに変更できるので、手動でウィンドウのサイズを微調整しなくても、きれいに並べることができます。
マウスのドラッグ操作で分割する
スナップが無効に設定されている場合、分割表示できません。
スナップの有効 / 無効を設定する方法は、次のQ&Aをご覧ください。
2分割で表示する
手順は、次のとおりです。

お使いの環境によっては、表示される画面が異なります。
- スタートメニューやすべてのアプリから、任意のアプリを起動します。
ここでは例としてマップを起動します。 - アプリの画面上端をドラッグし、画面の左右どちらかの端までマウスポインターを移動します。
画面の半分のサイズで半透明の枠が表示されたら、指を離します。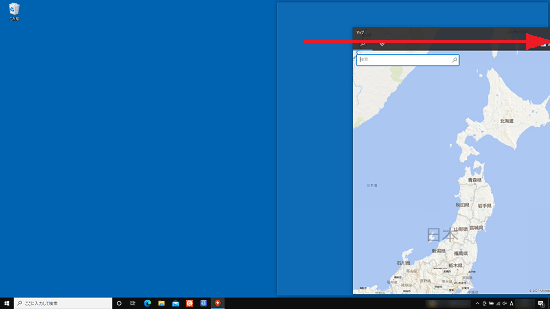
(右にドラッグした例)アドバイス「ドラッグ」とは、マウスのボタンを押したままマウスを動かし、マウスポインターを目的の場所に移動させる操作です。
- アプリが画面の半分のサイズで表示されたことを確認します。
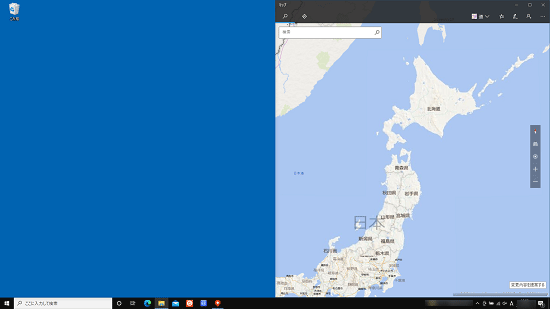
- スタートメニューやすべてのアプリから、別の任意のアプリを起動します。
ここでは例としてエクスプローラーを起動します。 - アプリの画面上端をドラッグし、手順2.と反対側の端までマウスポインターを移動します。
画面半分のサイズで半透明の枠が表示されたら、指を離します。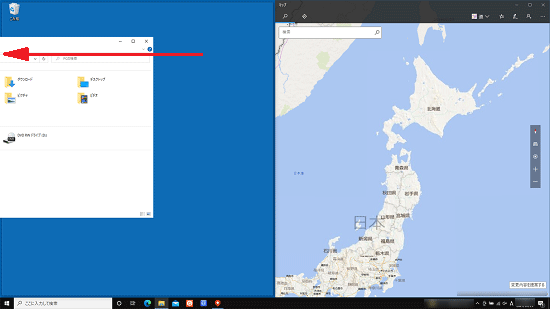
- 2分割された状態で、表示されたことを確認します。
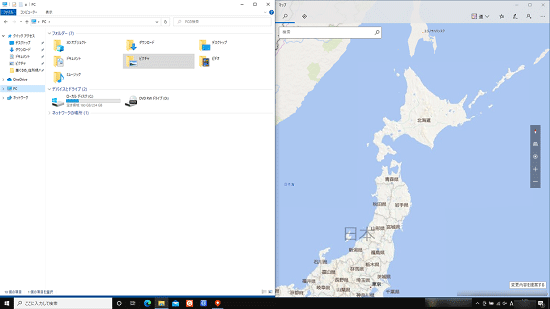
- すでに複数のアプリを起動している場合は、一つめのアプリを分割表示した時点で、残った他のアプリが縮小表示されます。
分割表示にしたいアプリをクリックすると、2分割表示になります。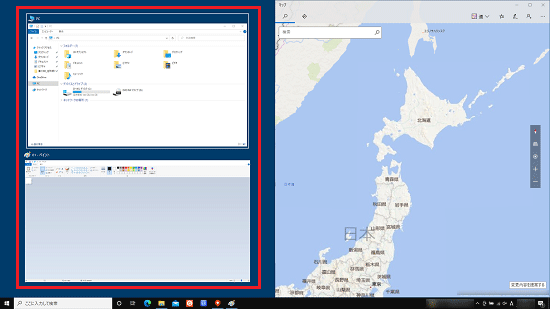
- 分割された境目にマウスポインターを合わせ、マウスポインターが「
 」に変化した状態で、左右にドラッグすると、左右の割合を変更できます。
」に変化した状態で、左右にドラッグすると、左右の割合を変更できます。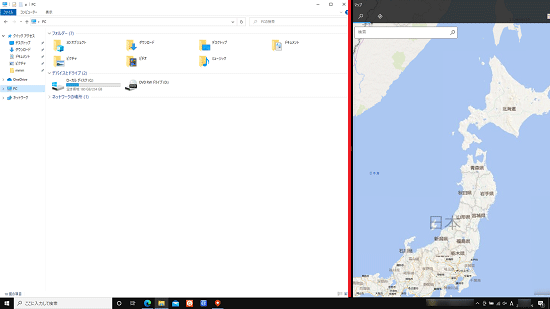
(右にドラッグした例)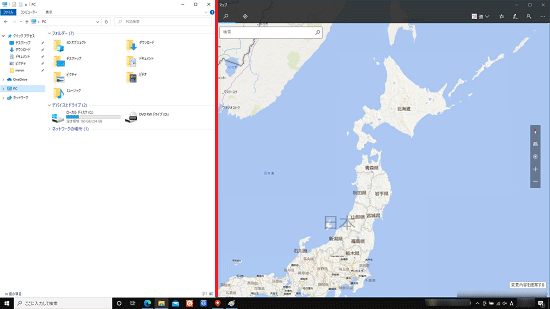
(左にドラッグした例)
4分割で表示する
手順は、次のとおりです。

お使いの環境によっては、表示される画面が異なります。
- スタートメニューやすべてのアプリから、任意のアプリを起動します。
ここでは例としてマップを起動します。 - アプリの画面上端をドラッグし、画面の右上、右下、左上、左下のいずれかの角まで、マウスポインターを移動します。
画面の4分の1のサイズで半透明の枠が表示されたら、指を離します。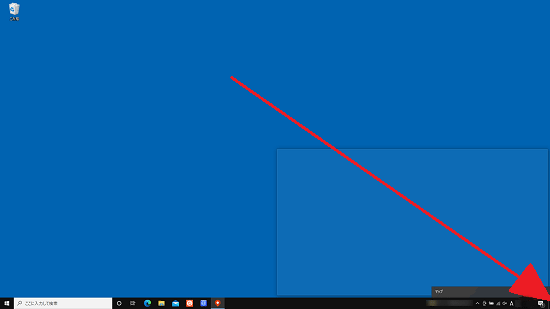
(右下にドラッグした例)アドバイス「ドラッグ」とは、マウスのボタンを押したままマウスを動かし、マウスポインターを目的の場所に移動させる操作です。
- アプリが画面の4分の1のサイズで表示されたことを確認します。
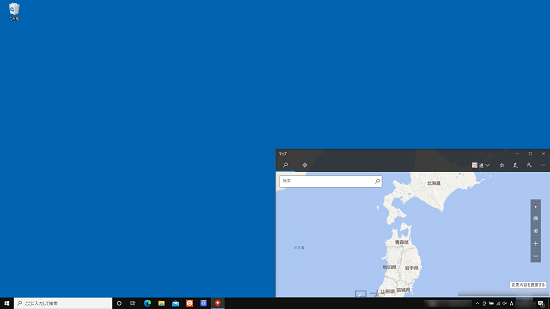
- 手順1.〜手順3.をそれぞれ別方向に繰り返し、分割表示させたいアプリを表示させます。
- 4分割で表示されたことを確認します。
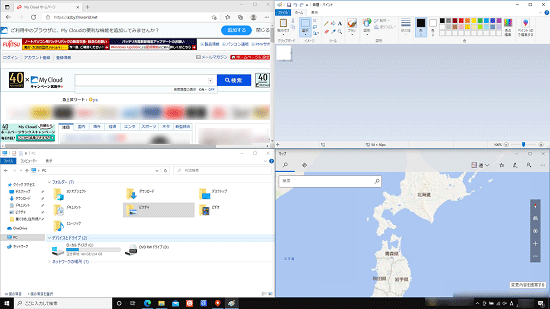 アドバイス
アドバイスすでに4つ以上のアプリを起動している場合、3つめのアプリを分割表示した時点で、残ったアプリが縮小表示されます。
分割表示にしたいアプリをクリックすると、4分割表示になります。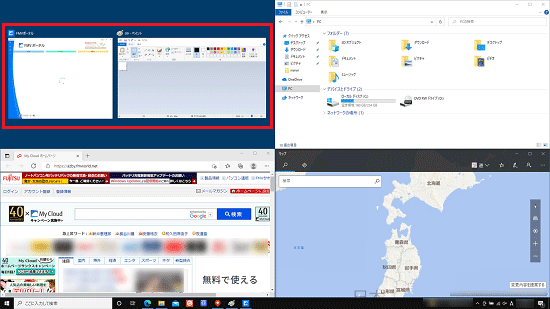
- 分割表示されたアプリの画面上端をダブルクリックする、またはドラッグで移動させると、分割表示にする前の大きさに戻ります。
- 2分割表示の手順でアプリを一つ表示させた後、残り半分の領域で4分割表示の手順を行うと、3分割の表示も可能です。
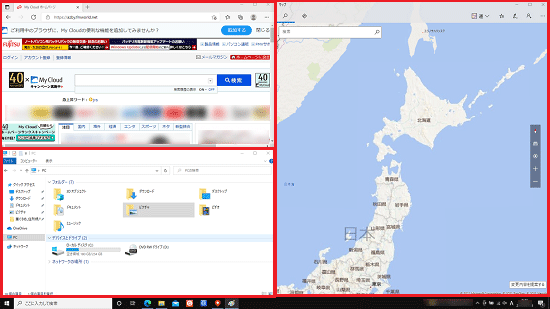
- アプリのウィンドウをクリックして選択後、キーボードの【Windows】キーと【矢印】キーを使用して、分割表示に切り替えることもできます。
操作方法は、次のとおりです。- 【Windows】キーを押しながら【↑】キーまたは【↓】キーを押すと、ウィンドウサイズを最大化、4分の1サイズ、2分の1サイズ、最小化に切り替えられます。
- 【Windows】キーを押しながら【←】キーまたは【→】キーを押すごとに、分割したウィンドウの位置が左右に移動します。
2分割表示のウィンドウは、移動後にさらに矢印キーを押すと、元のウィンドウサイズに戻ります。
- 【Windows】キーを押しながら【↑】キーまたは【↓】キーを押すと、ウィンドウサイズを最大化、4分の1サイズ、2分の1サイズ、最小化に切り替えられます。
キーボードの操作で分割する
スナップが無効に設定されている場合、分割表示できません。
スナップの有効 / 無効を設定する方法は、次のQ&Aをご覧ください。
2分割で表示する
手順は、次の通りです。

お使いの環境によっては、表示される画面が異なります。
- スタートメニューやすべてのアプリから任意のアプリを起動します。
ここでは例としてマップを起動します。 - 【Windows】キーを押しながら【←】キーまたは【→】キーを押し、アプリを半分のサイズで表示させます。
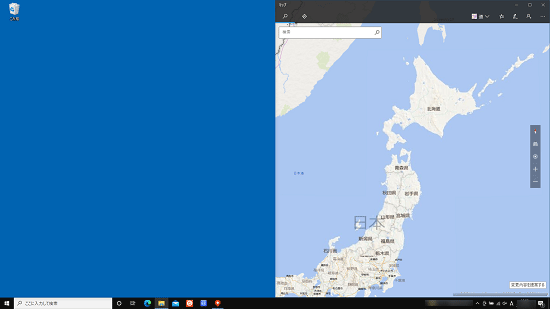 アドバイス
アドバイス2分割のウィンドウは、移動後にさらに矢印キーを押すと、元のウィンドウサイズに戻ります。
- スタートメニューやすべてのアプリから、別の任意のアプリを起動します。
ここでは例としてエクスプローラを起動します。 - 【Windows】キーを押しながら手順2.とは反対の【←】キーまたは【→】キーを押し、2分割された状態で、表示されたことを確認します。
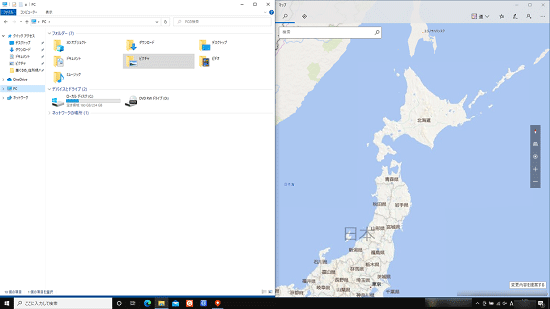 アドバイス
アドバイスすでに複数のアプリを起動している場合は、一つ目のアプリを分割表示した時点で、残った他のアプリが縮小表示されます。
分割表示にしたいアプリを【←】キーまたは【→】キーで選択し、【Enter】キーを押すと、2分割表示になります。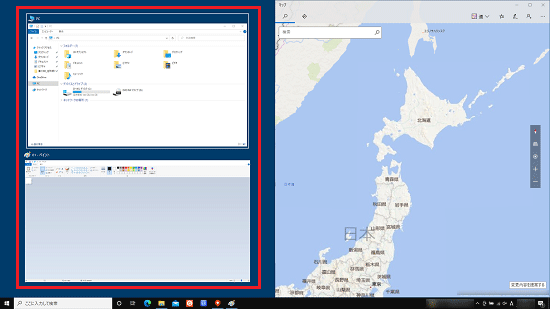
4分割で表示する
手順は、次のとおりです。

お使いの環境によっては、表示される画面が異なります。
- スタートメニューやすべてのアプリから、任意のアプリを起動します。
ここでは例としてマップを起動します。 - 【Windows】キーを押しながら【↑】キーまたは【↓】キーを押し、アプリを4分の1サイズに切り替えます。
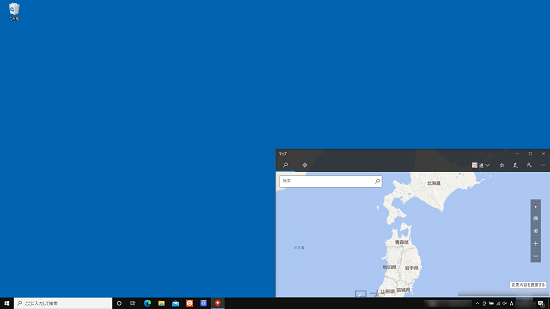 アドバイス
アドバイスWindows 10 May 2021 Update(Windows 10, version 21H1)をお使いの場合は【↑】キーまたは【↓】キーだけでは4分割できません。
【Windows】キーを押しながら【←】キーまたは【→】キーを押し、アプリを半分のサイズで表示させた上で【↑】キーまたは【↓】キーを押してください。 - 手順1.〜手順3.をそれぞれ別方向に繰り返し、分割表示させたいアプリを表示させます。
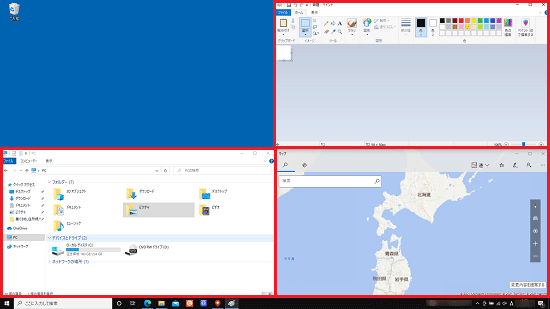
- 4分割で表示されたことを確認します。
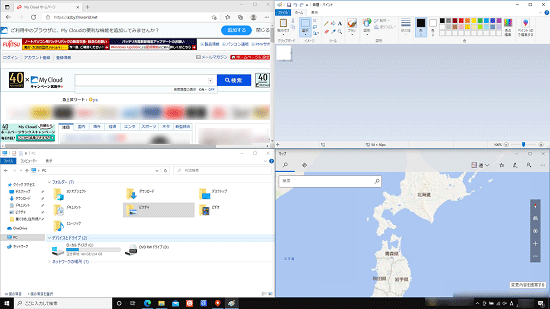 ご参考
ご参考- 分割表示されたアプリを選択した状態で、【Windows】キーを押しながら【↑】キーまたは【↓】キーを押すと、ウィンドウサイズを最大化、4分の1サイズ、2分の1サイズ、最小化に切り替えられます。
2分割表示のウィンドウは、移動後にさらに矢印キーを押すと、元のウィンドウサイズに戻ります。 - 2分割表示の手順でアプリを一つ表示させた後、残り半分の領域で4分割表示の手順を行うと、3分割の表示も可能です。
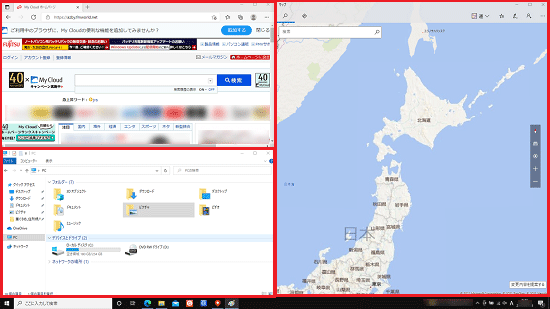
- 分割表示されたアプリを選択した状態で、【Windows】キーを押しながら【↑】キーまたは【↓】キーを押すと、ウィンドウサイズを最大化、4分の1サイズ、2分の1サイズ、最小化に切り替えられます。
タスクビューボタンから分割する
タスクビューボタンから分割する場合は2分割表示のみ選択できます。4分割表示は選択できません。
手順は、以下のとおりです。

お使いの環境によっては、表示される画面が異なります。
- スタートメニューやすべてのアプリから、任意のアプリを起動します。
ここでは例としてマップを起動します。 - 「タスクビュー」ボタンをクリックします。
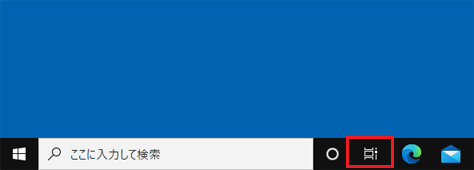
- タスクビュー画面が表示されます。
分割表示したいアプリを右クリックし、「左にスナップ」もしくは「右にスナップ」をクリックします。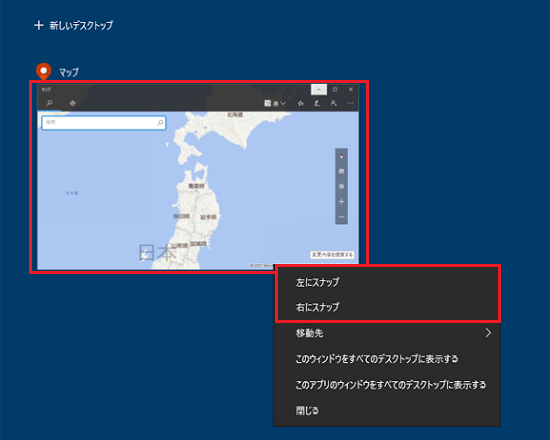
- アプリが画面の半分のサイズで表示されたことを確認します。
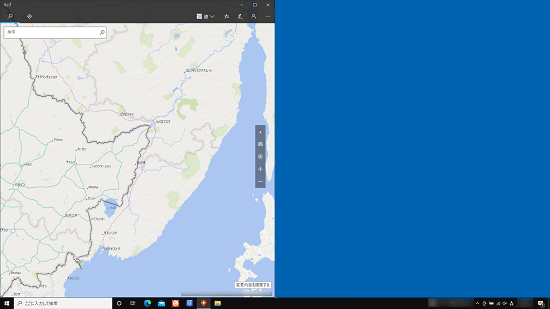
- スタートメニューやすべてのアプリから、別の任意のアプリを起動します。
ここでは例としてエクスプローラーを起動します。 - 「タスクビュー」ボタンをクリックします。
- タスクビュー画面が表示されます。
分割表示したいアプリを右クリックし、手順3.と反対の「左にスナップ」もしくは「右にスナップ」をクリックします。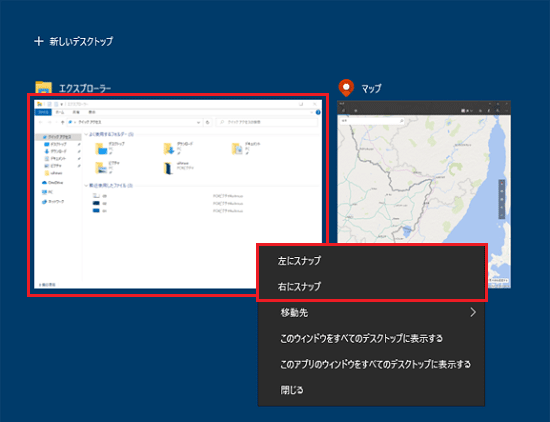
- 2分割された状態で、表示されたことを確認します。
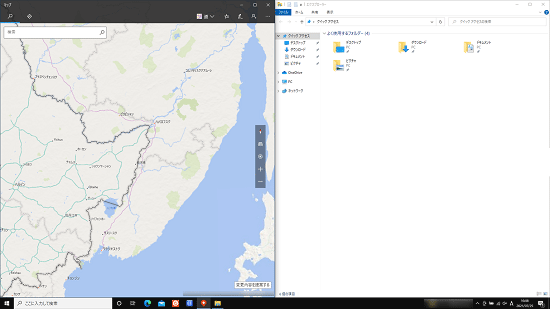

 [Windows 10] ウィンドウのスナップを有効 / 無効に設定する方法を教えてください。
[Windows 10] ウィンドウのスナップを有効 / 無効に設定する方法を教えてください。

