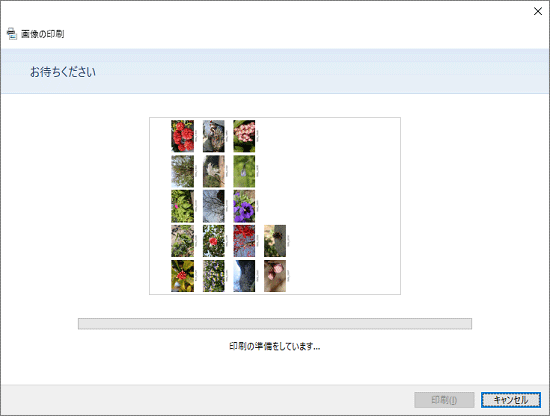このQ&Aは、Windows 10 向けのものです。
他のOSをお使いの場合は、次のQ&Aをご覧ください。 A4の用紙に写真をたくさん並べて印刷する方法を教えてください。
A4の用紙に写真をたくさん並べて印刷する方法を教えてください。
Q&Aナンバー【0311-0463】更新日:2020年8月6日
このページをブックマークする(ログイン中のみ利用可)
[Windows 10] A4の用紙に写真をたくさん並べて印刷する方法を教えてください。
| 対象機種 | すべて |
|---|---|
| 対象OS |
|
 質問
質問
Windows 10 で、A4の用紙に写真をたくさん並べて印刷する方法を教えてください。
 回答
回答
印刷したい写真を選択し、「共有」タブの「印刷」ボタンから印刷時のレイアウトを変更することで印刷できます。
ご案内
A4用紙の場合は、最大35枚の写真を1枚に印刷できます。
手順は、次のとおりです。

お使いの環境によっては、表示される画面が異なります。
- 印刷したい写真が保存されているフォルダーを開きます。
- 印刷したい写真を選択します。
ここでは例として、「ホーム」タブの「すべて選択」ボタンをクリックして、フォルダー内のすべての写真を選択します。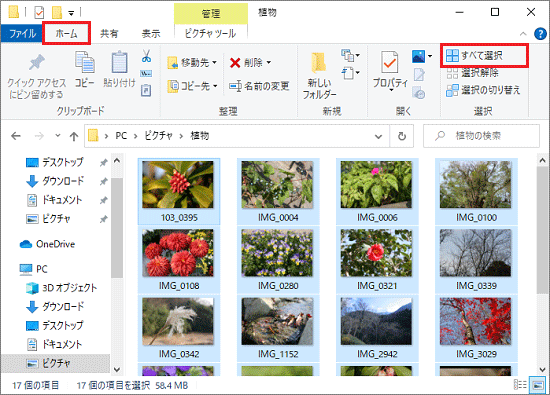 アドバイス
アドバイス- 【Ctrl】キーを押しながらファイルをクリックすると、任意の複数のファイルを選択できます。
- ファイルを一つクリックした後、【Shift】キーを押しながらもう一つのファイルをクリックすると、2つのファイルとその間にあるファイルを一度に選択できます。
- 【Ctrl】キーを押しながらファイルをクリックすると、任意の複数のファイルを選択できます。
- 「共有」タブの「印刷」ボタンをクリックします。
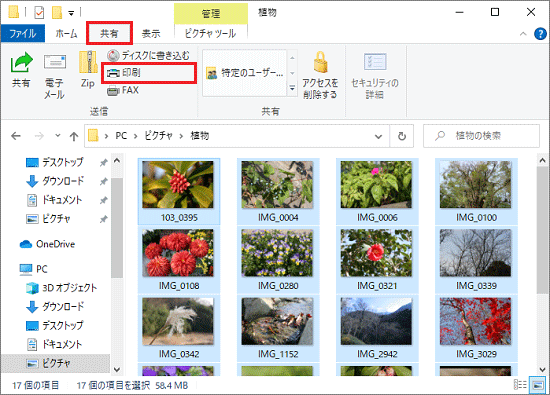 アドバイス
アドバイス「印刷」ボタンをクリックすると、すぐに印刷されてしまうなど、レイアウトの選択画面が表示されない場合は、選択したファイルの関連付けを「フォト」など別のアプリに変更してください。
ファイルの関連付けを変更する方法は、次のQ&Aをご覧ください。 [Windows 10] ファイルの関連付けを変更する方法を教えてください。
[Windows 10] ファイルの関連付けを変更する方法を教えてください。 - 「画像の印刷」が表示されます。
「プリンター」に、お使いのプリンターが表示されていることを確認します。
表示されていない場合は、「 」をクリックし、表示されるメニューからお使いのプリンターをクリックします。
」をクリックし、表示されるメニューからお使いのプリンターをクリックします。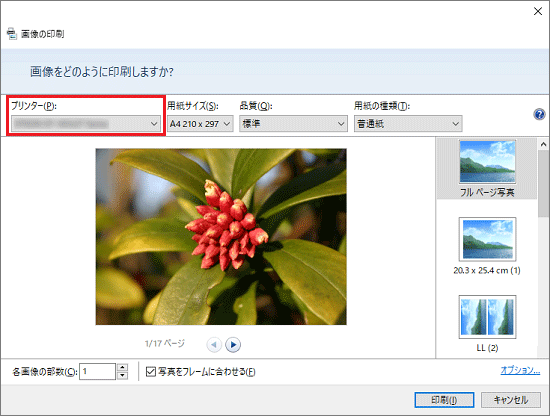
- 「用紙サイズ」に「A4」が表示されていることを確認します。
表示されていない場合は、「 」をクリックし、表示されるメニューから「A4」をクリックします。
」をクリックし、表示されるメニューから「A4」をクリックします。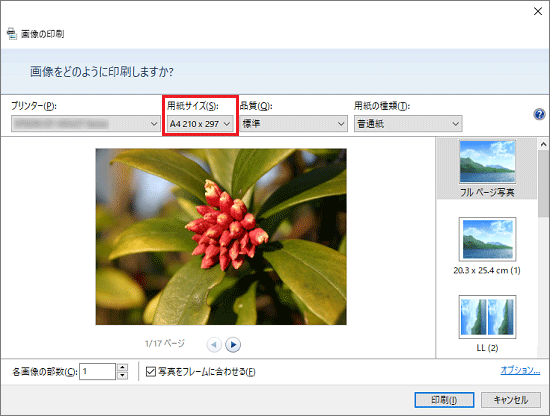 アドバイス
アドバイス設定できる内容は、お使いのプリンターやプリンタードライバーのバージョンによって、異なります。
- 「品質」、「用紙の種類」を、お使いのプリンターに合わせて選択します。
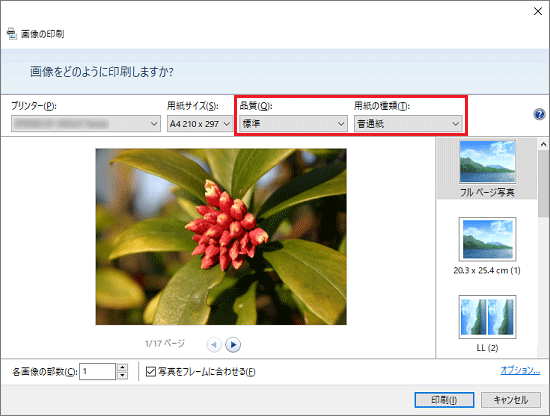
- 画面右側の「レイアウトの選択」から、お好みのレイアウトを選択します。
ここでは例として、「コンタクトシート(35)」をクリックします。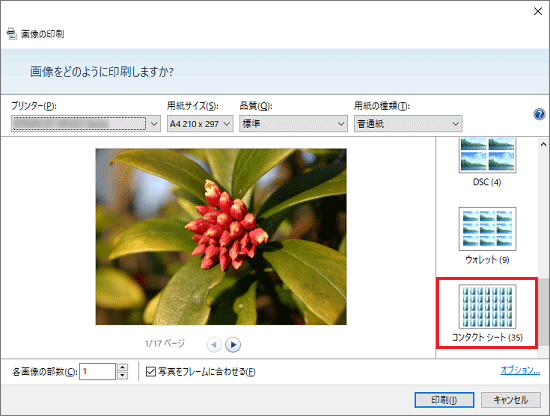 アドバイス
アドバイス選択した写真の数が、レイアウトごとの1枚に並べて印刷できる最大数より少ない場合は、用紙に空白部分が発生します。
また、最大数より多い場合は、自動的に複数の用紙に分かれて印刷されます。 - 印刷の見本表示が選択したレイアウトに変化します。
「印刷」ボタンをクリックします。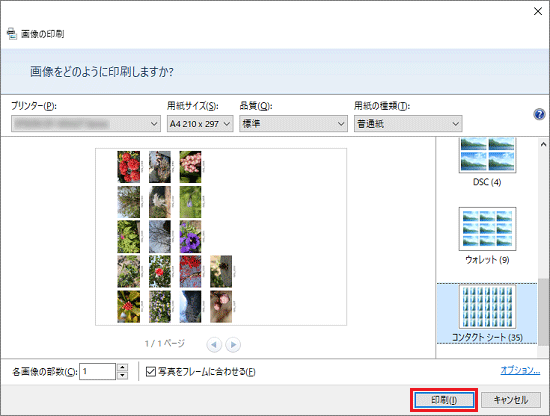
- 印刷が開始されます。