プロダクトキーの入力を求められた場合は、「別のアクティブなアカウントを使ってサインインする」をクリックして、初めてOffice 2016を初期設定したMicrosoft アカウントでサインインしてください。
Q&Aナンバー【0311-1776】更新日:2021年4月2日
このページをブックマークする(ログイン中のみ利用可)
[Office 2016] パソコンの購入後に初めてOfficeを使うときの設定方法を教えてください。
| 対象機種 | 2018年6月発表モデルESPRIMO、他・・・ |
|---|---|
| 対象OS |
|
 質問
質問
 回答
回答
初めてOfficeを使用するときは、Office 2016のプロダクトキーを入力し、ライセンス認証を行います。
このQ&Aは、Office 2016が添付されている機種向けのものです。
他のOfficeをお使いの場合は、次のQ&Aをご覧ください。 [Office] パソコンの購入後や状態を回復した後に初めてOfficeを使う時の設定方法を教えてください。
[Office] パソコンの購入後や状態を回復した後に初めてOfficeを使う時の設定方法を教えてください。
次の項目を順番に確認 / 操作してください。
手順1注意事項 / 事前準備
設定の前に、次の準備を行ってください。
パソコンの状態を回復(リカバリ)した後について
回復した方法に応じた項目を確認してください。
- このPCを初期状態に戻す / 回復ドライブでリカバリした場合
このPCを初期状態に戻す / 回復ドライブなどで、リカバリした後は、スタートメニューにOfficeアプリ(WordやExcelなど)があるかどうかを確認します。
Officeアプリがない場合は、次のQ&Aをご覧になり、インストールしてください。 [Office 2016] インストールする方法を教えてください。
[Office 2016] インストールする方法を教えてください。Officeアプリがある場合は、クリックして起動します。
使用許諾に関する画面が表示された場合は、内容をよく読み、同意する場合は「同意する」ボタンをクリックしてください。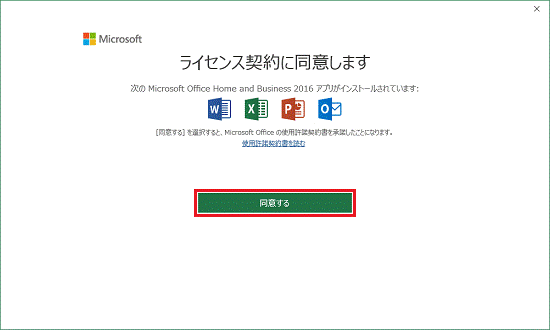
(使用許諾に関する画面の例)重要 - リカバリUSBメモリでリカバリした場合
リカバリUSBメモリからリカバリした場合は、Officeはインストールされていません。
次のQ&Aをご覧になり、インストールしてください。 [Office 2016] インストールする方法を教えてください。
[Office 2016] インストールする方法を教えてください。
プロダクトキーカードの用意について
初めてOffice 2016を設定するときは、パソコンに添付されているプロダクトキーカードが必要です。
お手元に用意してください。
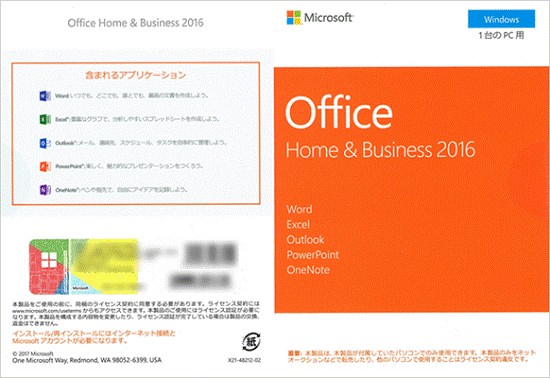
(プロダクトキーカードの表面)
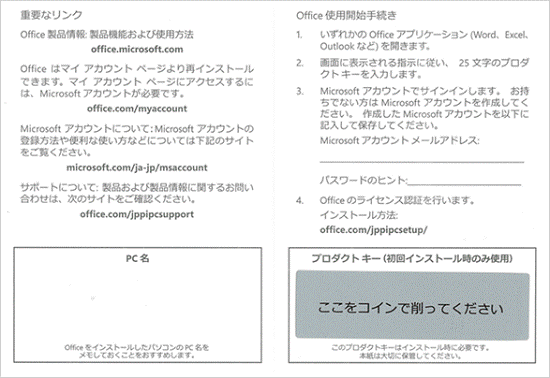
(プロダクトキーカードを開いたところ)
「ここをコインで削ってください」と記載されたスクラッチを、中央部分からコインを使って軽い力で削り、プロダクトキーを確認してください。
なお、削り過ぎなどで破損された場合でも、当社ではプロダクトキーを再発行できません。
インターネットへの接続について
Office 2016を設定するには、インターネット接続が必要です。
Microsoft アカウントについて
Office 2016を設定するには、Microsoft アカウントが必要です。
Microsoft アカウントをお持ちでない場合は、次のQ&Aをご覧になり、Microsoft アカウントを作成してください。
 [Windows 10] ローカルアカウントからMicrosoft アカウントに切り替える方法を教えてください。
[Windows 10] ローカルアカウントからMicrosoft アカウントに切り替える方法を教えてください。
今回、Office 2016を設定するときに使用したMicrosoft アカウントは、次の場合に必要になることがあります。
- Office 2016を再インストールするとき
- パソコンの状態を回復(リカバリ)した後
- Office 2016をリセットしたとき
アカウント名やパスワードは、忘れないようにメモなどに控えて、大切に保管してください。
アカウント名やパスワードを忘れると、上の作業などを実行したときにMicrosoft アカウントを求めれた場合、Office 2016が使用できなくなる恐れがあります。
- 長時間、Microsoft アカウントにサインインしていないときは、本人確認が必要な場合があります。
本人確認を行ってから、Office 2016を設定してください。
本人確認を行う方法は、次のQ&Aをご覧ください。 [Windows 10] Microsoft アカウントの本人確認を行う方法を教えてください。
[Windows 10] Microsoft アカウントの本人確認を行う方法を教えてください。 - Office 2016の設定に使用したMicrosoft アカウントで、2年に1回以上サインインをしてください。
2年間サインインをしないと、Microsoft アカウントが停止されることがあり、Office 2016の再インストールなどができなくなる可能性があります。
手順2設定方法
手順は、次のとおりです。

2018年1月現在の手順です。手順は予告なく変更されることがあります。
- 「スタート」ボタンをクリックします。
- すべてのアプリの一覧が表示されます。
「Excel 2016」や「Word 2016」など、Officeアプリをクリックします。
ここでは例として、「Word 2016」をクリックします。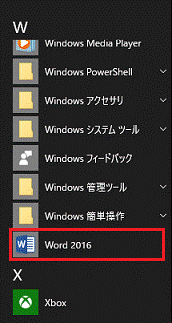
- 選択したアプリが起動し、「プロダクトキーを入力します」と表示されます。
プロダクトキーカードに記載されているプロダクトキーを入力します。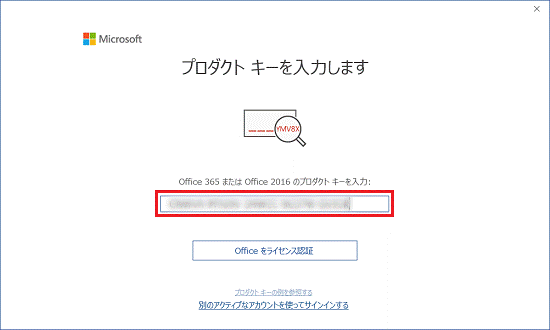 重要
重要プロダクトキーの「Q」(キュー)を、「0」(ゼロ)や「O」(オー)と見間違えないように、ご注意ください。
- 「Officeをライセンス認証」ボタンをクリックします。
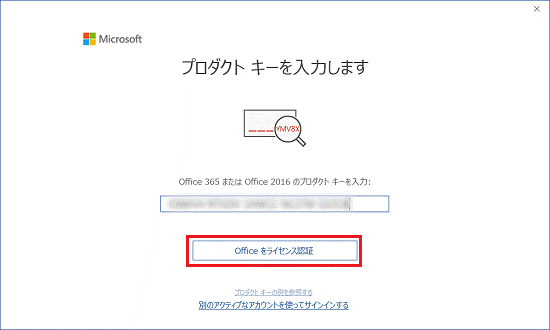
- 「サインインしてOfficeを設定する」と表示されます。
「サインイン」ボタンをクリックします。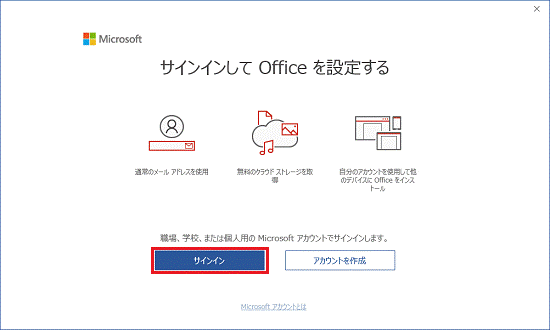 アドバイス
アドバイス「Officeの準備をしています」と表示された場合は、手順10.に進みます。
- 「サインイン」と表示されます。
Microsoft アカウントのメールアドレスを入力します。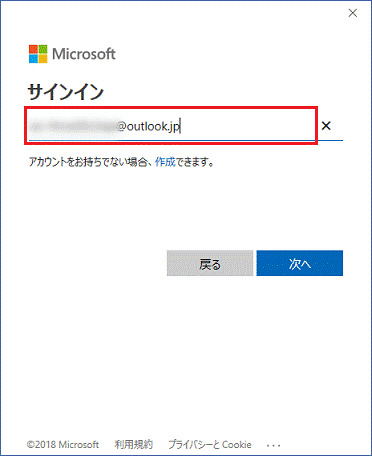
- 「次へ」ボタンをクリックします。
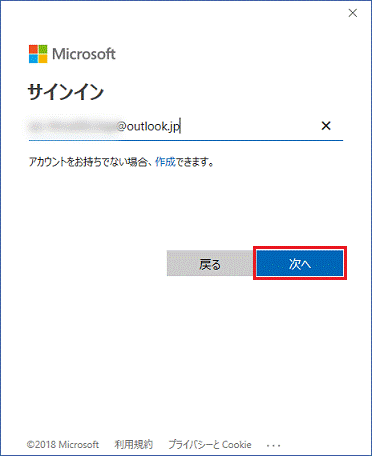
- 「パスワードの入力」と表示されます。
Microsoft アカウントのパスワードを入力します。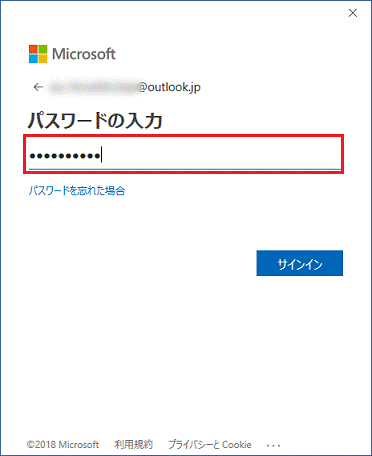
- 「サインイン」ボタンをクリックします。
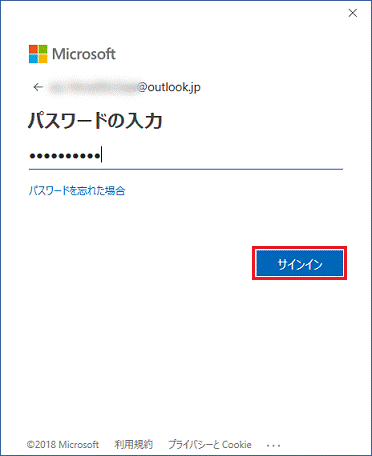
- 「Officeの準備をしています」と表示されます。
パソコンを操作せずに、しばらく待ちます。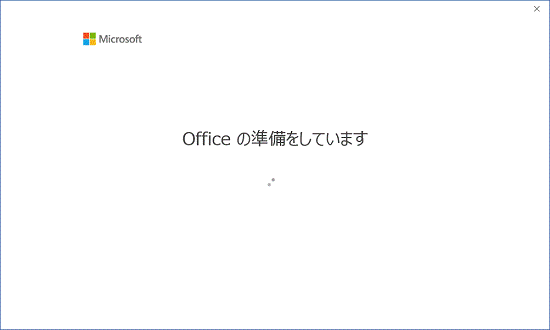
- 「Officeはまもなく準備できます。」と表示されます。
内容をよく確認し、同意する場合は、「同意して(アプリ名)を開始する」ボタンをクリックします。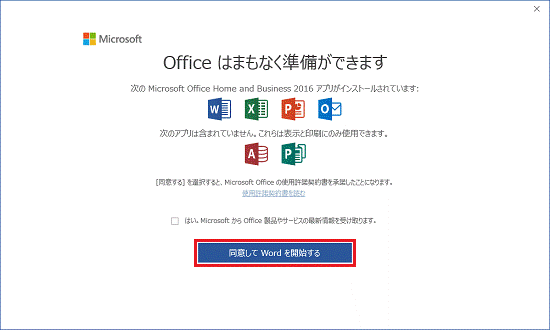 アドバイス
アドバイスお好みで、「はい。Microsoft から Office製品やサービスの最新情報を受け取ります。」をクリックし、チェックを付けます。
- 「Officeの準備をしています」と表示されます。
パソコンを操作しないで、しばらく待ちます。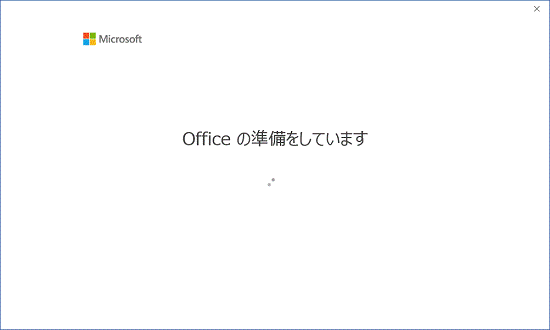
- 「準備ができました。」と表示されます。
「OK」ボタンをクリックします。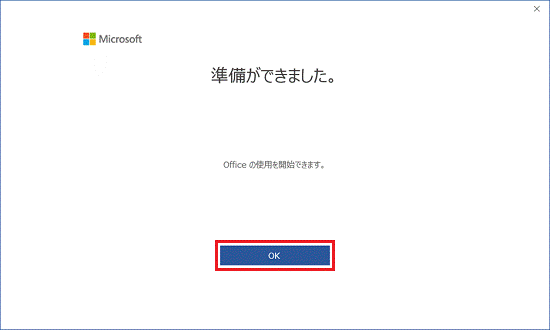
- 「Officeを最大限に活用しませんか?」と表示され、Office 365 サービスの案内が表示されます。
内容を確認し、お好みのボタンをクリックします。
アプリをすぐに起動したいときは、「後で通知する」をクリックします。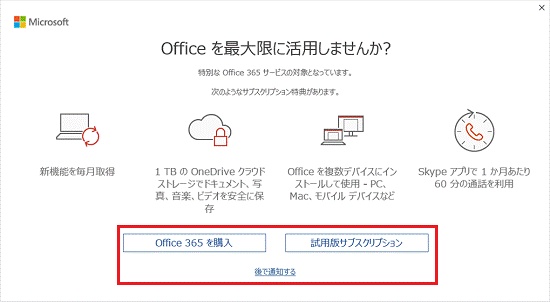
≪Office 2016のお問い合わせについて≫
Office 2016のインストールについてのご不明点は、次のマイクロソフト社の窓口で案内しています。
マイクロソフト サポート窓口
サポート窓口のお問い合わせ先や注意事項などに関しては、次のホームページをご覧ください。
Windows製品および Office 製品の無償サポート
https://support.microsoft.com/ja-jp/help/875330



