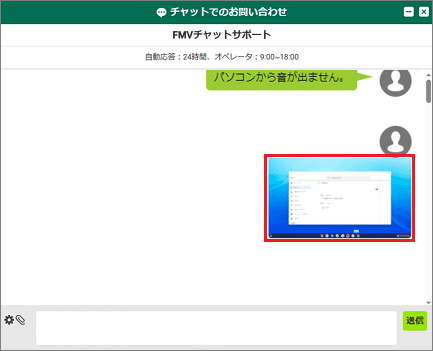Windowsのバージョンによっては、【Windows】キーを押しながら【Prt Sc】キーを押すと、OneDriveの画面が表示される場合があります。
「必要ない」をクリックして閉じると、次にキーを押した際に画面が表示されなくなります。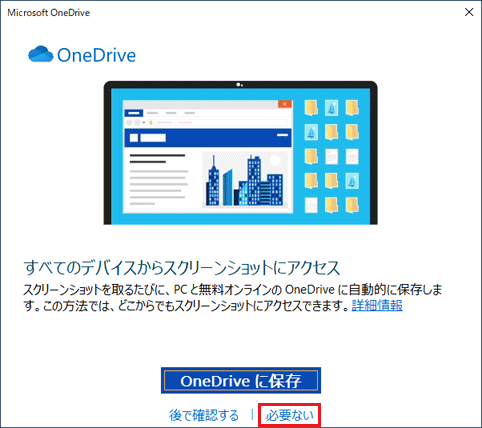
Q&Aナンバー【0311-2816】更新日:2023年6月17日
このページをブックマークする(ログイン中のみ利用可)
[チャットサポート] Webチャットで、画像を送信する方法を教えてください。
| 対象機種 | すべて |
|---|---|
| 対象OS |
|
 質問
質問
チャットサポートのWebチャットで、画像を送信する方法を教えてください。
 回答
回答
チャットサポートのWebチャットで、画像を送信する方法は、以下のとおりです。
目的に応じた項目をクリックしてご覧ください。
Windows 11、Windows 10、Windows 8.1/8
次の項目を順番に確認してください。
表示されている画面を保存する
手順は、次のとおりです。

- 保存したい画面を表示します。
ここでは例として、デスクトップにMicrosoft Edgeの画面を表示します。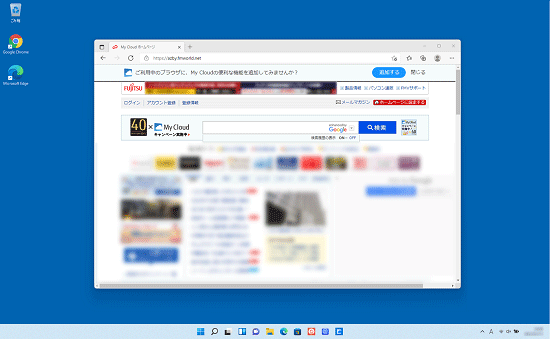
- ご利用の環境によって操作手順が異なります。
- キーボードで操作する場合
【Windows】キーを押しながら【Prt SC】キーを押します。
「Prt SC」の刻印が四角で囲われている場合は、【Fn】キーも同時に押します。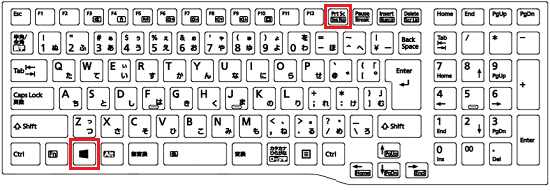
(画像は一例です) - arrows Tab RHシリーズをお使いでキーボードがない場合
「Windows ボタン」を押しながら「音量調節ボタン(−)」を押します。 - arrows Tab QHシリーズをお使いでキーボードがない場合
「電源ボタン」を押しながら「音量調節ボタン(+)」を押します。 - FMV LOOX シリーズをお使いでキーボードがない場合
「電源ボタン」を押しながら「音量調節ボタン(+)」を押します。
アドバイス - キーボードで操作する場合
- コピーされた画面が、次のフォルダーに保存されていることを確認します。
「エクスプローラー」→「ピクチャ」フォルダー→「スクリーンショット(またはScreenshots)」フォルダー アドバイス
アドバイス「エクスプローラー」アイコンがない場合は、
 「スタート」ボタンを右クリックし、表示されるメニューから「エクスプローラー」をクリックします。
「スタート」ボタンを右クリックし、表示されるメニューから「エクスプローラー」をクリックします。
次に「Webチャットで画像を送信する」をご覧ください。
Webチャットで画像を送信する
手順は、次のとおりです。

お使いの環境によっては、表示される画面が異なります。
- 「チャットでのお問い合わせ」の「
 」アイコンをクリックします。
」アイコンをクリックします。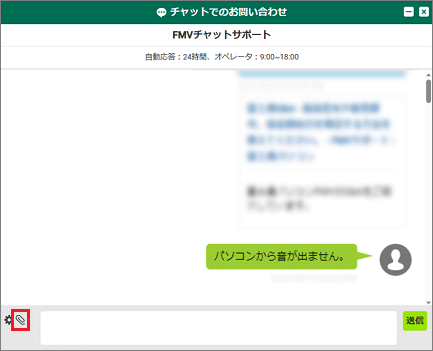 アドバイス
アドバイスウィンドウのサイズがチャットウィンドウよりも小さくなっていると、「
 」アイコンが隠れる場合があります。
」アイコンが隠れる場合があります。
隠れている場合は、画面右上に表示されている「最大化」をクリックします。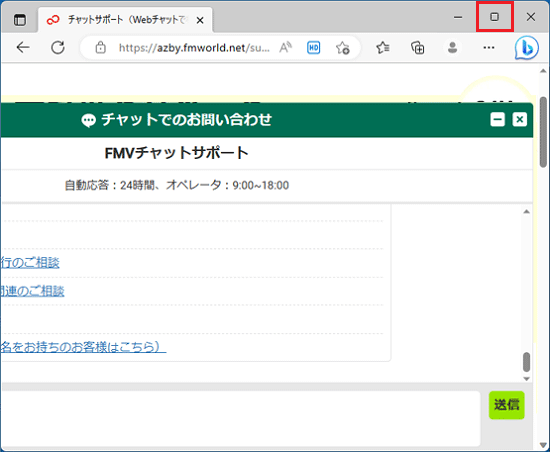
- 「開く」が表示されます。
送信する画像ファイルをクリックし、「開く」ボタンをクリックします。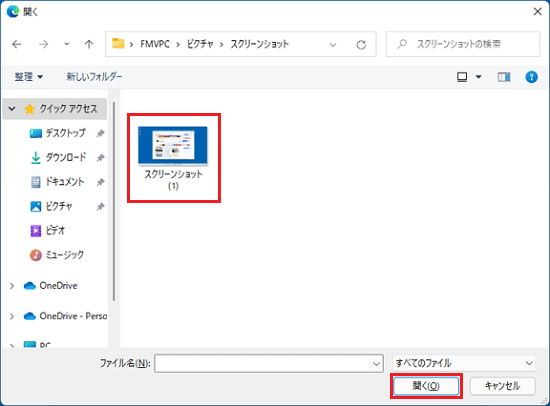
- 送信したい画像が表示されていることを確認します。
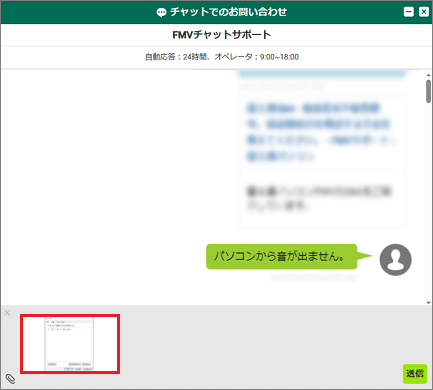
- 「送信」ボタンをクリックします。
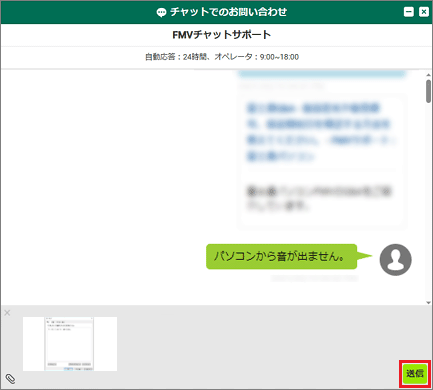
- 画像が送信されたことを確認します。
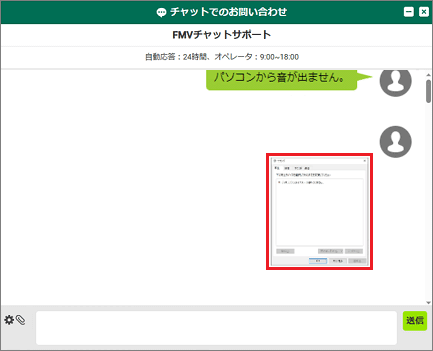
Chrome OS(FMV Chromebook)
次の項目を順番に確認してください。
表示されている画面を保存する
手順は、次のとおりです。

- 保存したい画面を表示します。
ここでは例として、デスクトップに設定を表示します。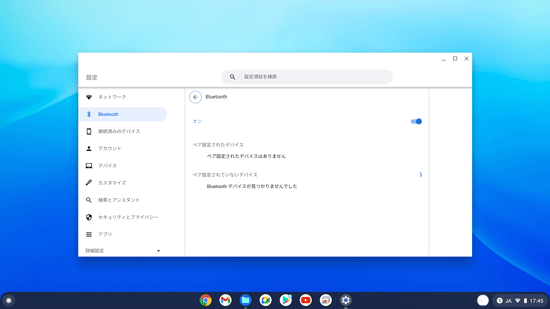
- キーボードの【
 】キーを押し、目的に応じた項目をクリックし、保存します。
】キーを押し、目的に応じた項目をクリックし、保存します。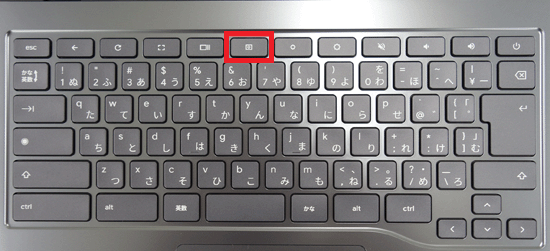
(キーボードは一例です)アドバイスキーボード操作で、表示されている画面をそのまま画像として保存する場合は、【Ctrl】キーを押しながら、【
 】キーを押します。
】キーを押します。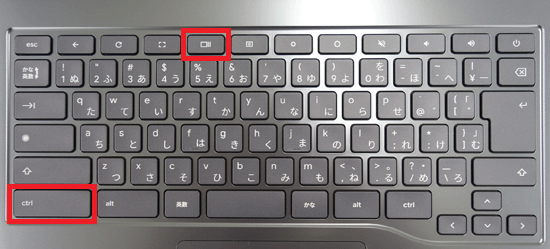
(キーボードは一例です) - 「ファイル」アイコンをクリックし、コピーされた画面が、次のフォルダーに保存されていることを確認します。
「マイファイル」フォルダー→「ダウンロード」フォルダー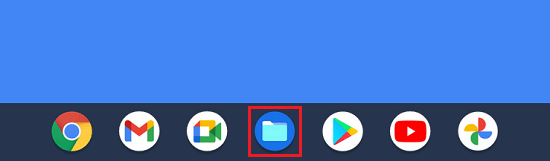 アドバイス
アドバイス画面下に「ファイル」アイコンが表示されている場合は、画面左下の「ランチャー」をクリックし、「
 」→「ファイル」の順にクリックします。
」→「ファイル」の順にクリックします。
次に「Webチャットで画像を送信する」をご覧ください。
Webチャットで画像を送信する
手順は、次のとおりです。

お使いの環境によっては、表示される画面が異なります。
- 「チャットでのお問い合わせ」の「
 」アイコンをクリックします。
」アイコンをクリックします。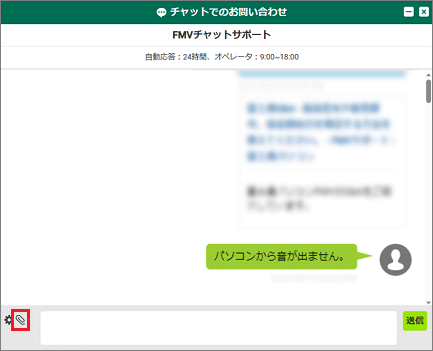 アドバイス
アドバイスウィンドウのサイズがチャットウィンドウよりも小さくなっていると、「
 」アイコンが隠れる場合があります。
」アイコンが隠れる場合があります。
隠れている場合は、画面右上に表示されている「最大化」をクリックします。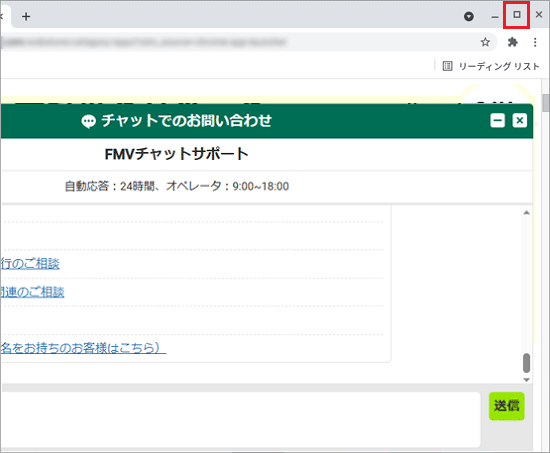
- 「ファイルを選択して開く」が表示されます。
「ダウンロード」フォルダーをクリックします。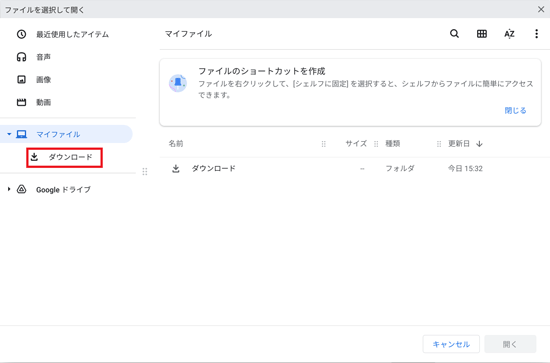
- 送信する画像ファイルをクリックします。
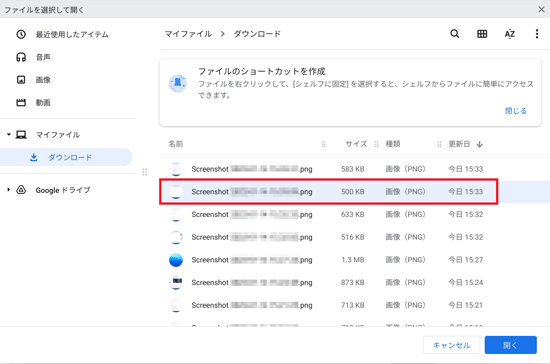
- 「開く」ボタンをクリックします。
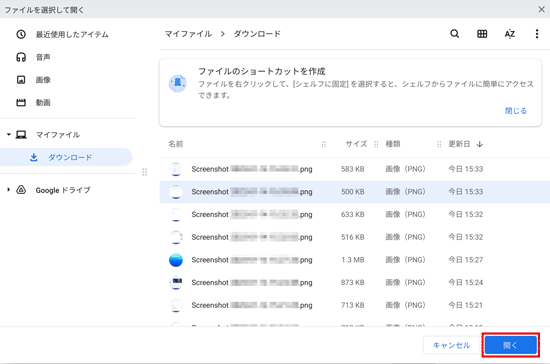
- 送信したい画像が表示されていることを確認します。
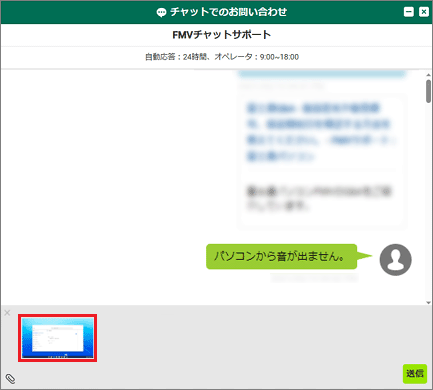
- 「送信」ボタンをクリックします。
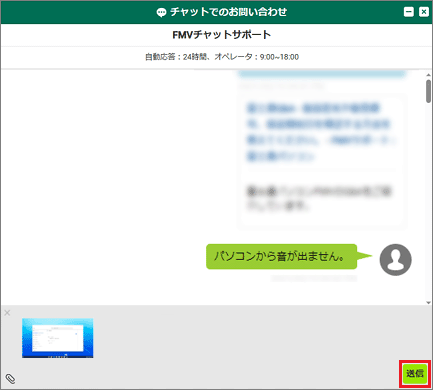
- 画像が送信されたことを確認します。