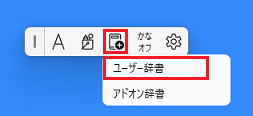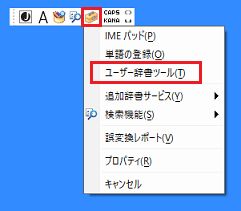Q&Aナンバー【0406-9041】更新日:2021年10月30日
このページをブックマークする(ログイン中のみ利用可)
[Microsoft IME] 登録した単語をバックアップする / 復元する方法を教えてください。
| 対象機種 | すべて |
|---|---|
| 対象OS |
|
 質問
質問
 回答
回答
Microsoft IMEに登録した単語は、「ユーザー辞書ツール」の「ツール」からバックアップや復元します。
Microsoft IMEに登録した単語を、バックアップ(保存)する方法や復元する方法は、OSに応じて手順が異なります。
お使いのOSに応じた項目をクリックして、ご確認ください。
Windows 11
手順は、次のとおりです。
目的に応じた項目を確認してください。
バックアップする方法
次の手順で、Microsoft IMEに登録した単語を、バックアップします。

お使いの環境によっては、表示される画面が異なります。
- メモ帳など、文字を入力できるアプリケーションを起動し、白い部分(入力領域)をクリックします。
- 通知領域の入力モードのボタン(「あ」や「A」など)を右クリックし、表示されるメニューの内容を確認します。
- 「単語の追加」が表示されている場合
「単語の追加」をクリックし、次の手順に進みます。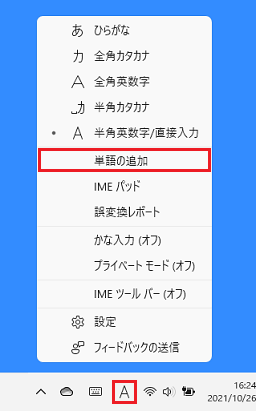
- 「ユーザー辞書ツール」が表示されている場合
「ユーザー辞書ツール」をクリックし、手順4.に進みます。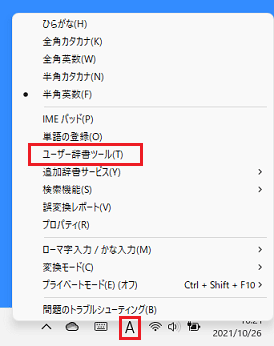
アドバイス - 「単語の追加」が表示されている場合
- 「単語の登録」が表示されます。
「ユーザー辞書ツール」ボタンをクリックします。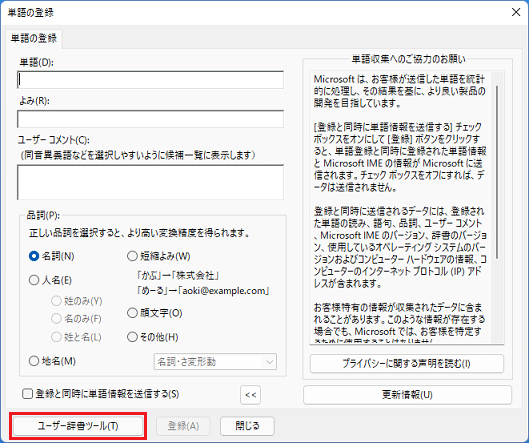
- 「Microsoft IME ユーザー辞書ツール」が表示されます。
「ツール」メニュー→「一覧の出力」の順にクリックします。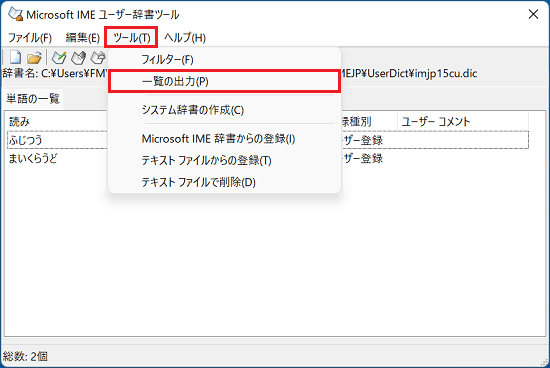
- 「一覧の出力:単語一覧」と表示されます。
お好みの保存場所を開きます。
ここでは例として、「PC」の「USBドライブ(D:)」を開きます。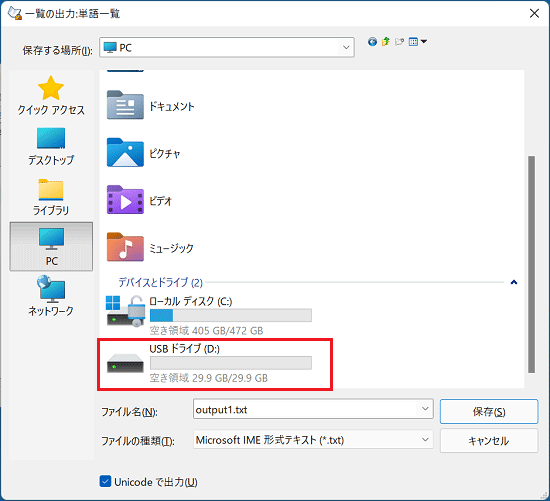 アドバイス
アドバイスデスクトップやドキュメントなどは、保存先がローカルディスク(C:)になります。ご購入時の状態に戻すリカバリでは削除されるため、外付けハードディスク/SSDや、USBメモリなどの外部媒体への保存をお勧めします。
- 「保存」ボタンをクリックします。
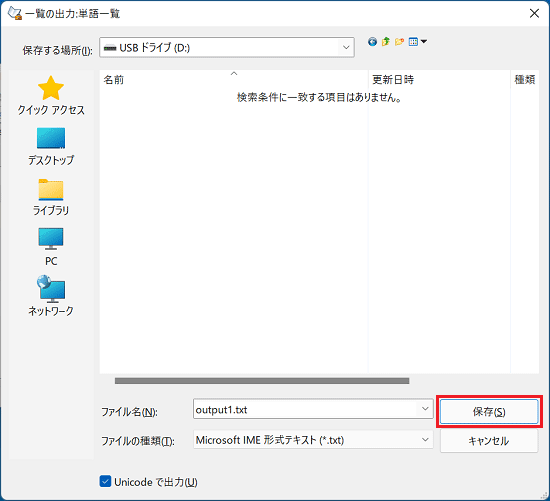
- 「一覧の出力を終了しました。」と表示されます。
「終了」ボタンをクリックします。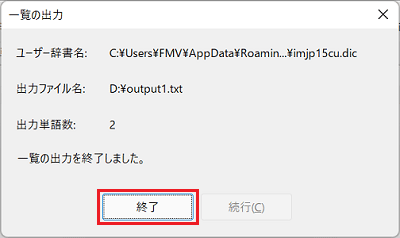
- 「×」ボタンをクリックし、「Microsoft IME ユーザー辞書ツール」を閉じます。
- 「×」ボタンをクリックし、アプリケーションを終了します。
復元する方法
次の手順で、バックアップした単語を復元します。
お使いの環境によっては、表示される画面が異なります。
- メモ帳など、文字を入力できるアプリケーションを起動し、白い部分(入力領域)をクリックします。
- 通知領域の入力モードのボタン(「あ」や「A」など)を右クリックし、表示されるメニューの内容を確認します。
- 「単語の追加」が表示されている場合
「単語の追加」をクリックし、次の手順に進みます。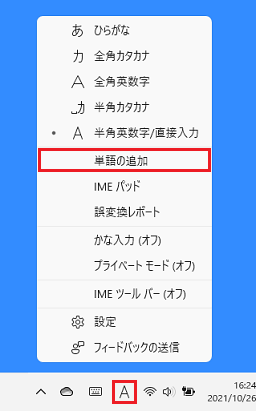
- 「ユーザー辞書ツール」が表示されている場合
「ユーザー辞書ツール」をクリックし、手順4.に進みます。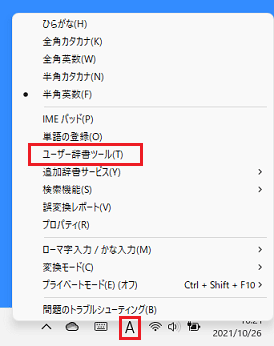
アドバイス - 「単語の追加」が表示されている場合
- 「単語の登録」が表示されます。
「ユーザー辞書ツール」ボタンをクリックします。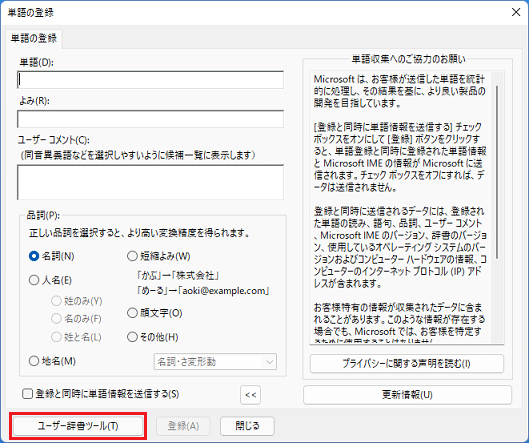
- 「Microsoft IME ユーザー辞書ツール」が表示されます。
「ツール」メニュー→「テキストファイルからの登録」の順にクリックします。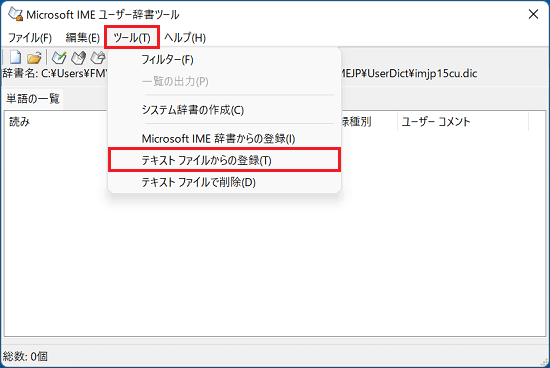
- 「テキストファイルからの登録」が表示されます。
単語のファイルが保存されている場所を開きます。
ここでは、例として「PC」の「USBドライブ(D:)」を開きます。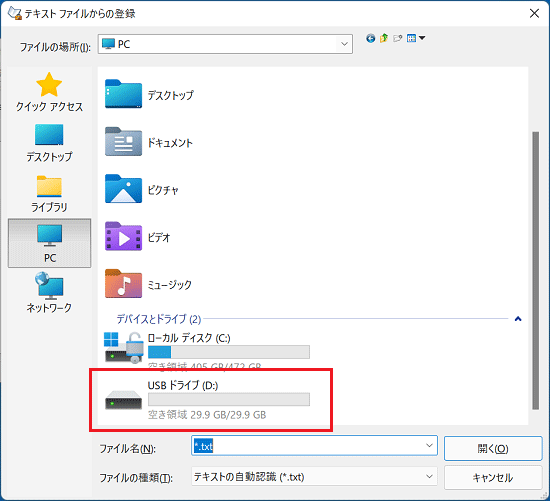
- 単語のファイルをクリックします。
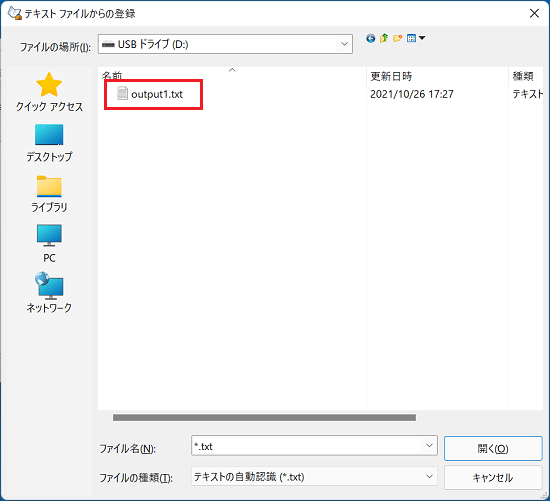
- 「開く」ボタンをクリックします。
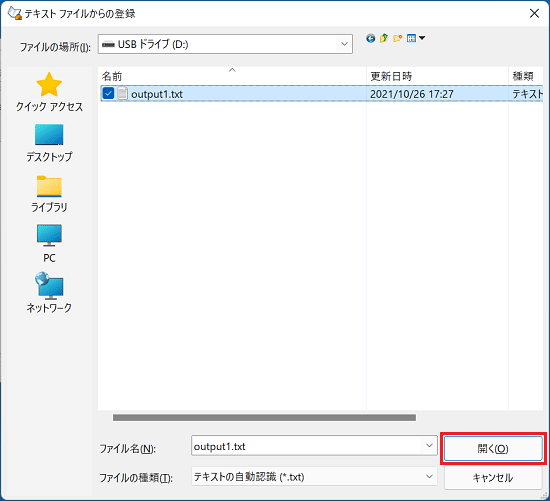 アドバイス
アドバイス「登録処理を終了しました。」と表示されている場合は、次の手順に進みます。
- 「登録処理を終了しました。」と表示されます。
「終了」ボタンをクリックします。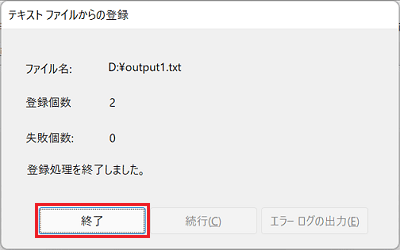
- 単語が復元されます。
「×」ボタンをクリックし、「Microsoft IME ユーザー辞書ツール」を閉じます。 - 「×」ボタンをクリックし、アプリケーションを終了します。
Windows 10
手順は、次のとおりです。
目的に応じた項目を確認してください。
バックアップする方法
次の手順で、Microsoft IMEに登録した単語を、バックアップします。

お使いの環境によっては、表示される画面が異なります。
- メモ帳など、文字を入力できるアプリケーションを起動し、白い部分(入力領域)をクリックします。
- 通知領域の入力モードのボタン(「あ」や「A」など)を右クリックし、表示されるメニューの内容を確認します。
- 「単語の追加」が表示されている場合
「単語の追加」をクリックし、次の手順に進みます。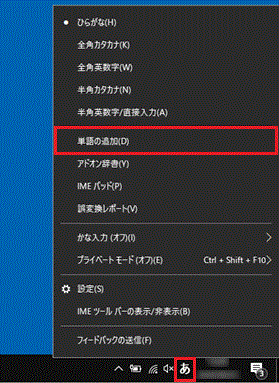
- 「ユーザー辞書ツール」が表示されている場合
「ユーザー辞書ツール」をクリックし、手順4.に進みます。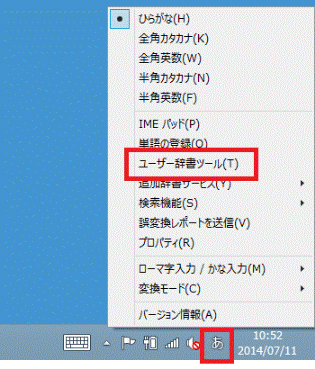
アドバイス- 言語バーを表示している場合は、言語バーの工具箱が描かれた「ツール」ボタンをクリックし、表示されるメニューから「ユーザー辞書ツール」をクリックして、手順4.に進みます。
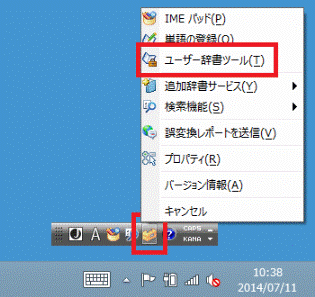
- Windows 10 May 2020 Update(Windows 10, version 2004)は言語バーに「ツール」ボタンは表示されません。
入力モードのボタンから操作してください。
- 「単語の追加」が表示されている場合
- 「単語の登録」が表示されます。
「ユーザー辞書ツール」ボタンをクリックします。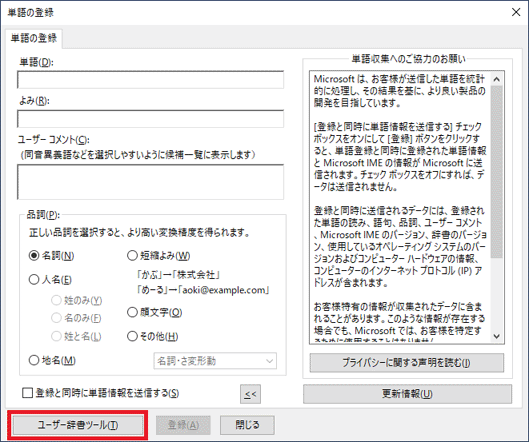
- 「Microsoft IME ユーザー辞書ツール」が表示されます。
「ツール」メニュー→「一覧の出力」の順にクリックします。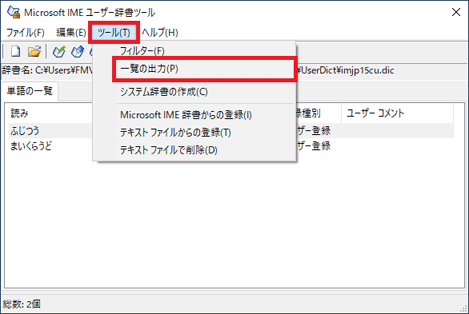
- 「一覧の出力:単語一覧」と表示されます。
お好みの保存場所を開きます。
ここでは例として、「PC」の「USBドライブ(E:)」を開きます。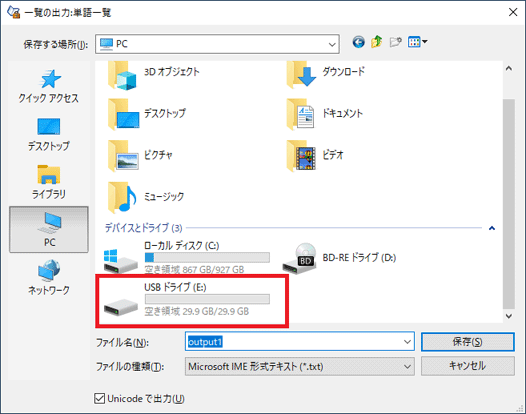 アドバイス
アドバイス- デスクトップなど、ローカルディスク(C:)に保存すると、ご購入時の状態に戻すリカバリでは削除されるので、ご注意ください。
- 外付けハードディスクや、USBメモリなどの外部媒体への保存をお勧めします。
- デスクトップなど、ローカルディスク(C:)に保存すると、ご購入時の状態に戻すリカバリでは削除されるので、ご注意ください。
- 「保存」ボタンをクリックします。
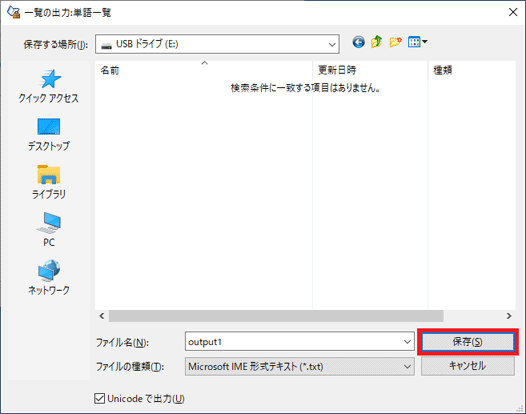
- 「一覧の出力を終了しました。」と表示されます。
「終了」ボタンをクリックします。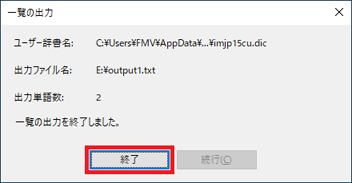
- 「×」ボタンをクリックし、「Microsoft IME ユーザー辞書ツール」を閉じます。
- 「×」ボタンをクリックし、アプリケーションを終了します。
復元する方法
次の手順で、バックアップした単語を復元します。
お使いの環境によっては、表示される画面が異なります。
- メモ帳など、文字を入力できるアプリケーションを起動し、白い部分(入力領域)をクリックします。
- 通知領域の入力モードのボタン(「あ」や「A」など)を右クリックし、表示されるメニューの内容を確認します。
- 「単語の追加」が表示されている場合
「単語の追加」をクリックし、次の手順に進みます。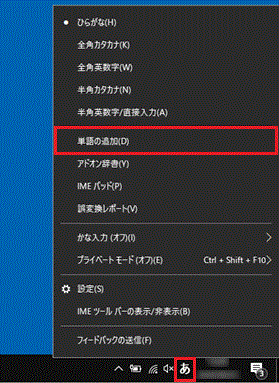
- 「ユーザー辞書ツール」が表示されている場合
「ユーザー辞書ツール」をクリックし、手順4.に進みます。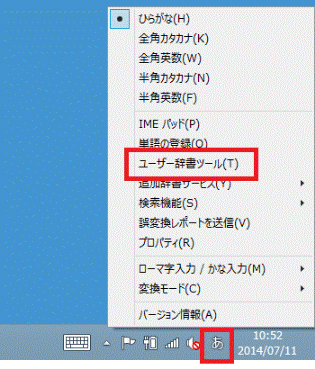
アドバイス- 言語バーを表示している場合は、言語バーの工具箱が描かれた「ツール」ボタンをクリックし、表示されるメニューから「ユーザー辞書ツール」をクリックして、手順4.に進みます。
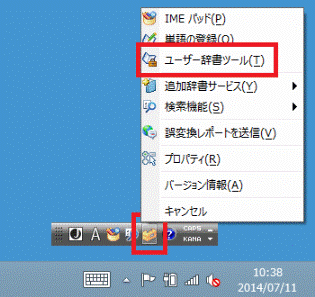
- Windows 10 May 2020 Update(Windows 10, version 2004)は言語バーに「ツール」ボタンは表示されません。
入力モードのボタンから操作してください。
- 「単語の追加」が表示されている場合
- 「単語の登録」が表示されます。
「ユーザー辞書ツール」ボタンをクリックします。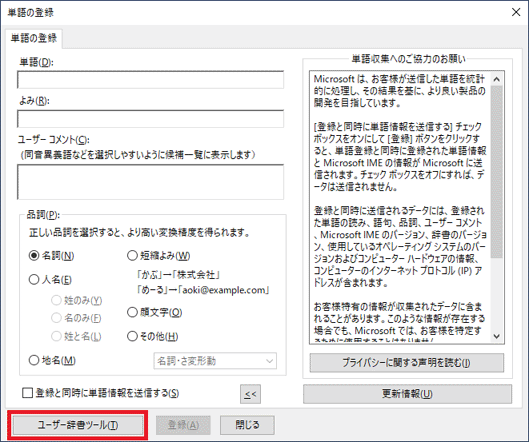
- 「Microsoft IME ユーザー辞書ツール」が表示されます。
「ツール」メニュー→「テキストファイルからの登録」の順にクリックします。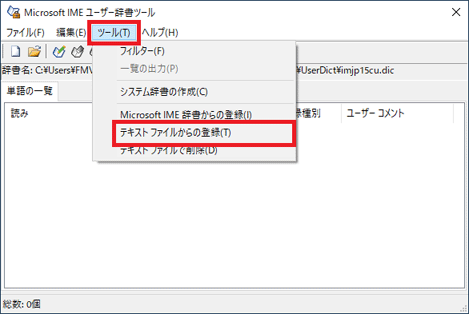
- 「テキストファイルからの登録」が表示されます。
単語のファイルが保存されている場所を開きます。
ここでは、例として「PC」の「USBドライブ(E:)」を開きます。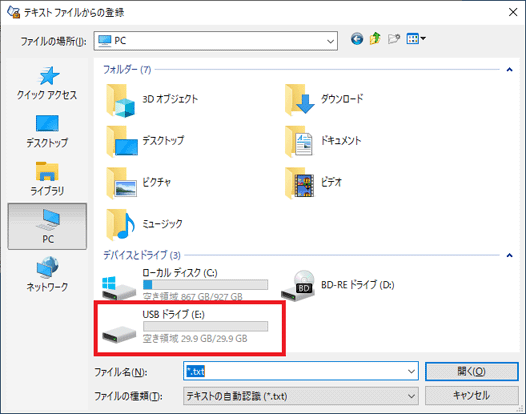
- 単語のファイルをクリックします。
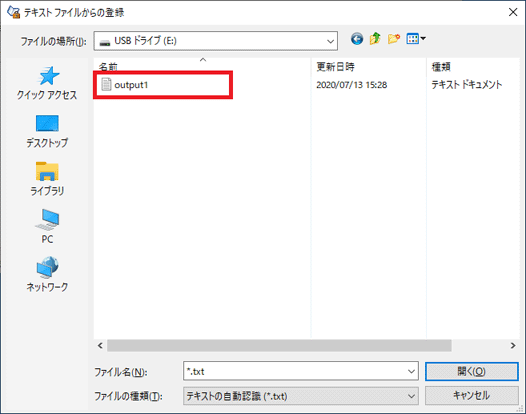
- 「開く」ボタンをクリックします。
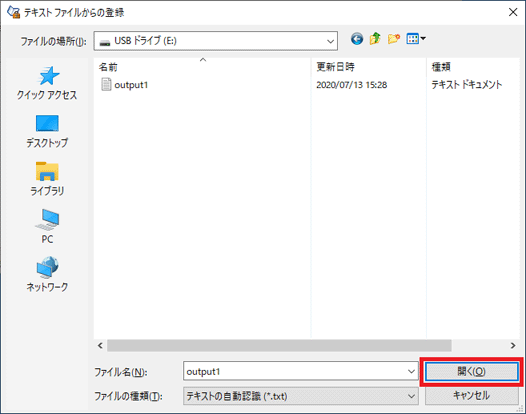 アドバイス
アドバイス「登録処理を終了しました。」と表示されている場合は、次の手順に進みます。
- 「登録処理を終了しました。」と表示されます。
「終了」ボタンをクリックします。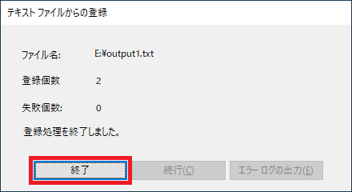
- 単語が復元されます。
「×」ボタンをクリックし、「Microsoft IME ユーザー辞書ツール」を閉じます。 - 「×」ボタンをクリックし、アプリケーションを終了します。
Windows 8.1/8、Windows 7、Windows Vista、Windows XP
手順は、次のとおりです。
目的に応じた項目を確認してください。
バックアップする方法
次の手順で、Microsoft IMEに登録した単語を、バックアップします。

お使いの環境によっては、表示される画面が異なります。
- メモ帳など、文字を入力できるアプリケーションを起動し、白い部分(入力領域)をクリックします。
- 状況に応じて操作します。
- 通知領域に、入力インジケーターのアイコン(「あ」や「A」など)が表示されている場合
入力インジケーターのアイコンを右クリックし、表示されるメニューから「ユーザー辞書ツール」をクリックします。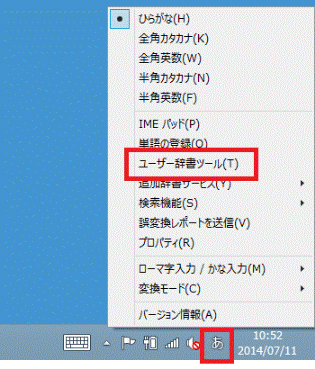
- 言語バーが表示されている場合
言語バーの、工具箱が描かれた「ツール」ボタンをクリックし、表示されるメニューから「ユーザー辞書ツール」または「辞書ツール」をクリックします。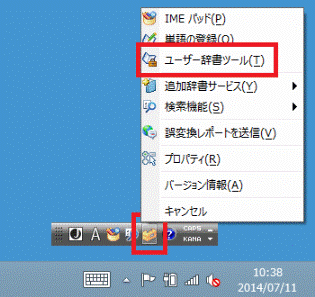
- 通知領域に、入力インジケーターのアイコン(「あ」や「A」など)が表示されている場合
- お使いのMicrosoft IMEの辞書ツールが表示されます。
「ツール」メニュー→「一覧の出力」の順にクリックします。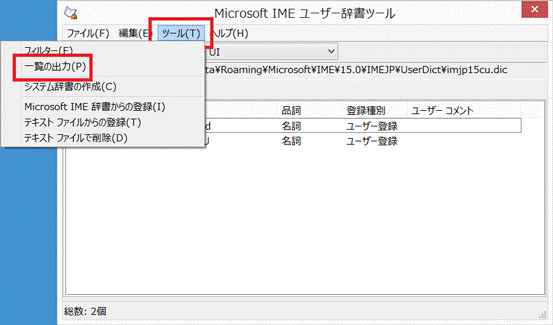
- 「一覧の出力:単語一覧」と表示されます。
お好みの保存場所を開きます。
ここでは例として、「PC」の「ローカルディスク(D:)」を開きます。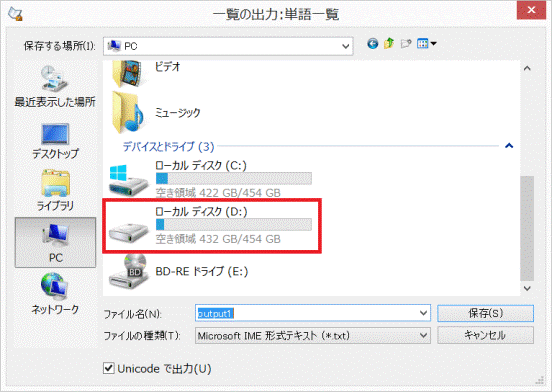 アドバイス
アドバイス- デスクトップなど、ローカルディスク(C:)に保存すると、ご購入時の状態に戻すリカバリでは削除されるので、ご注意ください。
- 外付けハードディスクや、USBメモリなどの外部媒体への保存をお勧めします。
- デスクトップなど、ローカルディスク(C:)に保存すると、ご購入時の状態に戻すリカバリでは削除されるので、ご注意ください。
- 「保存」ボタンをクリックします。
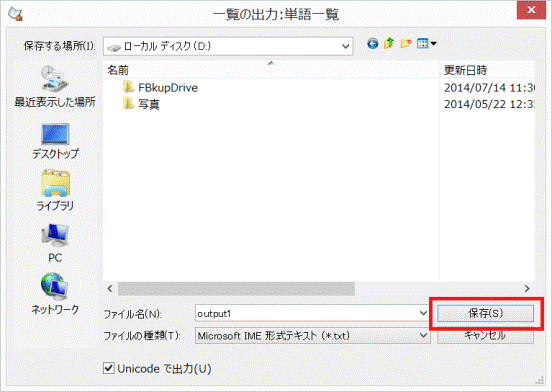
- 「一覧の出力を終了しました。」と表示されます。
「終了」ボタンをクリックします。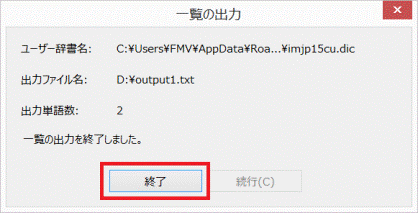
- 「×」ボタンをクリックし、Microsoft IMEの辞書ツールを閉じます。
- 「×」ボタンをクリックし、アプリケーションを終了します。
復元する方法
次の手順で、バックアップした単語を復元します。
お使いの環境によっては、表示される画面が異なります。
- メモ帳など、文字を入力できるアプリケーションを起動し、白い部分(入力領域)をクリックします。
- 状況に応じて操作します。
- 通知領域に、入力インジケーターのアイコン(「あ」や「A」など)が表示されている場合
入力インジケーターのアイコンを右クリックし、表示されるメニューから「ユーザー辞書ツール」をクリックします。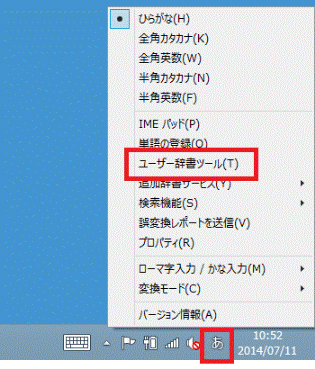
- 言語バーが表示されている場合
言語バーの、工具箱が描かれた「ツール」ボタンをクリックし、表示されるメニューから「ユーザー辞書ツール」または「辞書ツール」をクリックします。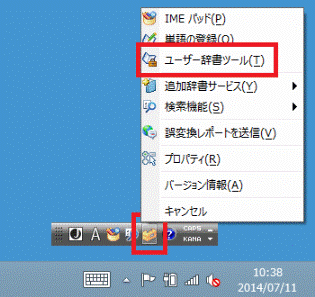
- 通知領域に、入力インジケーターのアイコン(「あ」や「A」など)が表示されている場合
- お使いのMicrosoft IMEの辞書ツールが表示されます。
「ツール」メニュー→「テキストファイルからの登録」の順にクリックします。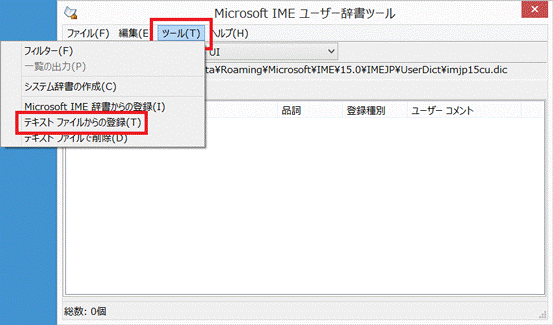
- 「テキストファイルからの登録」が表示されます。
単語のファイルが保存されている場所を開きます。
ここでは、例として「PC」の「ローカルディスク(D:)」を開きます。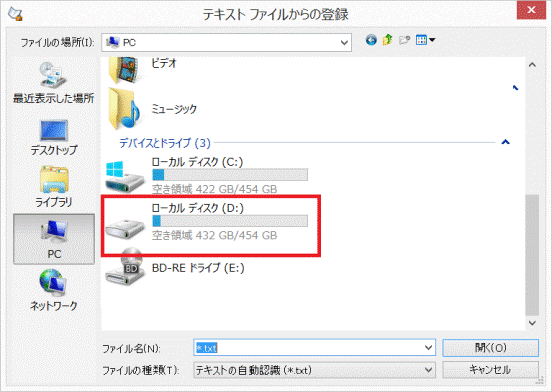
- 単語のファイルをクリックします。
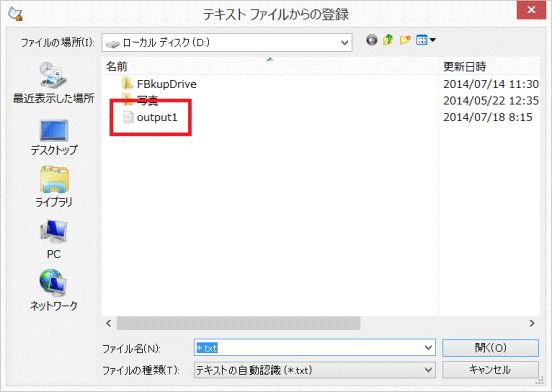
- 「開く」ボタンをクリックします。
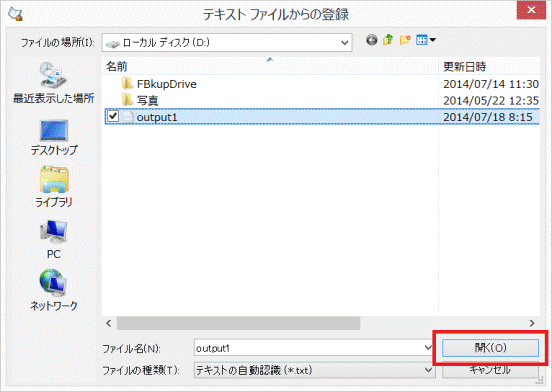 アドバイス
アドバイス「登録処理を終了しました。」と表示されている場合は、次の手順に進みます。
- 「登録処理を終了しました。」と表示されます。
「終了」ボタンをクリックします。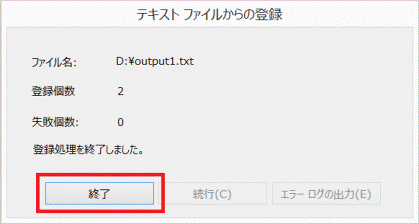
- 単語が復元されます。
「×」ボタンをクリックし、Microsoft IMEの辞書ツールを閉じます。 - 「×」ボタンをクリックし、アプリケーションを終了します。