Q&Aナンバー【0407-0832】更新日:2011年2月1日
このページをブックマークする(ログイン中のみ利用可)
[Windows Vista] 無線LANでインターネットに接続できません。
| 対象機種 | すべて |
|---|---|
| 対象OS |
|
 質問
質問
無線LANでインターネットに接続できません。
対処方法を教えてください。
対処方法を教えてください。
 回答
回答
無線LANでインターネットに接続できないときは、次の項目を順番に確認します。
パソコン・アクセスポイント機器・ADSLモデムなどの回線機器の配線が外れていたり、電源が入っていなかったりする可能性があります。
次の手順で、配線と電源の状態を確認します。

無線LANの電波を発信していることを確認します。
無線LAN機能を内蔵しているFMV-BIBLOには、電波のOFF / ONを行うワイヤレススイッチがあります。
次のQ&Aをご覧になって、ワイヤレススイッチの場所を確認し、ワイヤレススイッチがONになっていることを確認してください。
 [FMV-BIBLO] ワイヤレススイッチの場所を教えてください。(新しいウィンドウで表示)
[FMV-BIBLO] ワイヤレススイッチの場所を教えてください。(新しいウィンドウで表示)
またユーティリティからも、無線LANの電波を停止 / 発信することができます。
次のQ&Aをご覧になって、ユーティリティで無線LANの電波を発信していることを確認してください。
 [無線LAN] 電波を発信 / 停止する方法を教えてください。(2002春モデル〜2009年夏モデル)(新しいウィンドウで表示)
[無線LAN] 電波を発信 / 停止する方法を教えてください。(2002春モデル〜2009年夏モデル)(新しいウィンドウで表示)

お使いのアクセスポイントによっては、無線LANのチャンネル設定の変更が必要なときがあります。
詳しくは、次のQ&Aをご覧ください。
 [無線LAN] 使用できる規格やチャンネルについて教えてください。(新しいウィンドウで表示)
[無線LAN] 使用できる規格やチャンネルについて教えてください。(新しいウィンドウで表示)
パソコンと無線LANのアクセスポイントの設置場所によって、無線LANの接続状況が変わります。
次の項目を確認します。
無線LANでインターネットに接続するには、パソコンとアクセスポイントの通信設定が正しく行われている必要があります。
次の「ワイヤレスネットワーク接続が有効に動作しているかどうかを確認する」へ進みます。
無線LANが内蔵されているFMVパソコンで、アクセスポイントに用意された無線LANユーティリティを利用する場合は、その無線LANユーティリティがお使いの機種に対応しているかどうかを確認します。
無線LANユーティリティの設定方法や対応状況は、アクセスポイントのマニュアルをご覧いただくか、その提供元へご相談ください。

無線LANユーティリティによっては、インストールの前に、あらかじめインストールされている無線LANユーティリティの削除が必要な場合があります。
その場合は、次のQ&Aをご覧になり、対処してください。
 [Plugfree NETWORK] 再インストール方法を教えてください。(2007年夏モデル〜2009年夏モデル)(新しいウィンドウで表示)
[Plugfree NETWORK] 再インストール方法を教えてください。(2007年夏モデル〜2009年夏モデル)(新しいウィンドウで表示)
 [Plugfree NETWORK] 再インストール方法を教えてください。(2007年春モデル)(新しいウィンドウで表示)
[Plugfree NETWORK] 再インストール方法を教えてください。(2007年春モデル)(新しいウィンドウで表示)

アクセスポイントの無線LANユーティリティが対応してない場合は、インストールされている無線LANユーティリティを使用します。
「ワイヤレスネットワーク接続が有効に動作しているかどうかを確認する」に進んでください。
次の2つの条件に当てはまる場合、FMVパソコンに付属の無線LANのドライバとユーティリティを削除して、無効にする必要があります。
 [Windows Vista] 無線LANを無効にする方法を教えてください。(新しいウィンドウで表示)
[Windows Vista] 無線LANを無効にする方法を教えてください。(新しいウィンドウで表示)

標準で搭載されている無線LAN機能をお使いになる場合は、別に用意した無線LANカードとユーティリティを取り外したり、削除したりする必要があります。
詳しくは、別に用意した無線LAN機器のマニュアルをご覧いただくか、その提供元へお問い合わせください。
ワイヤレスネットワーク接続が有効に動作しているかどうかを確認します。

「ネットワーク接続」に「有効」または「接続」アイコンが表示されている場合は、「IPアドレスの設定を確認する」に進み、IPアドレスが正しく設定されているかどうかを確認します。
「ワイヤレスネットワーク接続」が表示されていないときは、BIOSセットアップが正常に設定されていない可能性があります。
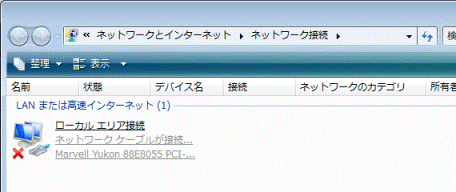
(「ワイヤレスネットワーク接続」が表示されていない例)
BIOSセットアップを初期化し、正常な設定に戻したあとに、もう一度「ワイヤレスネットワーク接続」アイコンの状態を確認します。
BIOSセットアップを初期化する方法は、次のQ&Aをご覧ください。
 BIOSセットアップの初期化の方法を教えてください。(新しいウィンドウで表示)
BIOSセットアップの初期化の方法を教えてください。(新しいウィンドウで表示)
「ワイヤレスネットワーク接続」に「無効」と表示されているときは、無線LANは使用できません。
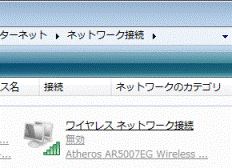
(「ワイヤレスネットワーク接続」に「無効」と表示されている例)
次の手順で、「ワイヤレスネットワーク接続」を「有効」にします。

この操作を行っても「無効」のままのときは、無線LANのドライバが正しく動作していない可能性があります。
次のQ&Aをご覧になり、無線LANのドライバを再インストールしてください。
 無線LANドライバーの再インストール方法を教えてください。(新しいウィンドウで表示)
無線LANドライバーの再インストール方法を教えてください。(新しいウィンドウで表示)
また、AzbyClubホームページで最新の無線LANのドライバが提供されているときは、有線LANで接続し、無線LANのドライバを更新すると改善することがあります。
AzbyClubホームページから、最新のドライバをダウンロードしてインストールする方法は、次のQ&Aをご覧ください。
 AzbyClubのドライバ類をダウンロードして適用する方法を教えてください。(新しいウィンドウで表示)
AzbyClubのドライバ類をダウンロードして適用する方法を教えてください。(新しいウィンドウで表示)

有線LANで接続する方法については、次のQ&Aをご覧ください。
 有線LANでインターネットに接続する方法を教えてください。(新しいウィンドウで表示)
有線LANでインターネットに接続する方法を教えてください。(新しいウィンドウで表示)
「ワイヤレスネットワーク接続」に「ワイヤレス接続利用不可」(または「接続されていません。」)と表示されているときは、無線LANの設定が正常に行われていない可能性があります。
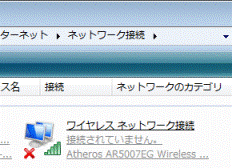
(「ワイヤレスネットワーク接続」に「接続されていません。」と表示されている例)
このときは、「無線LANの設定を確認する」に進みます。
無線LANの接続設定が正常に行われているかどうかを確認します。
接続設定については、お使いの方法に応じて次のQ&Aをご覧ください。

無線LAN機器を増設してお使いのときは、無線LAN機器のマニュアルをご覧になるか、提供元に確認してください。
ネットワークの環境により、無線LANの設定のほかに、IPアドレスの設定が必要なことがあります。
IPアドレスの設定については、次のQ&Aをご覧ください。
 [Windows Vista] IP アドレスの設定方法を教えてください。(新しいウィンドウで表示)
[Windows Vista] IP アドレスの設定方法を教えてください。(新しいウィンドウで表示)
Plugfree NETWORKの設定をしているときに、次のような特定のエラーメッセージが表示されることがあります。
 [2007年春モデル] 「Plugfree NETWORKは動作を停止しました」や「応答していません」と表示され、ワイヤレスLANの設定ができません。(新しいウィンドウで表示)
[2007年春モデル] 「Plugfree NETWORKは動作を停止しました」や「応答していません」と表示され、ワイヤレスLANの設定ができません。(新しいウィンドウで表示)
無線LANドライバをアップデートすることで、動作が改善する可能性があります。
有線LANを使ってインターネットに接続できる場合は、お使いのパソコンの無線LANドライバのアップデートプログラムが、AzbyClub ホームページにあるかどうかを確認してください。
提供されているときは、ドライバの更新を行うことで、改善することがあります。
AzbyClubホームページから、最新のドライバをダウンロードしてインストールする方法は、次のQ&Aをご覧ください。
 AzbyClubのドライバ類をダウンロードして適用する方法を教えてください。(新しいウィンドウで表示)
AzbyClubのドライバ類をダウンロードして適用する方法を教えてください。(新しいウィンドウで表示)
ウイルス(ワーム)にパソコンが感染すると、パソコンの動作が不安定になり、インターネットに接続してもホームページの表示やメールの送受信ができないことがあります。
ウイルス対策ソフトで、ウイルスに感染していないかどうかを確認します。
パソコンに添付のウイルス対策ソフトをお使いの場合は、次のQ&Aをご覧ください。
 ウイルスやスパイウェアをチェックする方法を教えてください。(新しいウィンドウで表示)
ウイルスやスパイウェアをチェックする方法を教えてください。(新しいウィンドウで表示)
市販のウイルス対策ソフトをお使いの場合は、添付のマニュアルをご覧になるか、提供元へお問い合わせください。
設定などを確認しても、インターネットに接続できない場合は、セキュリティ対策ソフトを一時的に停止し、インターネットに接続できるかどうかを確認します。
セキュリティ対策ソフトを一時的に停止して、インターネットに接続できる場合は、セキュリティ対策ソフトが原因の可能性があります。
インターネットに接続するために必要な設定は、添付のマニュアルをご覧になるか、提供元へお問い合わせください。

セキュリティ対策ソフトを一時的に停止すると、パソコンのセキュリティレベルが低下します。
Internet Explorer でホームページが表示できるかどうかを確認したあとは、セキュリティ対策ソフトを起動してください。
パソコンに添付されているセキュリティ対策ソフトをお使いの場合は、次のQ&Aをご覧ください。
市販のセキュリティ対策ソフトをお使いの場合は、添付のマニュアルをご覧になるか、提供元へお問い合わせください。
1番目の確認事項機器の配線と電源を確認する
パソコン・アクセスポイント機器・ADSLモデムなどの回線機器の配線が外れていたり、電源が入っていなかったりする可能性があります。
次の手順で、配線と電源の状態を確認します。

- パソコンの電源を切って、電源ケーブルを取り外します。
FMV-BIBLOの場合は、バッテリパックも取り外します。 - LANケーブルや電話線など、配線が接続されているほかの機器についても、それぞれ所定の手順で電源を切ってから、電源ケーブルを取り外します。

- IP電話機能があるADSLモデムの場合は、電源を切ると一時的に電話ができなくなる可能性があります。
あらかじめ、お使いの機器の取扱説明書などで確認してください。 - 一部のCATV(ケーブル)モデムなどは、常にデータ通信を行っているため、電源を切れないことがあります。
ご利用のケーブルテレビのプロバイダにお問い合わせください。
- IP電話機能があるADSLモデムの場合は、電源を切ると一時的に電話ができなくなる可能性があります。
- そのまま、FMV-DESKPOWER、FMV-TEOの場合は1分、FMV-BIBLOの場合は2分間放置します。
- 電源ケーブルなど、配線を元に戻します。
FMV-BIBLOの場合は、バッテリパックも取り付けます。 - 周辺機器→パソコンの順に、各機器の電源を入れて、動作を確認します。
2番目の確認項目電波の発信を確認する
無線LANの電波を発信していることを確認します。
無線LAN機能を内蔵しているFMV-BIBLOには、電波のOFF / ONを行うワイヤレススイッチがあります。
次のQ&Aをご覧になって、ワイヤレススイッチの場所を確認し、ワイヤレススイッチがONになっていることを確認してください。
 [FMV-BIBLO] ワイヤレススイッチの場所を教えてください。(新しいウィンドウで表示)
[FMV-BIBLO] ワイヤレススイッチの場所を教えてください。(新しいウィンドウで表示)またユーティリティからも、無線LANの電波を停止 / 発信することができます。
次のQ&Aをご覧になって、ユーティリティで無線LANの電波を発信していることを確認してください。
 [無線LAN] 電波を発信 / 停止する方法を教えてください。(2002春モデル〜2009年夏モデル)(新しいウィンドウで表示)
[無線LAN] 電波を発信 / 停止する方法を教えてください。(2002春モデル〜2009年夏モデル)(新しいウィンドウで表示)
お使いのアクセスポイントによっては、無線LANのチャンネル設定の変更が必要なときがあります。
詳しくは、次のQ&Aをご覧ください。
 [無線LAN] 使用できる規格やチャンネルについて教えてください。(新しいウィンドウで表示)
[無線LAN] 使用できる規格やチャンネルについて教えてください。(新しいウィンドウで表示)3番目の確認項目パソコンとアクセスポイントの設置場所を確認する
パソコンと無線LANのアクセスポイントの設置場所によって、無線LANの接続状況が変わります。
次の項目を確認します。
- パソコンとアクセスポイントの距離
パソコンとアクセスポイントの距離が遠いと、電波が弱くなって届かなくなることがあります。
無線LANの電波が確実に届く範囲に設置場所を変更します。 - 遮蔽物(壁、ドア、天井、床、柱 など)の有無
遮蔽物があると、電波が弱くなったり反射したりして、電波が届かなくなることがあります。
遮蔽物がない位置に設置場所を変更します。 - 異なる規格の無線機器の有無
Bluetooth機器・通信機械など、異なる規格の無線機器が近くにあるときは、電波が弱くなったり混信したりすることがあります。
異なる規格の無線機器がない場所に設置場所を変更するか、それらの電源を切ります。 - 家電製品(オーブン、電子レンジなど)の有無
オーブン、電子レンジなど、高周波を出す機器を近くに設置しているときは、電波が弱くなって届かなくなることがあります。
高周波を出す機器がない場所に設置場所を変更するか、それらの電源を切ります。 - 電波を出力する施設(放送局、鉄塔、高圧電線 など)の有無
近くに、電波を出力する施設があるときは、電波が弱くなって届かなくなることがあります。
パソコンやアクセスポイントの位置・向きを変更します。
4番目の確認項目パソコンとアクセスポイントの設定を確認する
無線LANでインターネットに接続するには、パソコンとアクセスポイントの通信設定が正しく行われている必要があります。
次の場合に応じた項目を確認してください。
FMVパソコンにインストールされている無線LANユーティリティを利用する
次の「ワイヤレスネットワーク接続が有効に動作しているかどうかを確認する」へ進みます。
アクセスポイントに用意された無線LANユーティリティを利用する
無線LANが内蔵されているFMVパソコンで、アクセスポイントに用意された無線LANユーティリティを利用する場合は、その無線LANユーティリティがお使いの機種に対応しているかどうかを確認します。
無線LANユーティリティの設定方法や対応状況は、アクセスポイントのマニュアルをご覧いただくか、その提供元へご相談ください。

無線LANユーティリティによっては、インストールの前に、あらかじめインストールされている無線LANユーティリティの削除が必要な場合があります。
その場合は、次のQ&Aをご覧になり、対処してください。
 [Plugfree NETWORK] 再インストール方法を教えてください。(2007年夏モデル〜2009年夏モデル)(新しいウィンドウで表示)
[Plugfree NETWORK] 再インストール方法を教えてください。(2007年夏モデル〜2009年夏モデル)(新しいウィンドウで表示) [Plugfree NETWORK] 再インストール方法を教えてください。(2007年春モデル)(新しいウィンドウで表示)
[Plugfree NETWORK] 再インストール方法を教えてください。(2007年春モデル)(新しいウィンドウで表示)
アクセスポイントの無線LANユーティリティが対応してない場合は、インストールされている無線LANユーティリティを使用します。
「ワイヤレスネットワーク接続が有効に動作しているかどうかを確認する」に進んでください。
別に用意した無線LANカードとユーティリティを利用する
次の2つの条件に当てはまる場合、FMVパソコンに付属の無線LANのドライバとユーティリティを削除して、無効にする必要があります。
- 無線LANが内蔵されているFMVパソコンに、別の無線LANカードを接続し使用する
- FMVパソコンにインストースされている無線LANユーティリティ以外を利用する
 [Windows Vista] 無線LANを無効にする方法を教えてください。(新しいウィンドウで表示)
[Windows Vista] 無線LANを無効にする方法を教えてください。(新しいウィンドウで表示)
標準で搭載されている無線LAN機能をお使いになる場合は、別に用意した無線LANカードとユーティリティを取り外したり、削除したりする必要があります。
詳しくは、別に用意した無線LAN機器のマニュアルをご覧いただくか、その提供元へお問い合わせください。
5番目の確認項目ワイヤレスネットワーク接続が有効に動作しているかどうかを確認する
ワイヤレスネットワーク接続が有効に動作しているかどうかを確認します。

- 「スタート」ボタン→「コントロールパネル」の順にクリックします。
- 「コントロールパネル」が表示されます。
「ネットワークとインターネット」の、「ネットワークの状態とタスクの表示」をクリックします。
「ネットワークの状態とタスクの表示」が表示されていないときは、「ネットワークと共有センター」をクリックし、次の手順に進みます。 - 「ネットワークと共有センター」が表示されます。
左側に表示されている、「ネットワーク接続の管理」をクリックします。 - 「ネットワーク接続」が表示されます。
「ワイヤレスネットワーク接続」アイコンの状態を確認します。
次の場合に応じた案内をご覧ください。
「ネットワーク接続」に「有効」または「接続」アイコンが表示されている場合
「ネットワーク接続」に「有効」または「接続」アイコンが表示されている場合は、「IPアドレスの設定を確認する」に進み、IPアドレスが正しく設定されているかどうかを確認します。
「ワイヤレスネットワーク接続」が表示されていない場合
「ワイヤレスネットワーク接続」が表示されていないときは、BIOSセットアップが正常に設定されていない可能性があります。
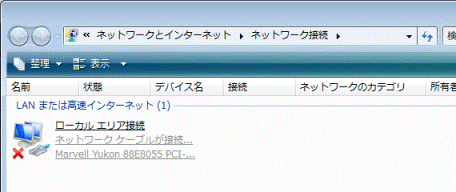
(「ワイヤレスネットワーク接続」が表示されていない例)
BIOSセットアップを初期化し、正常な設定に戻したあとに、もう一度「ワイヤレスネットワーク接続」アイコンの状態を確認します。
BIOSセットアップを初期化する方法は、次のQ&Aをご覧ください。
 BIOSセットアップの初期化の方法を教えてください。(新しいウィンドウで表示)
BIOSセットアップの初期化の方法を教えてください。(新しいウィンドウで表示)「ワイヤレスネットワーク接続」に「無効」と表示されている場合
「ワイヤレスネットワーク接続」に「無効」と表示されているときは、無線LANは使用できません。
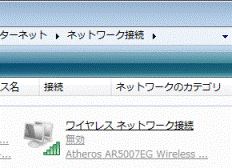
(「ワイヤレスネットワーク接続」に「無効」と表示されている例)
次の手順で、「ワイヤレスネットワーク接続」を「有効」にします。

- 「ワイヤレスネットワーク接続」アイコンを右クリックし、表示されるメニューから「有効にする」をクリックします。
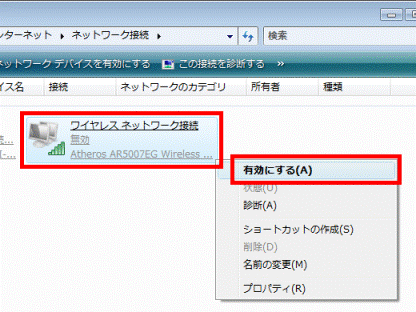
- 「ユーザーアカウント制御」が表示されます。
「続行」ボタンをクリックします。 - 「ワイヤレスネットワーク接続」アイコンに、「有効」(または「接続しているアクセスポイント名」)と表示されたことを確認します。
この操作を行っても「無効」のままのときは、無線LANのドライバが正しく動作していない可能性があります。
次のQ&Aをご覧になり、無線LANのドライバを再インストールしてください。
 無線LANドライバーの再インストール方法を教えてください。(新しいウィンドウで表示)
無線LANドライバーの再インストール方法を教えてください。(新しいウィンドウで表示)また、AzbyClubホームページで最新の無線LANのドライバが提供されているときは、有線LANで接続し、無線LANのドライバを更新すると改善することがあります。
AzbyClubホームページから、最新のドライバをダウンロードしてインストールする方法は、次のQ&Aをご覧ください。
 AzbyClubのドライバ類をダウンロードして適用する方法を教えてください。(新しいウィンドウで表示)
AzbyClubのドライバ類をダウンロードして適用する方法を教えてください。(新しいウィンドウで表示)
有線LANで接続する方法については、次のQ&Aをご覧ください。
 有線LANでインターネットに接続する方法を教えてください。(新しいウィンドウで表示)
有線LANでインターネットに接続する方法を教えてください。(新しいウィンドウで表示)「ワイヤレスネットワーク接続」に「ワイヤレス接続利用不可」(または「接続されていません。」)と表示されている場合
「ワイヤレスネットワーク接続」に「ワイヤレス接続利用不可」(または「接続されていません。」)と表示されているときは、無線LANの設定が正常に行われていない可能性があります。
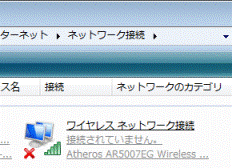
(「ワイヤレスネットワーク接続」に「接続されていません。」と表示されている例)
このときは、「無線LANの設定を確認する」に進みます。
6番目の確認項目無線LANの設定を確認する
無線LANの接続設定が正常に行われているかどうかを確認します。
接続設定については、お使いの方法に応じて次のQ&Aをご覧ください。
- Widows標準の機能を使って接続している場合
 [Windows Vista] Windows標準の機能を使って、無線LANでインターネットに接続する方法を教えてください。(新しいウィンドウで表示)
[Windows Vista] Windows標準の機能を使って、無線LANでインターネットに接続する方法を教えてください。(新しいウィンドウで表示) - Plugfree NETWORKを使って接続している場合
 [Plugfree NETWORK] プロファイルを編集する方法を教えてください。(2007年春モデル〜2009年夏モデル)(新しいウィンドウで表示)
[Plugfree NETWORK] プロファイルを編集する方法を教えてください。(2007年春モデル〜2009年夏モデル)(新しいウィンドウで表示)

無線LAN機器を増設してお使いのときは、無線LAN機器のマニュアルをご覧になるか、提供元に確認してください。
7番目の確認項目IPアドレスの設定を確認する
ネットワークの環境により、無線LANの設定のほかに、IPアドレスの設定が必要なことがあります。
IPアドレスの設定については、次のQ&Aをご覧ください。
 [Windows Vista] IP アドレスの設定方法を教えてください。(新しいウィンドウで表示)
[Windows Vista] IP アドレスの設定方法を教えてください。(新しいウィンドウで表示)8番目の確認項目特定のエラーメッセージが表示されたときの対処を確認する
Plugfree NETWORKの設定をしているときに、次のような特定のエラーメッセージが表示されることがあります。
- 「Plugfree NETWORKは動作を停止しました。」
- 「応答していません。」
 [2007年春モデル] 「Plugfree NETWORKは動作を停止しました」や「応答していません」と表示され、ワイヤレスLANの設定ができません。(新しいウィンドウで表示)
[2007年春モデル] 「Plugfree NETWORKは動作を停止しました」や「応答していません」と表示され、ワイヤレスLANの設定ができません。(新しいウィンドウで表示)9番目の確認項目無線LANドライバをアップデートする
無線LANドライバをアップデートすることで、動作が改善する可能性があります。
有線LANを使ってインターネットに接続できる場合は、お使いのパソコンの無線LANドライバのアップデートプログラムが、AzbyClub ホームページにあるかどうかを確認してください。
提供されているときは、ドライバの更新を行うことで、改善することがあります。
AzbyClubホームページから、最新のドライバをダウンロードしてインストールする方法は、次のQ&Aをご覧ください。
 AzbyClubのドライバ類をダウンロードして適用する方法を教えてください。(新しいウィンドウで表示)
AzbyClubのドライバ類をダウンロードして適用する方法を教えてください。(新しいウィンドウで表示)10番目の確認事項ウイルスに感染していないかどうかを確認する
ウイルス(ワーム)にパソコンが感染すると、パソコンの動作が不安定になり、インターネットに接続してもホームページの表示やメールの送受信ができないことがあります。
ウイルス対策ソフトで、ウイルスに感染していないかどうかを確認します。
パソコンに添付のウイルス対策ソフトをお使いの場合は、次のQ&Aをご覧ください。
 ウイルスやスパイウェアをチェックする方法を教えてください。(新しいウィンドウで表示)
ウイルスやスパイウェアをチェックする方法を教えてください。(新しいウィンドウで表示)市販のウイルス対策ソフトをお使いの場合は、添付のマニュアルをご覧になるか、提供元へお問い合わせください。
11番目の確認事項セキュリティ対策ソフトを一時的に停止する
設定などを確認しても、インターネットに接続できない場合は、セキュリティ対策ソフトを一時的に停止し、インターネットに接続できるかどうかを確認します。
セキュリティ対策ソフトを一時的に停止して、インターネットに接続できる場合は、セキュリティ対策ソフトが原因の可能性があります。
インターネットに接続するために必要な設定は、添付のマニュアルをご覧になるか、提供元へお問い合わせください。

セキュリティ対策ソフトを一時的に停止すると、パソコンのセキュリティレベルが低下します。
Internet Explorer でホームページが表示できるかどうかを確認したあとは、セキュリティ対策ソフトを起動してください。
パソコンに添付されているセキュリティ対策ソフトをお使いの場合は、次のQ&Aをご覧ください。
市販のセキュリティ対策ソフトをお使いの場合は、添付のマニュアルをご覧になるか、提供元へお問い合わせください。
- Norton Internet Securityをお使いの場合
 [Norton Internet Security] Norton Internet Securityを停止する方法を教えてください。(新しいウィンドウで表示)
[Norton Internet Security] Norton Internet Securityを停止する方法を教えてください。(新しいウィンドウで表示) - ウイルスバスターをお使いの場合
 [ウイルスバスター] ウイルスバスターを停止する方法を教えてください。(新しいウィンドウで表示)
[ウイルスバスター] ウイルスバスターを停止する方法を教えてください。(新しいウィンドウで表示)



