- Windows 8.1、またはWindows 8で、スタート画面が表示されている場合は、「デスクトップ」タイルをクリックし、手順1.を操作します。
- 通知領域に「
 」ボタンが表示されていない場合は、次の手順に進みます。
」ボタンが表示されていない場合は、次の手順に進みます。
Q&Aナンバー【0407-9705】更新日:2024年3月10日
このページをブックマークする(ログイン中のみ利用可)
[アップデートナビ] 「既に実行中です。」と表示されます。
| 対象機種 | すべて |
|---|---|
| 対象OS |
|
 質問
質問
「本アプリケーションは既に実行中です。」または「本プログラムは既に実行中です。」と表示されます。
 回答
回答
「本アプリケーションは既に実行中です。」または「本プログラムは既に実行中です。」と表示された場合の対処方法は、次のとおりです。
次の項目を順番に確認してください。
1番目の確認項目「アップデートナビ」アイコンから画面を表示する
アップデートナビは、ご購入時の状態で、パソコンと同時に起動するように設定されています。
そのため、すべてのアプリやすべてのプログラムなどから、アップデートナビを起動しようとすると、重複して起動することになるのでメッセージが表示されます。
アップデートナビの画面は、次の手順で表示します。

お使いの環境によっては、表示される画面が異なります。
- タスクバーの端に表示されている、「
 」ボタンクリックします。
」ボタンクリックします。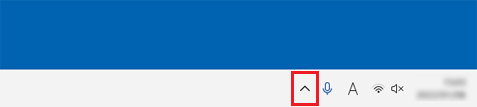 アドバイス
アドバイス - 「アップデートナビ」アイコンを右クリックし、表示されるメニューから「富士通へ最新情報を確認」をクリックします。
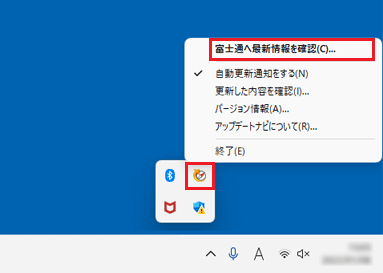 アドバイス
アドバイスWindows VistaやWindows XPの場合は、「<」ボタンをクリックして「アップデートナビ」アイコンが隠れていないかどうかを確認してください。
上の手順で操作してもメッセージが表示される場合、または、「アップデートナビ」アイコンが表示されない場合は、次の項目の「パソコンを再起動する」に進みます。
2番目の確認項目パソコンを再起動する
メモリ不足などの要因により、アップデートナビが正しく動作していない可能性があります。
パソコンを再起動してから、「アップデートナビ」アイコンから画面を表示できるかどうかを確認します。
パソコンを再起動する方法は、次のとおりです。
Windows 10 / Windows 11を再起動する場合は、「スタート」ボタン→「電源」→「再起動」の順にクリックします。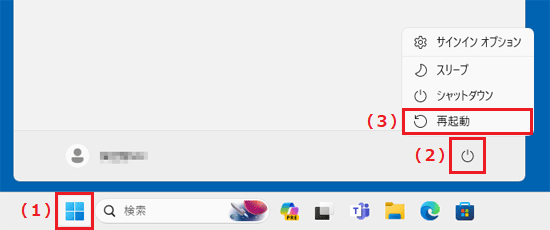
(Windows 11の画面例)
アドバイス
- Windows 8.1/8以降のOSで再起動する方法について詳しくは、次のQ&Aをご覧ください。
 [Windows 11] 電源を切る方法または再起動する方法を教えてください。
[Windows 11] 電源を切る方法または再起動する方法を教えてください。 [Windows 10] 電源を切る方法または再起動する方法を教えてください。
[Windows 10] 電源を切る方法または再起動する方法を教えてください。 [Windows 8.1/8] 電源を切る方法または再起動する方法を教えてください。
[Windows 8.1/8] 電源を切る方法または再起動する方法を教えてください。 - パソコンを再起動した後、通知領域に「アップデートナビ」アイコンが表示されない場合は、起動時の動作が変更されている可能性があります。
その場合は、アップデートナビを再インストールします。
アップデートナビを再インストールする方法は、次のQ&Aをご覧ください。 [アップデートナビ] 再インストール方法を教えてください。
[アップデートナビ] 再インストール方法を教えてください。



