Q&Aナンバー【0408-2460】更新日:2014年4月11日
このページをブックマークする(ログイン中のみ利用可)
[Windows Media Player 12] 音楽CDの曲をMP3形式でパソコンに取り込む方法を教えてください。
| 対象機種 | すべて |
|---|---|
| 対象OS |
|
 質問
質問
音楽CDの曲をMP3形式でパソコンに取り込む方法を教えてください。
 回答
回答
手順は、次のとおりです。
次の項目を順番に確認してください。
手順1Windows Media Playerを起動する
OSによって、起動方法が異なります。
お使いのOSに応じた項目を確認してください。
Windows 8.1/8
次の手順で起動します。

- スタート画面でマウスポインターを動かし、「↓」ボタンが表示されたら、「↓」ボタンをクリックします。
「↓」ボタンが表示されない場合は、画面の何もないところを右クリックし、表示されるメニューから「すべてのアプリ」をクリックします。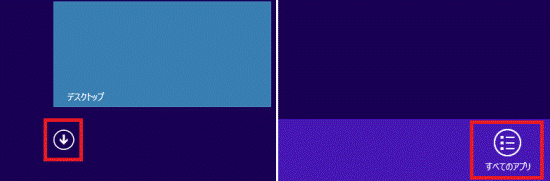

デスクトップの場合は、画面の右下にマウスポインターを移動し、チャームが表示されたら「スタート」をクリックします。 - アプリの一覧が表示されます。
「Windows アクセサリ」の項目にある「Windows Media Player」をクリックします。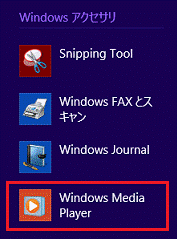

「Windows Media Player へようこそ」と表示されたら、「推奨設定」をクリックし「完了」ボタンをクリックします。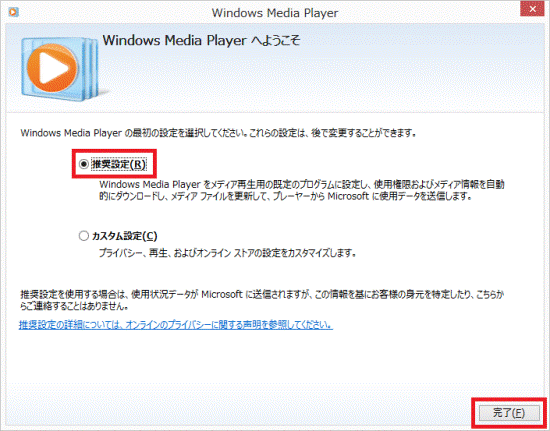
- Windows Media Playerが起動したことを確認します。
続けて、「MP3形式でパソコンに取り込む」へ進みます。
Windows 7
次の手順で起動します。

- 「スタート」ボタン→「すべてのプログラム」→「Windows Media Player」の順にクリックします。

「Windows Media Player へようこそ」と表示されたら、「推奨設定」をクリックし「完了」ボタンをクリックします。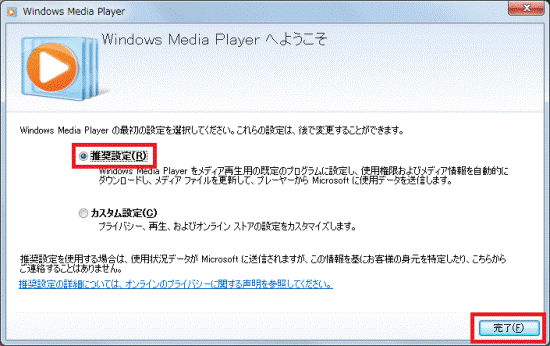
- Windows Media Playerが起動したことを確認します。
続けて、「MP3形式でパソコンに取り込む」へ進みます。
手順2MP3形式でパソコンに取り込む
次の手順で、音楽CDの曲をMP3形式でパソコンに取り込みます。

- Windows Media Playerが起動している状態で、曲を取り込みたい音楽CDをパソコンにセットします。
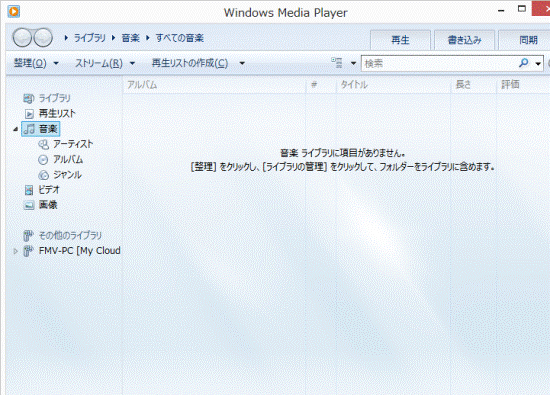

- 画面の右上にトースト(青い背景のメッセージ)が表示されても、クリックしないでください。
- 「自動再生」が表示されたときは、「×」ボタンをクリックして閉じます。
- 画面の右上にトースト(青い背景のメッセージ)が表示されても、クリックしないでください。
- 曲名がウィンドウ内に表示されたら、「取り込みの設定」ボタンをクリックします。
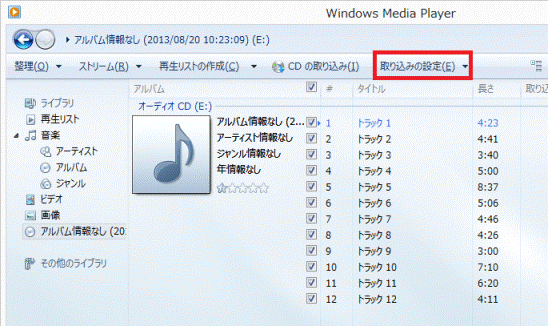

「取り込みの設定」ボタンが表示されない場合は、「>>」ボタンをクリックし、表示されるメニューから「取り込みの設定」をクリックします。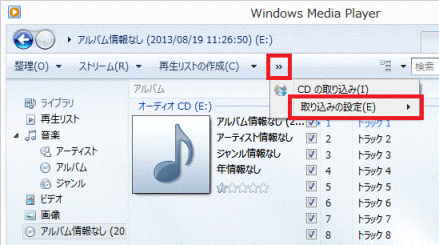
- 表示されたメニューから「形式」→「MP3」の順にクリックします。
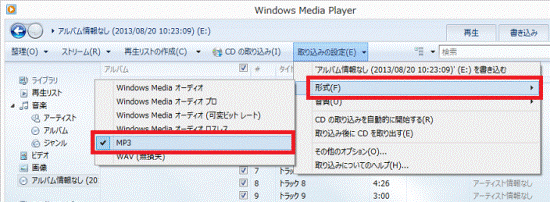
- 「CDの取り込み」ボタンをクリックします。
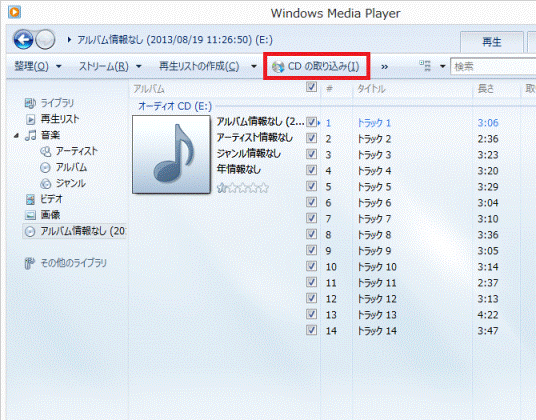
- 「取り込みオプション」が表示されます。
「取り込んだ音楽にコピー防止を追加しない」をクリックします。
「取り込みオプション」が表示されない場合は、手順8.へ進みます。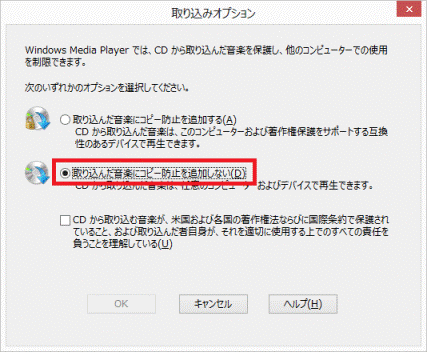
- 「CDから取り込む音楽が、米国および各国の著作権法〜」をクリックし、チェックを付けます。
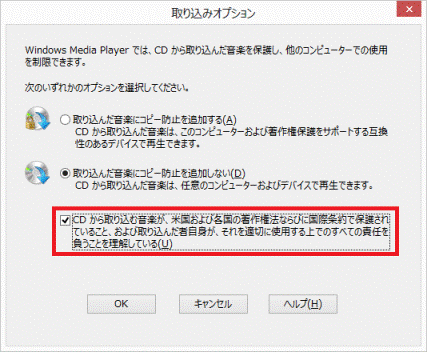
- 「OK」ボタンをクリックします。
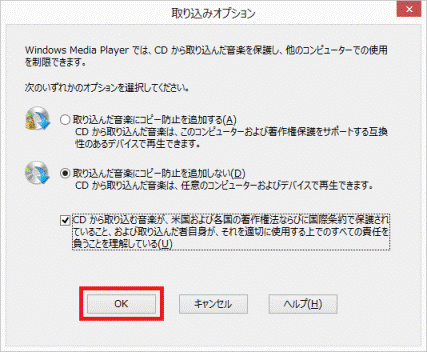
- 取り込みの状態が表示されます。
完了するまでしばらく待ちます。



