Q&Aナンバー【0408-4161】更新日:2009年11月19日
このページをブックマークする(ログイン中のみ利用可)
[Windows XP] Win32/Daonolウイルスに感染したときの対処方法を教えてください。
| 対象機種 | すべて |
|---|---|
| 対象OS |
|
 質問
質問
 回答
回答
Win32/Daonolウイルスに感染したときの対処方法は、次のとおりです。
次の項目を順番に確認してください。
手順1インターネット接続を切断する
二次感染や情報の漏えいを防ぐため、LANケーブルを取り外すか、ワイヤレススイッチをOFFにし、インターネット接続を切断します。
作業が完了するまで、インターネットに接続しないでください。

ワイヤレススイッチの場所については、次のQ&Aをご覧ください。
 [FMV-BIBLO] ワイヤレススイッチの場所を教えてください。(新しいウィンドウで表示)
[FMV-BIBLO] ワイヤレススイッチの場所を教えてください。(新しいウィンドウで表示)
手順2Win32/Daonolウイルスを駆除する
Win32/Daonolウイルスを駆除する方法は、次のとおりです。

次の手順を実行するには、パソコンに添付のディスクが必要です。
お使いの機種に合わせて、次のディスクをあらかじめご用意ください。
- 2005年夏モデル〜2006年秋冬モデルの場合:リカバリ&ユーティリティディスク
(または、リカバリ&ユーティリティディスク/アプリケーションディスク1) - 2003年冬モデル〜2005年春モデル:サポートディスク
- 2001年冬モデル〜2003年夏モデル:リカバリCD-ROM3、またはリカバリディスク3
次の場合に応じた項目を確認してください。

モバイルマルチベイがあるFMV-BIBLO をお使いの場合は、CD/DVD ドライブが装着されていることを確認してください。
また、CD/DVD ドライブがない機種をお使いの場合は、CD/DVD ドライブを接続してください。
2005年夏モデル〜2006年秋冬モデルの場合
次の手順で、Win32/Daonolウイルスを駆除します。

お使いの環境によっては、表示される画面が異なります。
- パソコンの電源が入っている場合は、パソコンの電源を切ります。
- キーボードの【F12】キーの位置を確認します。
- パソコンの電源を入れます。
- 電源を入れた直後に「FUJITSU」のロゴ画面が表示されます。
ロゴ画面の下にメッセージが表示されたら、【F12】キーをトン、トン、トンと断続的に数回押します。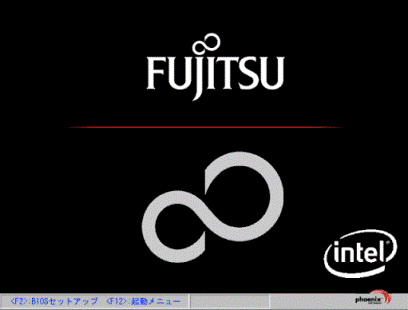

- 「起動メニュー」が表示されない場合は、もう一度、手順1.からやり直します。
- FUJITSU のロゴ画面が表示されない場合は、電源を入れてからすぐに【F12】キーを繰り返し押します。
- 「起動メニュー」が表示されない場合は、もう一度、手順1.からやり直します。
- 「起動メニュー」が表示されます。
用意したディスクをセットし、10秒ほど待ちます。 - キーボードの【↓】キーを押して、「CD-ROMドライブ」や「CD/DVD」などを選択します。
- 【Enter】キーを押します。
- 「使用許諾」が表示されます。
「使用許諾契約書」の内容をよく読み、同意する場合は、「同意します」ボタンをクリックします。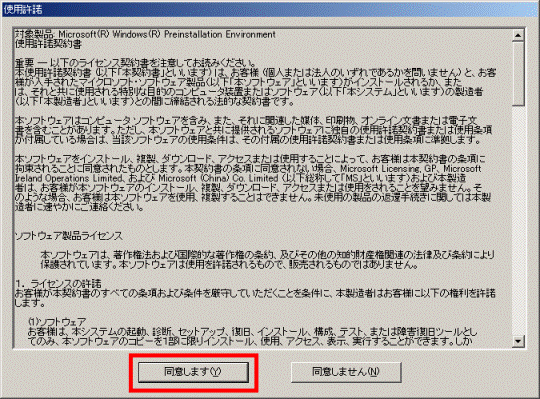
- 「リカバリ&ユーティリティメニュー」が表示されます。
キーボードの【Shift】キーと【Ctrl】キーを押しながら、【S】キーを押します。 - 「ユーティリティ」タブの右側に、左向きの三角ボタンと右向きの三角ボタンが表示されます。
右向きの三角ボタンをクリックします。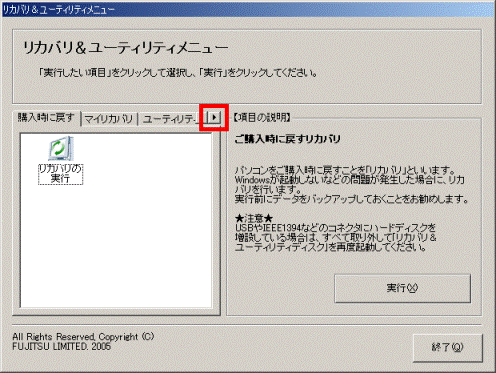

「サポート」タブがすでに表示されている場合は、次の手順に進みます。 - 「サポート」タブが表示されます。
「サポート」タブをクリックします。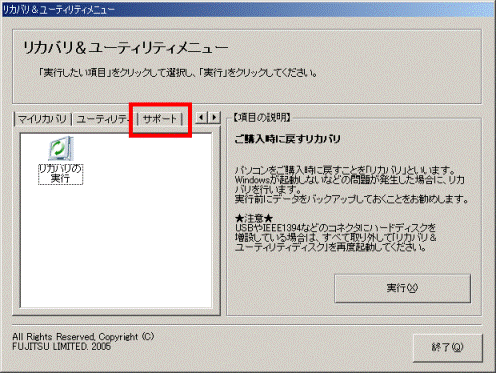
- 「コマンドプロンプト」をクリックします。
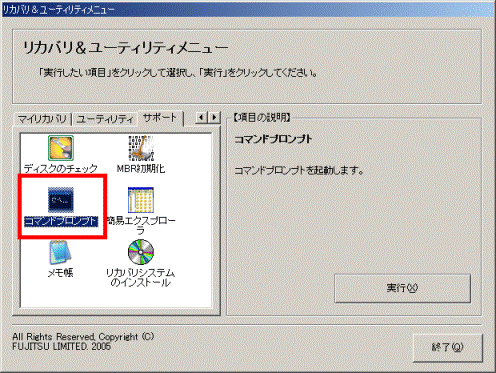
- 「実行」ボタンをクリックします。
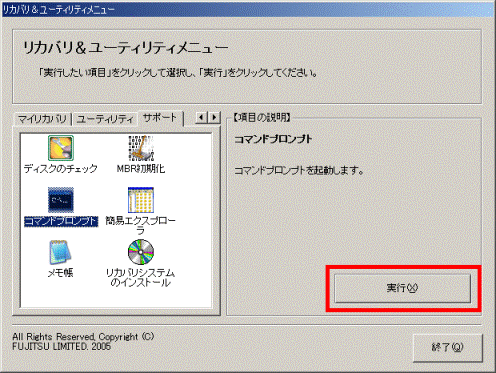
- コマンドプロンプトが起動します。
キーボードで次のとおり入力します。
copy□c:¥windows¥system32¥config¥software□c:¥windows¥system32¥config¥software.daonol
□の箇所は半角スペースを入力します。 - 【Enter】キーを押します。
- 「1個のファイルをコピーしました。」と表示されたことを確認します。

「エラー無効な操作」と表示された場合は、入力に誤りがある可能性があります。
もう一度、手順14.から操作します。 - キーボードで次のとおり入力します。
reg□load□HKLM¥infected□c:¥windows¥system32¥config¥software
□の箇所は半角スペースを入力します。 - 【Enter】キーを押します。
- 「この操作を正しく終了しました。」と表示されたことを確認します。

「エラー無効な操作」と表示された場合は、入力に誤りがある可能性があります。
もう一度、手順17.から操作します。 - キーボードで次のとおり入力します。
reg□delete□"HKLM¥infected¥Microsoft¥Windows□NT¥CurrentVersion¥Drivers32"□/v□midi9□/f
- □の箇所は半角スペースを入力します。
- 入力する文字が改行されて表示される場合があります。
入力するときは、【Enter】キーを押さないで(改行しないで)、そのまま続けて入力してください。
- □の箇所は半角スペースを入力します。
- 【Enter】キーを押します。
- 「この操作を正しく終了しました。」と表示されたことを確認します。

「無効な構文です」と表示された場合は、今回のウイルス以外の原因の可能性があります。
次のQ&Aをご覧になり、リカバリを実行してください。 ウイルスに感染してパソコンが起動できなくなりました。(新しいウィンドウで表示)
ウイルスに感染してパソコンが起動できなくなりました。(新しいウィンドウで表示) - 「×」ボタンをクリックし、コマンドプロンプトを終了します。
- 「リカバリ&ユーティリティメニュー」の「終了」ボタンをクリックします。
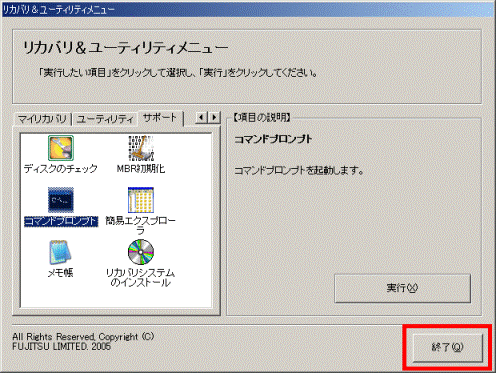
- 「リカバリ&ユーティリティメニューを終了します」が表示されます。
セットしているディスクを取り出します。 - 「終了」ボタンをクリックします。
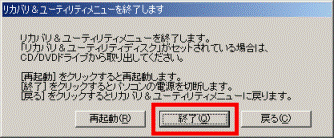
- パソコンの電源を入れ、パソコンが正常に起動するかどうかを確認します。
パソコンが起動する場合は、「セキュリティ対策ソフトを更新する」に進みます。
パソコンが起動しない場合は、次のQ&Aをご覧になり、リカバリを実行してください。
 ウイルスに感染してパソコンが起動できなくなりました。(新しいウィンドウで表示)
ウイルスに感染してパソコンが起動できなくなりました。(新しいウィンドウで表示)
2001年冬モデル〜2005年春モデルの場合
次の手順で、Win32/Daonolウイルスを駆除します。

- パソコンの電源が入っている場合は、パソコンの電源を切ります。
- 【F12】キーの位置を確認します。
- パソコンの電源を入れます。
- 電源を入れた直後に「FUJITSU」のロゴ画面が表示されます。
ロゴ画面の下にメッセージが表示されたら、【F12】キーをトン、トン、トンと断続的に数回押します。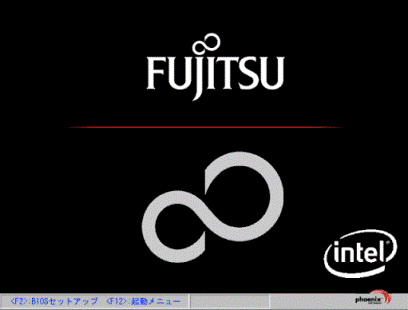

- 「起動メニュー」が表示されない場合は、もう一度、手順1.からやり直します。
- FUJITSU のロゴ画面が表示されない場合は、電源を入れてからすぐに【F12】キーを繰り返し押します。
- 「起動メニュー」が表示されない場合は、もう一度、手順1.からやり直します。
- 起動メニューが表示されます。
用意したディスクをパソコンにセットし、10秒ほど待ちます。 - キーボードの【↓】キーを押して「CD / DVD」、または「CD-ROMドライブ」などを選択します。
- 【Enter】キーを押します。

コマンドプロンプトが表示されるまで、時間がかかる場合があります。
画面が暗くなったままのときがありますが、そのままパソコンを操作せずに待ちます。 - 山と月の背景に、コマンドプロンプトが表示されます。
キーボードで次のとおり入力します。
copy□c:¥windows¥system32¥config¥software□c:¥windows¥system32¥config¥software.daonol
□の箇所は半角スペースを入力します。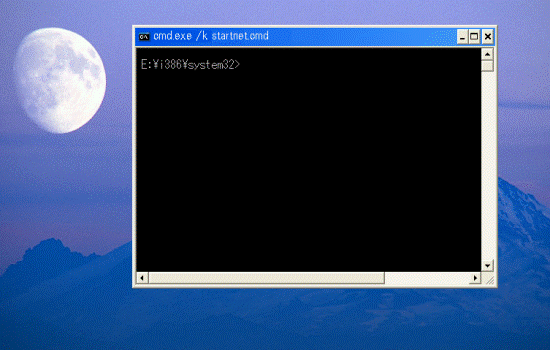
- 【Enter】キーを押します。
- 「1個のファイルをコピーしました。」と表示されたことを確認します。

「エラー無効な操作」と表示された場合は、入力に誤りがある可能性があります。
もう一度、手順8.から操作します。 - キーボードで次のとおり入力します。
reg□load□HKLM¥infected□c:¥windows¥system32¥config¥software
□の箇所は半角スペースを入力します。 - 【Enter】キーを押します。
- 「この操作を正しく終了しました。」と表示されたことを確認します。

「エラー無効な操作」と表示された場合は、入力に誤りがある可能性があります。
もう一度、手順11.から操作します。 - キーボードで次のとおり入力します。
reg□delete□"HKLM¥infected¥Microsoft¥Windows□NT¥CurrentVersion¥Drivers32"□/v□midi9□/f
- □の箇所は半角スペースを入力します。
- 入力する文字が改行されて表示される場合があります。
入力するときは、【Enter】キーを押さないで(改行しないで)、そのまま続けて入力してください。
- □の箇所は半角スペースを入力します。
- 【Enter】キーを押します。
- 「この操作を正しく終了しました。」と表示されたことを確認します。

「無効な構文です」と表示された場合は、今回のウイルス以外の原因の可能性があります。
次のQ&Aをご覧になり、リカバリを実行してください。 ウイルスに感染してパソコンが起動できなくなりました。(新しいウィンドウで表示)
ウイルスに感染してパソコンが起動できなくなりました。(新しいウィンドウで表示) - 「×」ボタンをクリックし、コマンドプロンプトを終了します。
パソコンの電源が切れます。 - パソコンの電源を入れ、パソコンが正常に起動するかどうかを確認します。
- セットしたディスクを取り出します。
パソコンが起動する場合は、「セキュリティ対策ソフトを更新する」に進みます。
パソコンが起動しない場合は、次のQ&Aをご覧になり、リカバリを実行してください。
 ウイルスに感染してパソコンが起動できなくなりました。(新しいウィンドウで表示)
ウイルスに感染してパソコンが起動できなくなりました。(新しいウィンドウで表示)
手順3セキュリティ対策ソフトを更新する
セキュリティ対策ソフトをお使いの場合は、最新のウイルスに対応できるように、インターネットに接続し、セキュリティ対策ソフトのアップデートを実行します。
パソコンに添付のセキュリティ対策ソフトのアップデート方法は、次のQ&Aをご覧ください。
- Norton Internet Securityをお使いの場合
 [Norton AntiVirus / Norton Internet Security] 最新情報へ更新するためのLiveUpdateの手順を教えてください。(新しいウィンドウで表示)
[Norton AntiVirus / Norton Internet Security] 最新情報へ更新するためのLiveUpdateの手順を教えてください。(新しいウィンドウで表示) - ウイルスバスターをお使いの場合
 [ウイルスバスター] ウイルスのパターンファイルやプログラムをアップデートする方法を教えてください。(新しいウィンドウで表示)
[ウイルスバスター] ウイルスのパターンファイルやプログラムをアップデートする方法を教えてください。(新しいウィンドウで表示)

セキュリティ対策ソフトを使用していない場合は、セキュリティ対策ソフトの導入をご検討ください。
セキュリティ対策ソフトの導入については、次のホームページをご覧ください。
 パソコンを使うすべての方へ 安心してパソコンを使うためのセキュリティ対策(新しいウィンドウで表示)
パソコンを使うすべての方へ 安心してパソコンを使うためのセキュリティ対策(新しいウィンドウで表示)
手順4今後の対策について確認する
今後、パソコンを安心してお使いいただくために、定期的に次の作業を実施してください。
次の項目を順番に確認してください。
Windows Updateを実行する
Windows Updateとは、インターネットを通じてWindowsを最新の状態に更新する機能です。
Windowsの脆弱性(セキュリティ上の問題)を修正するための更新プログラムなどが提供されています。
ウイルスには、Windowsの脆弱性を悪用するものが多く存在するため、Windows Updateを実行しないと、ウイルスに感染する危険性があります。
Windows Updateは定期的に実行してください。
Windows Updateを実行する方法については、次のQ&Aをご覧ください。
 [Windows XP] Windows Updateの実行方法を教えてください。(新しいウィンドウで表示)
[Windows XP] Windows Updateの実行方法を教えてください。(新しいウィンドウで表示)
アプリケーションやドライバを更新する
ウイルスによっては、アプリケーションの脆弱性を悪用するものも存在します。
アプリケーションやドライバのアップデートプログラムが提供されている場合は、最新版を適用してください。
2003年冬モデル以降には、アップデートナビが用意されています。
アップデートナビは、インターネットを経由して、富士通がお勧めする最新情報やドライバなどを自動的に取得できるアプリケーションです。
取得した情報を元に、簡単な操作でアップデート(更新)することができます。
アップデートナビの操作方法については、次のQ&Aをご覧ください。
 アップデートナビの使い方を教えてください。(新しいウィンドウで表示)
アップデートナビの使い方を教えてください。(新しいウィンドウで表示)
2003年夏モデル以前の機種をお使いの場合は、次のQ&Aをご覧ください。
 AzbyClubのドライバ類をダウンロードして適用する方法を教えてください。(新しいウィンドウで表示)
AzbyClubのドライバ類をダウンロードして適用する方法を教えてください。(新しいウィンドウで表示)

パソコンをご購入後に追加されたアプリケーションや、Adobe Readerなど、アップデートナビでアップデートできないアプリケーションの更新は、アプリケーションに添付のマニュアルやヘルプをご覧ください。
セキュリティ対策ソフトを更新する
最新のウイルスに対応するため、セキュリティ対策ソフトは、常に最新の状態を保ってください。
パソコンに添付されているセキュリティ対策ソフトの使い方は、次のQ&Aをご覧ください。
- Norton Internet Securityをお使いの場合
 Norton Internet Securityについて教えてください。(新しいウィンドウで表示)
Norton Internet Securityについて教えてください。(新しいウィンドウで表示) - ウイルスバスターをお使いの場合
 ウイルスバスターについて教えてください。(新しいウィンドウで表示)
ウイルスバスターについて教えてください。(新しいウィンドウで表示)



